Где расположены аудио кодеки в windows 7. Как проверить установленные audio кодеки в Windows XP? Какие кодеки стоят у меня
Аудиокодек — кодек, предназначенный для сжатия цифровой звуковой информации (музыка или речь). Кодеки могут как кодировать поток или сигнал (для передачи, хранения или шифровки), так и раскодировать — для просмотра или изменения в формате более соответствующем для этих операций.
Каждый кодек использует свои — или оригинальные, или специфические алгоритмы сжатия данных и как правило не совместимый с данными, которые были сжаты другим кодеком. Кодеки часто используются при цифровой обработке видео и звука.
Большинство кодеков устанавливаются на персональных компьютерах для проигрывания видео или аудио файлов с помощью проигрывателей мультимедиа. Есть также проигрыватели, которые уже содержат некоторые встроены кодеки, что позволяет без проблем просматривать почти все форматы аудио и видео.
Были установлены новые audio кодеки на компьютерах с Windows XP? Как ими управлять, не играя в угадайку?!
1. «Пуск» -> «Панель управления»
2. Найдите иконку «Звуки и аудиоустройства» и щёлкните по ней.

3. В новом окне перейдите во вкладку «Оборудование»

4. Выделите (выберите) audio кодеки и нажмите на кнопку «Свойства», перейдите во вкладку «Свойства».

5. В списке дважды щелкните по кодеку, чтобы увидеть его настройки.

6. Нажмите кнопку «Сведения», чтобы просмотреть дополнительную информацию.
У каждого пользователя была такая ситуация, когда какая-либо программа или медиафайл не включались или транслировались без звука. Причиной могут неправильно установленные специальные утилиты (кодеки), либо их отсутствие.
Кодек — это такая программа, которая кодирует или декодирует аудио и видеофайлы для их хранения и транспортировки. Как правило, мультимедийные файлы имеют довольно большие объемы. Вследствие этого возникают сложности с их передачей в Интернете. Кодеки до определенного размера, оставляя качество содержимого неизменным. Если вы включаете фильм, а он не идет или идет с плохим звуком, вероятно, у вас отсутствует нужный кодек.
Некоторые проигрыватели медиафайлов имеют встроенные кодеки. Но, бывает так, что необходимо скачать дополнительные утилиты, потому что встроенных не хватает для воспроизведения.
Какие кодеки стоят у меня?
Для того, чтобы посмотреть, какие кодеки имеются на вашем компьютере, нужно через Пуск войти в Панель управления и затем, в Диспетчер устройств . Далее, открываем Игровые и звуковые устройства и щелкаем на Видео кодеки . Вы увидите список утилит, установленных на вашем ПК.
Существуют специальные программы, позволяющие находить и анализировать кодеки на вашем . С помощью ее вы можете подобрать необходимый кодек к конкретному файлу. Если программа не находит нужный кодек, то она сама скачивает его с Интернета.
Программа K-Lite Codec Pack
Тем пользователям, для которых слишком сложно проделывать данные манипуляции, рекомендуется скачать пакет кодеков. Этих программ также множество и их можно бесплатно скачать в Интернете. Одной из популярных считается K-Lite Codec Pack.
Установив данную программу на свой ПК, вы избежите проблем с поиском и установкой кодеков. Программа сама предложит нужные вам утилиты для лучшего воспроизведения мультимедийных файлов. Программа имеет несколько версий с дополнениями. Если вы неопытный пользователь, то для начала вам будет достаточно базовой версии. При запуске программы лучше оставить настройки по умолчанию.
После установки кодека на компьютер, запускать его не нужно. Утилита начинает работать сама, однако лучше компьютер после установки программы .
Инструкция
Если в качестве операционной системы вы используете Windows XP, узнать, какие кодеки установлены , можно таким способом. Нажмите по значку «Мой компьютер» правой кнопкой мышки и в возникшем меню выберите «Свойства». Нажмите на вкладку «Оборудование», затем выберите «Диспетчер устройств». Откроется окно со списком оборудования, которое есть на вашем .
Найдите строку «Звуковые, игровые, видеоустройства». Напротив пункта есть стрелочка. Нажмите по этой стрелочке левой кнопкой мышки. В открывшемся меню будут строки «Аудио кодеки » и «Видео кодеки ». Дважды щелкните левой кнопкой мышки по нужному вам компоненту. Откроется окно со списком всех звуковых и кодеков, которые есть на этом компьютере.
В случае если вы используете операционную систему Windows 7 или Vista, вам подойдет этот способ. Нажмите «Пуск». Дальше выберите компонент «Все программы», а в нем - «Служебные». В служебных программах кликните по «Сведения о системе». Появится окно, которое будет разделено на две части. В левой части этого окна найдите строку «Компоненты». Нажмите по значку плюс, который находится рядом со строкой.
Затем в появившемся списке найдите компонент «Мультимедиа» и также нажмите по рядом расположенному значку плюсика. Появятся две строчки: «Аудио кодеки » и «Видео кодеки ». Щелкните по нужной строке левой клавишей мышки. Вся информация об установленных на компьютере кодеках теперь отображается в правом окне программы.
Отображается не только название кодека, но и его изготовитель, версия кодека, а также место, куда он установлен. Обратите внимание на строку «Состояние». Если в этой строке написано ОК, значит кодек нормально. Если же нет, то должно быть уведомление о его неправильной работе. Если ваша версия кодека сильно , вы можете обновить ее с помощью интернета.
Источники:
- Как определить, какие именно кодеки установлены на компьютере?
Кодеки в операционной системе выполняют функцию воспроизведения сжатых мультимедийных файлов посредством их распаковки в оперативной памяти компьютера. Для воспроизведения файла определенного формата в систему надо добавить соответствующий кодек. Переустановка и удаление кодеков может разрешить проблему с воспроизведением мультимедиа-файлов. Итак, в случае возникновения необходимости деинсталляции какого-либо кодека, действуйте следующим образом.
Вам понадобится
- Компьютер под управлением операционной системы
Инструкция
Через меню "Start -> Settings -> Control Panel" (Пуск -> Настройка -> Панель управления) зайдите в настройки своей операционной системы . Перед вами откроется окно с системными утилитами, предназначенными для настройки системы . Далее перейдите по ссылке "Звуки и мультимедиа" (Sounds and Audio Devices).
Пред вами откроется окно, которое "Sounds and Audio Devices Properties". Щелкните левой клавишей мышки по вкладке Hardware. Пред вами появится список . В зависимости от вида удаляемых кодеков из представленного списка выберите "Video Codecs" или "Audio Codecs".
После выбора необходимого вида кодеков нажмите на находящуюся чуть ниже кнопку "Properties", после чего вы попадете на одноименную вкладку. В этой вкладке содержится полный список всех кодеков, установленных в вашей системе.
Иногда для полной и корректной деинсталляции может возникнуть необходимость в перезагрузке . Если такая необходимость появилась, при помощи всплывающего окна уведомит вас об этом. Не игнорируйте эти уведомления, так как если кодеки будут удалены не , могут возникнуть проблемы с дальнейшим мультимедийных , просто согласитесь с перезагрузкой, сам выполнит эту операцию. Хотелось бы отметить, что на данный момент, существует большое количество приложений, специально предназначенных для корректной деинсталляции ненужных кодеков.
Источники:
- Установка и удаление стандартных кодеков и MCI устройств в ОС
Печально обнаружить, что видео, которое вы с таким трудом искали по всему интернету, не желает воспроизводиться на вашем компьютере. Впрочем, эту проблему можно решить, определив, каким кодеком упакован файл, и установить этот кодек в систему.

Вам понадобится
- - утилита VideoInspector;
- - утилита GSpot;
- - браузер.
Инструкция
Воспользовавшись утилитой VideoInspector, можно без особых проблем определить, чем упаковано , а при удаче даже загрузить недостающий кодек из интернета. Для этого откройте видеофайл в VideoInspector. Это можно сделать, воспользовавшись командой «Открыть» из меню «Файл». Можете нажать на кнопку «Обзор», выбрать в открывшемся окне нужный файл и кликнуть по кнопке «Открыть».
Просмотрите информацию о кодеках, которые использованы для кодирования видео файла. Ее можно увидеть в полях «Видео» и «Аудио». В поле, расположенном справа от информации о разрешении видео, частоте кадров, битрейте и кодеке можно увидеть сообщение, установлен ли кодек в системе.
Если кодек не установлен, программа дает возможность найти кодек в интернете и установить его на компьютер. Чтобы это сделать, убедитесь, что у вас есть доступ в интернет. Нажмите на кнопку «Загрузить», которая расположена под уведомлением о наличии или отсутствии кодека в системе. В случае удачи в окне браузера, который вы используете по умолчанию, откроется страница со списком прямых ссылок на файлы для установки кодека.
Может оказаться так, что поиск нужного кодека не приведет ни к чему. Выход есть и в этом случае. Дело в том, что у каждого кодека есть принадлежащий только ему FourCC-код. Его можно узнать, воспользовавшись командой «Редактор FourCC» из меню «Инструменты». Четырехбуквенная комбинация в поле «Формат потока» и есть искомый FourCC-код. Использовав его в качестве ключевого слова для поиска, вы сможете найти недостающий кодек в интернете.
Определить, чем сжато видео и установлен ли этот кодек на вашем компьютере можно, использовав утилиту GSpot. Воспользуйтесь командой Open («Открыть») из меню File («Файл») и выберите видеофайл, который вас интересует. Информация о контейнере видео, разрешении, битрейте, кодеке и его FourCC-коде появится в окне программы. В поле Status («Статус»), которое находится под названием кодека, можно увидеть информацию о наличии или отсутствии данного кодека в системе.
Информацию о кодеке, зная FourCC- код, можно найти, открыв в браузере страницу http://www.fourcc.org/codecs.php и найдя код в левой части таблицы.
Источники:
- О решении проблем, связанных с кодеками
Например, вам достался компьютер. Знакомые отдали старый системник или подарили родственники, в принципе, предыстория не так уж важна. Первое, что нужно узнать в таком случае - установлена ли операционная система Windows. Это не такой уж и сложный вопрос.

Вам понадобится
- - компьютер.
Инструкция
Включите компьютер и подождите, пока он загрузится. Если Windows загрузилась, и на экране появились кнопка «Пуск», рабочий стол и ярлыки, значит, явно присутствует операционная система Windows. Версию и разрядность операционной системы вы можете посмотреть в свойствах компьютера. Для этого нажмите на ярлык «Мой компьютер», далее правой клавишей мыши и выберите пункт «Свойства».
Если при загрузке компьютера процесс остановился на надписи Windows или возник синий экран с ошибкой, значит, операционная система установлена, но не может загрузиться из-за системных сбоев. Восстанавливать старую систему с помощью консоли или служебных утилит, или сразу переустановить ее - решать вам.
Если после включения компьютера появляется надпись на черном экране, и дальше загрузка не идет, нужно расшифровать это сообщение. Надпись ntldr is missing говорит о том, что компьютер не находит загрузочного раздела. Первым делом выключите компьютер и проверьте, подключен ли винчестер к блоку питания и материнской плате, и определяется ли он в BIOS материнской платы. Если винчестер определяется без проблем, но система , переходите к следующему пункту.
Воспользуйтесь служебными утилитами или альтернативной оболочкой, чтобы осмотреть содержимое винчестера. Если вы не найдете на нем папки Windows, то, очевидно, операционной системы Windows на винчестере нет. Если все положенные папки есть, и с оборудованием все в порядке, а система все равно , переустановите ее.
Восстанавливать старую операционную систему после серьезного сбоя - дело скорее неблагодарное, чем полезное. После восстановления, даже если оно завершится успешно, Windows может проработать недолго, а по ходу дела замучает вас постоянными ошибками.
Видео по теме
Уменьшение объемов данных звукового и визуального потоков цифрового видео достигается сжатием информации различными алгоритмами. Для обеспечения возможности воспроизведения видеороликов любыми приложениями, установленными на компьютере, алгоритмы сжатия и распаковки выполнены в виде отдельных модулей (кодеков ). Поэтому часто, если видео воспроизводится без звука, достаточно просто узнать аудио кодек и установить его.

Вам понадобится
- - приложение «Проигрыватель Windows Media», входящее в дистрибутив Windows;
- - бесплатный редактор видео VirtualDub, доступный для загрузки на сайте virtualdub.org;
- - бесплатная программа GSpot, доступная для загрузке на сайте gspot.headbands.com;
- - бесплатная программа MediaInfo, доступная для загрузки на странице проекта mediainfo.sourceforge.net.
Инструкция
Узнайте используемый аудио -кодек видеоролика при помощи приложения для воспроизведения мультимедиа-файлов «Проигрыватель Windows Media». Данная программа входит в дистрибутивные пакеты большинства версий операционной системы Microsoft Windows.Запустите «Проигрыватель Windows Media». Как правило, ярлык данного приложения расположен в разделе «Развлечения» секции «Программы» меню «Пуск». В главном меню проигрывателя выберите пункты «Файл» и «Открыть...» либо нажмите Ctrl+O. В отобразившемся диалоге укажите файл видеоролика. Нажмите кнопку «Открыть». Начнется воспроизведение .В главном меню выберите пункты «Файл» и «Свойства». В появившемся диалоге переключитесь на вкладку «Файл». Найдите графу «Аудиокодек». В ней будет содержаться название используемого кодека или фильтра.
Получите информацию об аудио -кодеке при помощи VirtualDub. В главном меню приложения последовательно выберите пункты File и "Open video file... " либо воспользуйтесь горячими клавишами Ctrl+O. Выберите файл видео в отобразившемся диалоге и нажмите кнопку «Открыть».Кликните по пунктам главного меню File и "File Information...". Откроется диалог со сводной информацией о потоках данных, содержащихся в открытом файле. В группе элементов управления Audio stream найдите поле Compression. В нем будет отображено название аудио -кодека.
Персональные компьютеры давно уже не просто рабочие инструменты, но ещё и центры развлечений. Одной из первых развлекательных функций домашних компьютеров стало воспроизведение файлов мультимедиа: музыки и видео. Важным компонентом адекватной работоспособности этой функции являются кодеки — элемент ПО, благодаря которому музыкальные файлы и видеоклипы корректно перекодируются для проигрывания. Кодеки должны своевременно обновляться, и сегодня мы расскажем вам о проведении этой процедуры на ОС Windows 7.
Вариаций кодеков для систем семейства Windows присутствует великое множество, но наиболее сбалансированным и популярным является пакет K-Lite Codec Pack, на примере которого мы и рассмотрим процедуру обновления.
Шаг 1: Удаление предыдущей версии

На официальном сайте кодеков К-Лайт доступны несколько вариантов установочных пакетов, которые отличаются содержимым.


Возможности вариантов Full и Mega избыточны для повседневного использования, потому мы рекомендуем загружать пакеты Basic либо Standard.
Шаг 3: Установка и настройка новой версии
После загрузки установочного файла выбранной версии запустите его. Откроется Мастер установки кодеков со множеством конфигурируемых параметров. Мы уже подробно рассматривали процедуру предварительной настройки K-Lite Codec Pack, потому рекомендуем прочесть руководство, доступное по ссылке ниже.

Решение проблем
Пакет К-Лайт Кодек Пак отлично оптимизирован, и в большинстве случаев дополнительное вмешательство в его работу не требуется, однако в новых версиях ПО могут измениться некоторые особенности, вследствие чего появляются неполадки. Разработчики пакета учли такую вероятность, потому вместе с кодеками устанавливается также и утилита конфигурации. Для доступа к ней проделайте следующее:
- Откройте «Пуск» , перейдите на вкладку «Все программы» и найдите папку с названием «K-Lite Codec Pack» . Откройте каталог и выберите «Codec Tweak Tool» .
- Запустится утилита настройки существующих кодеков. Для решения проблем первым делом нажмите на кнопку «Fixes»
в блоке «General»
.

Убедитесь, что отмечены пункты «Detect and remove broken VFW/ASM codecs» и «Detect and remove broken DirectShow filters» . После обновления рекомендуется также отметить опцию «Re-register DirectShow filters from K-Lite Codec Pack» . Проделав это, нажимайте на кнопку «Apply & Close» .
Утилита просканирует реестр Виндовс и в случае обнаружения проблем сообщит об этом. Нажмите «Да» для продолжения работы.
Приложение будет сообщать о каждой найденной проблеме, и запрашивать подтверждение операции исправления, для чего в каждом появляющемся сообщении нажимайте «Да» . - По возвращении в основное окно Кодек Твик Тул обратите внимание на блок «Win7DSFilterTweaker»
. Настройки в этом блоке предназначены для решения проблем, которые возникают в Windows 7 и выше. К таковым относятся графические артефакты, рассинхронизация звука и картинки и неработоспособность отдельных файлов. Чтобы исправить это, нужно поменять декодеры по умолчанию. Для этого найдите в указанном блоке кнопку «Preferred decoders»
и нажмите её.

Установите декодеры для всех форматов в положение «USE MERIT (recommended)» . Для 64-битной Виндовс это нужно проделать в обоих списках, тогда как для x86-версии достаточно изменить декодеры только в списке «## 32-bit decoders ##» . После внесения изменений нажмите «Apply & Close» . - Остальные настройки стоит менять только в отдельных случаях, которые мы рассмотрим в отдельных статьях, потому по возвращении в основное пространство Codec Tweak Tool нажимайте на кнопку «Exit» .
- Для закрепления результата советуем перезагрузиться.



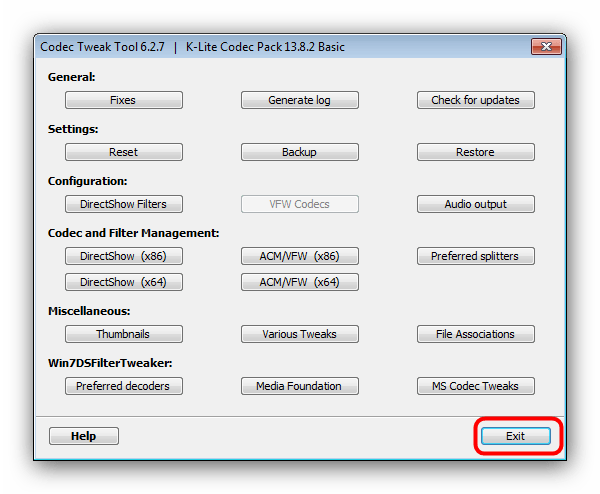
Заключение
Подводя итоги, хотим отметить, что в большинстве случаев никаких проблем после установки новой версии K-Lite Codec Pack не возникает.
Иногда когда вы пытаетесь воспроизвести видео файл в плеере, таком как Windows медиа-плеер, вы можете получить сообщение об ошибке, что файл не может быть воспроизведен, из-за того что необходимый кодек не установлен в вашей системе. На самом деле, большое количество проблем с воспроизведением аудио и видео часто может быть вызвано из-за отсутствия в системе правильных кодеков, установленных на вашем компьютере, проблем с установленным кодеком, или даже неверной версии. Если вам интересно, что такое кодек — они, как правило, состоят из 2-х слов кодер-декодер Coder-Decoder, и это просто устройство или небольшой кусок программного обеспечения, которое позволяет кодировать и декодировать блок данных, в нашем случае аудио или видео данных.
Если к примеру вам нужно скачать видео из интернета, ваш медиа-плеер должен иметь доступ к тому же декодеру, которым он был закодирован. Иногда, если вы спросите меня, менее опытные пользователи, не знают вообще имеют они определенный кодек или нет в системе, который будет в состоянии проиграть файл, большинство пользователей не смогут легко сказать вам, что это вообще такое.
Поиск этой информации может быть достаточно сложным для рядового домашнего пользователя, но есть способы, чтобы получить её, некоторыми лёгкими способами, но есть некоторые способы немного сложнее. Здесь мы предоставим инструкцию, как найти установленные кодеки в Windows, а также некоторые автоматические способы с помощью программного обеспечения, чтобы помочь Вам определить, какие установлены видео и аудио кодеки в вашей системе.
1. Найти кодеки с Sherlock
Программа, которая даст вам некоторую полезную информацию об установленных кодеках на компьютере Sherlock – The Codec Detective! В программе всё отображается в одном окне, и вы можете легко увидеть информацию о кодеке, с каким он связан файлом драйвера, его версия, дата и описание. Sherlock — это крошечный портативный исполняемый файл около 80К и не требует установки. При запуске детектив кодеков начинает сканирование установленных кодеков и покажет список в окне любой кодек, который появляется, и имеет он или нет проблемы. Когда вы попадаете в основной интерфейс этих “битых” кодеков они будут отображаться красным цветом.
Вы можете легко переключаться между аудио и видео кодеками, выбрав из выпадающего списка в левом верхнем углу окна. Существует также возможность экспортировать данные о всех установленных кодеков в текстовый файл, что очень удобно, если информация о том, что установлено должна быть отправлена кому-то, чтобы устранить или определить, что установлены правильные файлы. Программа была протестирована и работает в Windows 7.
2. С помощью программы от компании Nirsoft InstalledCodec
Компании nirsoft известна, как производитель простых и эффективных маленьких утилит, и InstalledCodec — это ещё одна утилита, которая делает то, что она предназначена делать. В дополнение к аудио и видео кодекам установленным в системе, она также может отображать фильтры DirectShow, которая является ценной функцией для пользователей 64-битной Windows , так ка кона предоставляет возможность отображения соответствующих 64-битных кодеков и фильтров. Любые недостающие или проблемы кодеков будут показываться в розовом цвете в главном окне.

Каждая запись имеет много информации, отображаемой в своей строке в том числе названия, описания, местоположения, размер, а также заслуга кодека, который является приоритетным, совместимость кодеков для данного формата. Ещё одна полезная опция, любой новичок может поиграть с ней, если ориентироваться на кого-то более опытного, то это возможность включить или отключить что-нибудь в списке, что идеально подходит для устранения проблем с кодеками. InstalledCodec — это портативная программа и работает в Windows 7.
3. Информация о кодеках через Windows
Одним из способов — это проверка Windows медиа-плеера, хотя ссылка на кнопку находится в довольно скрытом месте. Открыть окно медиа-плеера не сложно, но если у вас нет панели меню щелкните в верхней части программы, чтобы открыть контекстное меню. Зайдите в Справка -> о программе Windows медиа-плеер, затем нажмите на техническую поддержку, информация по ссылке внизу. Это откроет веб-страницу, которая содержит несколько битов информации, включая информацию о видео и аудиокодеках.
Существует также встроенная утилита MSInof32, которая может отображать информацию о кодеках, но она не отображает все установленные кодеки, а только список практически по умолчанию установленных кодеков в Microsoft.
Пользователи Windows XP также имеют довольно простой вариант для отображения названия установленных кодеков, перейдя в Панель управления -> звуки и аудиоустройства -> вкладка оборудование. Теперь нажмите на любой видео или аудио кодек в окне и нажмите на кнопку свойства.
Перейдите на вкладку свойства, чтобы в списке были представлены нужные кодеки. Двойным нажатием на Аудио кодек даст вам несколько вариантов, таких как изменение его приоритета и отключить его совсем.
