Увеличиваем производительность смартфона. Как ускорить андроид с помощью настроек разработчика
Всем доброго времени дорогие друзья, знакомые, читатели и прочие личности. Сегодня посмотрим как ускорить Андроид, всякие там приложения под него и игры вроде PUBG Mobile в том числе
Для многих не секрет, что мы любим чего-то покрутить и поотмизировать, что порой выливается в разного рода интересные интересности или странные странности. Впрочем, часто усилия приносят страшную такую пользу и Ваши устройства начинают бегать на порядок быстрее.
Сейчас мы наблюдаем занимательную историю, когда развитие железной компьютерной индустрии достигло некоего своего логического (и не очень) пика и все технологии (в том числе программные) ринулись в сферу мобильных устройств.
Вот о последних сегодня и поговорим.
Вводная
Все наверное слышали про всякие там режимы разработчика в Android, которые позволяют что-то такое там хитрое нашаманить в настройках.
Эти настрои действительно существуют и хитрое нашаманить реально позволяют. Вопрос лишь в том, - будет ли это на пользу и не очень, - да и кому, собственно, - Вам, Вашей батареи, производительности, или некому разработчику.
Тем не менее, - ведь попытка не пытка. Во-первых, телефон можно сделать быстрее, во-вторых и в трехмерных играх всё будет бегать побыстрее (с выходом PUBG Mobile ) все прямо помешались на этой идее), да и вообще, - интересно и приятно.
Что касается возможных побочных эффектов, - тут всё просто. В некоторых случаях всё конечно идет здорово, весело и всячески на пользу. Производительность растёт, ускорение присутствует, PUBG летает, лаунчер телефона счастлив безмерно, а Вы, как его владелец, - пишите хорошие комментарии под этой статьёй, рассказываете о ней друзьям и всё такое прочее-разное.
Во всех остальных же случаях, стоит понимать, что многое зависит от железа в Вашем Android-телефоне, планшете или на чём Вы там планируете всё это запускать и использовать, - так тут вопрос техники.
И да, стоит понимать, что производительность может снизиться, а расход батареи увеличится. Как это исправить? Вернуть всё назад, настройки отключить.
Как ускорить Андроид и запустить настройки разработчика
- Переходим в настройки и находим вкладку "О телефоне ";
- Там где-то прячется версия операционной системы, ядра или номер сборки (см.скриншоты ниже);
- Старательно тыркаем по ней несколько раз, пока не получим обидное "Вы стали разработчиком ".
Теперь где-то в настройках (возможно отдельно) у Вас пункт, который называется "Для разработчиков ". Вот он там нам и нужен.
Ах да, скриншоты по включению (если с первого раза не получается, то потыкайте несколько раз по различным пунктам, вроде сборка/версия и тп, - должно помочь):


Собственно, тут и живет вся наша оптимизация, здесь же можно понять как ускорить Андроид и понять хитрости, чтобы Ваш телефон / планшет или устройство, работали быстрее, а во всякие игры, вроде PUBG Mobile игралось комфортнее.
Как с этим взлетать: как ускорить Андроид, игры вообще и PUBG Mobile в частности
Мы кстати уже немного писали на эту тему, когда рассказывали про ограничение числа процессов в статье " ":

Итого нам требуется "Многопроцессорный WebView ", - это один из крайне важных пунктов, который ускорит систему вцелом, хотя и может негавтивно сказаться на времени работы от батареи.
Как ускорить Андроид еще сильнее? И визуально понятно? Тоже самое касается пункта "оптимизация SD карты ", если конечно она у Вас вообще есть (карта) и пункт вообще).

Дальше, если Вы не любитель всяческих там анимаций, то крайне рационально будет отключить анимацию окон, переходов и убрать длительность анимации. Это на порядок сэкономит ресурсы, а визуально (субъективно и по ощущениям) у Вас телефон прямо начнет летать вообще.
Еще больше ускорения и оптимизации
Что касается аппаратного ускорения и GPU для компоновки экрана, - считается этот пункт актуален только на быстрых графических ядрах и только для 2D -приложений.
На деле это не всегда так, плюс ко всему, помимо всяких там PUBG Mobile и других 3-х мерных игр для Android , которые Вы и пытаетесь ускорить, собственно, - дело в том, что у Вас всегда задействован процессор как таковой, который работает с интерфейсом и процессами в фоне, поэтому перекладывая часть функционала на Вы можете получить некоторый прирост производительности.

Ну, и если памяти или мощностей у Вас не очень, а поиграть на любимом телефоне хочется, то есть смысл таки подрезать число фоновых процессов. Это конечно скажется на некоторых уведомлениях (например, почты), но зато повысит скорость работы в общем и целом, да и в трёхмерных приложениях в частности.
Послесловие
На сим всё, теперь Вы знаете как ускорить Андроид. Традиционно, - это не моветон и нюансов может быть много. У кого-то сие возымеет эффект, а у кого-то начнет кушать батарею. Кто-то вообще не заметить разницы и не поймет зачем оно вообще нужно.
Многое зависит от способа использования Вашей железки на Андроиде, её конфигурации, версии системы, процессора, памяти, места, игр в которые играете и многого другого.
Такие дела. Если интересно, - пишите в комментариях, - мы разовьем тему и расскажем как тем же Kernel Auditor "ом реально ускорить любой девайс, исходя из глубокого настройка ядра любого телефона.
Как и всегда, если есть какие-то мысли, вопросы, дополнения и всё такое прочее, то добро пожаловать в комментарии к этому материалу.
Пользоваться Android-смартфоном не всегда просто, есть немало вещей, которые вам необходимо делать, чтобы улучшить общую производительность системы. А это, в свою очередь, положительно влияет на все разнообразные компоненты вашего смартфона. К счастью, вы все ещё можете извлечь выгоду из удивительной операционной системы, которую все мы любим благодаря множеству Android-приложений, помогающие улучшить системную производительность. Представляем вам тройку приложений, которые могут помочь. И помните – убийца задач, как правило, не может быть решением ваших проблем.
SD Maid – это инструмент для очистки системы, имеющий логотип в виде робота-Android, одетого как французская горничная. Если вы ничего не знаете об этом приложении или его нет в вашем телефоне, мы крайне рекомендуем установить его без промедления. SD Maid может делать множество полезных вещей: это файловый менеджер, который инспектирует ваши файлы, а также выискивает файлы в неиспользуемых директориях и сравнивает их с файлами в ваших приложениях. У вас имеется полный контроль над вашими приложениями в одном месте с функцией AppControl, включая возможности заморозки и перезагрузки. Ненужные файлы будут исключены согласно параметрам ваших фильтров, или же файлы, предустановленные приложением, которому вы отдаёте предпочтение. Благодаря этому «раздутое» ПО немного «худеет» и плюс освобождается дополнительное пространство.
Greenify
Это ещё одно весьма полезное приложение для проверки, насколько хорошо работает ваша ОС. Отметим, что с помощью Greenify можно уменьшить уровень разрядки аккумулятора и улучшить производительность системы. Это приложение может выявлять подозрительные приложения и погружать их в «спячку», вследствие чего они уже не смогут получить доступ к ресурсам вашего телефона. Greenify блокирует сервисы, периодические задачи, индикаторы событий, будильник, обновления для виджетов и сообщения. Это приложение из разряда простых: в нём все легко находить, и оно интуитивно понятно. К слову, Greenify не относится к убийцам задач – оно, скажем так, более щадящий чистильщик, который все держит под контролем без лишней нагрузки на процессор и аккумулятор.
Android Assistant
Если вы хотите иметь персонального помощника, чтобы он помогал вам лучше управлять вашим Android-устройством на ежедневной основе, то вам не нужно больше ничего искать. В приложении Android Assistant есть все (в частности, 18 функций, но их будет более чем достаточно). Скажем о Android Assistant пару слов: он может мониторить ваш главный процессор, оперативную память, постоянную память, SD-карты, аккумулятор, также может выступать в качестве операционного менеджера, чистить кэши, включая системный, экономить энергию аккумулятора, управлять файлами, следить за уровнем использования батареи и многое другое.
Наш вам совет – попробуйте эти три приложения на деле, и вы не пожалеете. А какие приложения вы используете, чтобы ваша система работала лучше?
Как только девайс был куплен, он почти всегда работает быстро и радует своего хозяина. Но стоит только поэксплуатировать устройство на протяжении нескольких месяцев, как мы начинаем замечать сильную просадку в производительности, а порой даже серьезные фризы. Это мешает пользоваться гаджетом с комфортом, поэтому сегодня мы расскажем, как ускорить ваш Андроид-телефон. Приступаем.
Итак, ниже будут рассмотрены все способы оптимизации вашего девайса, а для удобства мы отсортируем их по категориям.
Очистка кэша приложений и браузера
Кэш – это временные файлы, которые образуются в процессе работы как самой операционной системы, так и различных программ. Важно регулярно очищать такие данные, так как они сильно замедляют быстродействие OS.
Рассмотрим процесс очистки:
- Мы будем использовать стороннее приложение, так как собственные функции очистки есть на каждом устройстве. Поэтому открываем наш Play Маркет.

- В поисковой строке нужно написать «CCleaner», а когда результат появится – тапнуть по нему.

- Далее просто жмем зеленую кнопку с надписью «Установить».

- Приложение потребует предоставление доступа к системным функциям. Без них оно попросту не сможет работать. Посему разрешаем все тапом по кнопке «Принять».

- Программа весит всего 5 МБ, поэтому будет загружена довольно быстро.

- Нам остается лишь нажать «Открыть» и переходить к процедуре очистки.

- Когда CCleaner откроется, нажмите большую кнопку, отмеченную на скриншоте.

- Начнется сканирование внутренней памяти смартфона. Благо в операционной системе Android нет многострадального реестра.
Внимание! Если устройство обладает Root-правами, анализ будет гораздо более глубоким и, соответственно, качественным.

- Когда сканирование подойдет к концу, нам предложат выбрать, что именно следует удалять. Рекомендуется устанавливать все флажки. Когда настройка будет окончена, жмем «Очистка».
 Начнется удаление ненужных файлов и кэша, который накопился в OS.
Начнется удаление ненужных файлов и кэша, который накопился в OS.

В результате ваш смартфон будет полностью очищен. Для завершения операции нужно обязательно перезагрузить устройство.

Режим электропитания
Данный параметр тоже способен сыграть большую роль в работе зеленого робота, нагрузке на его аппаратные составляющие и, естественно, скорость разряда аккумулятора. Давайте рассмотрим, как настроить щадящий режим.
- Опустите шторку и найдите там иконку настроек.

- Перейдите в раздел, отвечающий за электропитание. Мы показываем процесс на примере смартфона с оболочкой MIUI 9, в других моделях и интерфейсах увиденное может немного отличаться.

- Тапаем по надписи «Питание».

- Вот нужный нам раздел. Это «Экономия энергии». Жмем его.

- Тут есть 2 переключателя. Первый отвечает за экономию энергии, второй может осуществлять ее автоматическую активацию в зависимости от уровня заряда батареи. Также есть возможность настойки включения и отключения функции в разное время суток. Например, ночью, когда мы меньше всего используем Андроид, она может активироваться.

Настройка GPS
Как известно, прием данных с орбитальных спутников навигации требует значительного энергопотребления. Очень часто пользователи попросту забывают его отключить и теряют заряд аккумулятора понапрасну. Порой сторонние приложения активируют GPS самостоятельно, человек же даже не знает об этом.
Для того чтобы отключить показ нашего местоположения, нужно опустить меню уведомлений Android и отключить соответствующий тумблер.

Освобождение памяти
В современных смартфонах используется как внутренняя память, так и отдельно подключаемая карта. И то, и другое может потерять все свободное пространство, что приведет к неминуемому торможению устройства. При этом вы даже не поймете, чем «забита» ваша флешка. Ниже мы продемонстрируем, как разобраться в ситуации и удалить ненужные данные.
- Работать будем со сторонним решением под названием DiskUsage. Скачать приложение можно на его домашней страничке в или через поиск. Для этого вам всего лишь потребуется нажать кнопку «Установить».

- Далее принимаем запрос на доступ, тапнув по «Принять».

- И запускаем программу, нажатием обозначенной на скриншоте кнопки.

- Изначально нужно выбрать носитель для сканирования. У нас тут внутренняя память и сама прошивка (так как получен Root-доступ). В вариантах с картой памяти в данном меню будет отображаться и она. Тапаем по накопителю, который собираемся анализировать.

- Последует недолгий процесс сканирования.

- Перед нами появилась карта файлов диска. В левой ее части находится корневой раздел. На нем написано «Карта памяти». Дальше (двигаясь вправо) мы видим каталоги: в них, соответственно, тоже отображаются папки. Весь смысл такого подхода заключается в отображении размеров плиток в зависимости от занимаемого места. Чем больше квадрат, тем больше он содержит данных. Тапните на один из каталогов и дерево увеличится именно для его размера.

- Двигаясь таким образом мы дойдем до конца цепочки и узнаем, какие файлы и папки занимают больше всего места. В итоге, когда раскроем каталог, получим доступ к нему прямо из штатного файлового менеджера и сможем удалить любые данные.

О картах памяти
Скорость работы устройства на ОС Android зависит и от пропускной способности его накопителей. Если внутренняя память рассчитана заводом изготовителем, то внешние карты могут быть слишком медленными.
Ниже вы видите таблицу, в которой приведены средние скорости работы накопителей в зависимости от их класса.
| Класс накопителя | Скорость работы МБ/с |
| 2 | 2 |
| 4 | 4 |
| 5 | 4.8 |
| 6 | 6 |
| 10 | 10 |
| 15 | 15 |
| 20 | 20 |
| 22 | 22.5 |
| 30 | 30 |
| 40 | 40 |
| 45 | 45 |
| 60 | 60 |
| 90 | 90 |
Класс устройства обозначается на его корпусе. Так вы можете сразу определить насколько быстра ваша флешка.

Сравнив скорость считывания и записи, которую поддерживает девайс, с быстротой работы самой карты памяти, мы можем выяснить хватает ли ее.
Внимание! Если производительности Micro SD будет недостаточно, смартфон начнет попросту «тупить».
Службы
Во время работы операционной системы Android запускается ряд служб, нужных для ее функционирования. Также параллельно работают и ваши программы, занимая ОЗУ и расходуя заряд батареи. Естественно, замедляется и работа устройства.
Рассмотрим, как очистить такие процессы:
- В зависимости от вашей оболочки на стандартной системе запуск диспетчера задач может осуществляться по-разному. Например, в продуктах от Xiaomi для этого нужно нажать кнопку меню. Как только это будет сделано, мы увидим список всех работающих программ в виде плиток.

- Чтобы завершить работу одного из приложений, просто потяните его в сторону. Остановка всех программ одновременно производится обозначенной на скриншоте кнопкой.

В итоге мы освободили примерно 253 МБ оперативной памяти, что как нельзя лучше скажется на скорости работы телефона.

Внимание! В зависимости от модели телефона и версии его ОС внешний вид управляющих элементов и последовательность действий может меняться. Например, в Google Nexus или Samsung меню выглядит не так.
Удаление системных приложений
Многие смартфоны поставляются с рядом предустановленных программ как нужных, так и не совсем. Это порой раздражает, ведь все инсталлированное ПО занимает немало места, а удалить его мы не можем. Совсем по-другому обстоит дело с устройствами, на которых были получены рут-права. Тут можно навсегда удалить ненужный софт и повысить скорость работы своей системы.
Рассмотрим пример работы с одной из таких программ.
- Запустите Play Маркет и введите в его поисковую строку фразу «App Quarantine». Далее тапаем по обозначенному на картинке элементу. Также мы приготовили для вас и прямую ссылку .

- На домашней страничке приложения жмем «Установить».

- Запускаем программу и переходим к делу. Отметьте пункты, которые нам не нужны, галочкой. Далее жмем по иконке замка, которую мы обозначили на скриншоте цифрой «2».

- Затем нам придется предоставить приложению Root-права.

- Как вы поняли, в списке отображаются не все программы: различные, сугубо системные, приложения по умолчанию скрыты. Однако их можно и отобразить. Для этого перейдите к настройкам App Quarantine, нажав кнопку, отмеченную на скриншоте.

- Тут выбираем пункт меню «Фильтр».

- Переключите флажок и галочку в активное положение.

Готово. Теперь все системные утилиты начнут отображаться в нашем списке и могут быть отключены. Например, если вы не пользуетесь службой печати, она вам не понадобится.

Важно! Используя данное приложение можно не бояться навредить вашей ОС. Дело в том, что все отключенные компоненты можно активировать заново и снова ввести их в работу.
Некоторые системные приложения можно отключить и без рут-прав. Нужно просто воспользоваться встроенным функционалом. Разберемся как это делается.
- Переходим к настройкам нашего гаджета.

- Выбираем раздел для управления приложениями.

- Жмем по одной из ненужных программ.

- Уже здесь находим кнопку, отвечающую за отключение софта. У нас она неактивна: все зависит от самого приложения и прошивки телефона.

Важно! Иногда кнопка становится неактивной тогда, когда программа, подлежащая удалению, имеет обновление или запущена. Соответственно, ее нужно остановить и удалить обновление.
Синхронизация – это процесс автоматического сопряжения с сервером и обмена данными с ним же. Например, так вы получаете сообщения из социальных сетей, загружаете данные на облако или просто получаете другую информацию в отведенные для этого промежутки времени. Естественно, чем чаще будут происходить запросы в сеть, тем большей станет нагрузка на ваш телефон. Давайте же рассмотрим, как свести ее к минимуму.
- Переходим к настройкам нашего гаджета. Для этого просто опустите шторку уведомлений вниз и выберите там иконку, отмеченную на картинке ниже.

- Ищем в меню пункт «Синхронизация» и переходим по нему. В разных моделях и прошивках дела могут обстоять немного по-другому.

- Далее мы можем либо полностью отключить функцию, либо активировать ее только при подключении к Wi-Fi-сети.

Обновление прошивки
Как известно, своевременное обновление программного обеспечения не только улучшает его работу, но и заботится о вашей безопасности. Также дела обстоят и с прошивкой, и с установленными на устройстве программами. Последние версии работают намного быстрее и стабильнее старых. Итак, рассмотрим, что можно сделать в данной ситуации.
- Для начала давайте попробуем обновить нашу прошивку. Для этого переходим к настройкам.

- Нам нужен пункт «О телефоне», жмем по нему.

- Тут представлена версия установленного программного обеспечения. В самом же низу есть кнопка проверки его новых версий. Тапаем по ней.

В других моделях Android-смартфонов и планшетов пункт проверки обновлений может называться по-другому и менять положение.
- Далее произойдет поиск обновлений на официальном сайте вашего телефона. Нам нужно лишь немного подождать.

- В нашем случае установлена последняя версия программного обеспечения. Но тут нет ничего удивительного, ведь мы тщательно и своевременно за этим следим.

Теперь давайте убедимся и в том, что все установленные на смартфоне программы также находятся в актуальном состоянии.
- Для этого переходим в Play Маркет тапнув по его иконке.

- Открываем главное меню и выбираем пункт «Мои приложения и игры».

- Как видим, почта от Google нуждается в обновлении. Жмем отмеченную кнопку.

- Начнется процесс установки новой версии. Ждем его завершения.

После этого можно быть уверенными, что все программное обеспечение, установленное на наш девайс, является актуальным и не способствует замедлению работы Андроид.
Удаление ненужного софта
Зачастую очень много программ, которые мы установили, по прошествии времени перестают использоваться. Но такой софт все время «висит» в оперативной памяти и «тормозит» наш гаджет. Давайте удалим программы, которые больше использовать не собираемся.
- Изначально нужно открыть уже знакомый раздел с настройками.

- Ищем пункт для управления программами: в Xiaomi Redmi Note 4x он находится тут.

- Выбираем софт, который является неактуальным.

- Прокручиваем содержимое экрана вниз и жмем кнопку «Удалить».

Тут же можно очистить кэш программы или остановить ее.
- Остается лишь подтвердить задуманное нажатием кнопки «ОК».

Оптимизация мобильного соединения
Пользователи, у которых активен не слишком быстрый вид соединения с сетью, например, GPRS или EDGE (2g), могут испытывать проблемы с доступом в интернет. Мы дадим один совет, который позволит облегчить ситуацию. Внимательно следите за приведенной ниже инструкцией.
- Давайте откроем наш магазин приложений: именно он может стать причиной проблем.

- Открываем меню и прокручиваем его содержимое почти в самый низ. Нам понадобится пункт «Настройки».

- Далее выбираем раздел, который мы обвели на картинке красной линией.

- Тут нужно поставить режим загрузки программ и их обновлений только при подключении к Wi-Fi-сети. Таким образом мы облегчим работу смартфона и улучшим его быстродействие.

Итоги и комментарии
На этом будем заканчивать. Нами были рассмотрены все способы, которые могут помочь в вопросе ускорения Андроид-смартфона. Если мы о чем-то забыли, можете дополнить картину уместным комментарием: и нам, и другим пользователям будет полезна дополнительная информация.
Видео
Наиболее распространенные вопросы, которые задают Android пользователей? Как, как сделать Android быстрее? Как ускорить мой Android-телефон? Ну, это все мечты пользователей Android, что их телефон бросает вызов всем пределам текучести и быстроты.
Но как вы думаете, это правда? Не могли бы вы сделать свой Android-телефон быстрее, чем он способен? В лучшем случае все, что мы хотим, — это заставить Android-устройство работать так, как будто оно новое, потому что установка приложений и их использование на ежедневной основе замедляет работу нашего смартфона. Эти приложения работают в режиме реального времени и потребляют память, хранилище и другие ресурсы устройства.
Итак, какими способами можно было эффективно использовать наши Android-устройства, чтобы мы могли максимально сократить задержки и зависания, если не полностью? Сказав это, позвольте мне рассказать вам некоторые полезные советы и трюки для Android: Как ускорить работу телефона на андроиде?
19 советов и трюков, чтобы сделать Android быстрее. Как ускорить работу телефона на андроиде?
1. Храните приложения, которые вы используете, остальное — мусор

Практически все советы и рекомендации для Android, которые вы можете прочитать, будут рекомендовать вам хранить только те приложения, которые вы используете на ежедневной основе. Разве это не кажется очевидным? Будете ли вы хранить ненужные вещи в своем доме только потому, что они свободны? Ну, наши дома часто забиты такими вещами, но нужно ли нам делать то же самое с нашими смартфонами?
Различные приложения, которые живут внутри наших смартфонов, работают все время и вам нужно подключиться к Интернету, чтобы продолжать работать. И если эти приложения бесполезны для нас, они только возлагают нагрузку на оборудование и увеличивают наши счета данных. Избавиться от таких приложений было бы разумным шагом на пути ускорения Android.
2. Очистите кеш приложений, чтобы ускорить работу вашего телефона Android.
Есть некоторые приложения, которые вам не нужны на регулярной основе, но они достаточно важны, чтобы иметь место на вашем устройстве. Например, приложения, которые вы используете для бронирования авиабилетов, отелей и заказа продуктов. Чтобы ускорить работу с Android, попробуйте удалить кэшированные данные для таких приложений в настройках, чтобы они не потребляли много места, когда они не используются.
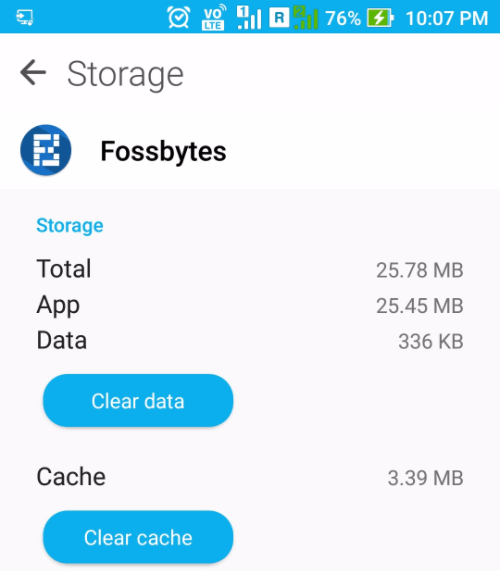
Иногда очистка кэшированных данных помогает сделать приложение более плавным, поскольку оно удаляет старые данные, которые могут привести к задержке и привести к зависаниям и сбоям. Когда данные удаляются, приложение может сохранять более новые версии одних и тех же вещей. Этот метод полезен в случае больших приложений, таких как Facebook и Instagram, которые хранят множество изображений и других данных на вашем устройстве.
Бесплатный совет для Android. Имейте в виду, что очистка кеша приложений во многих случаях удаляет настройки, сохраненные приложением.
3. Почистите системную память несколько раз в течение дня
Android обладает отличными навыками управления задачами. При необходимости он может закрывать нежелательные процессы самостоятельно. Но эта вещь в старой школе, я могу вам сказать, это очень поможет, если на вашем устройстве будет нехватка оперативной памяти.
В настоящее время почти каждая пусковая установка включает в себя возможность освобождения системной памяти. Если его нет, вам следует рассмотреть возможность установки приложения для очистки памяти. И здесь я не говорю о приложениях, которые утверждают, что ваш телефон Android быстрее работает, выполняя операции очистки в режиме реального времени. И все, что они делают, это сделать устройство еще медленнее.
Очистка оперативной памяти смартфона может дать вам мгновенное повышение производительности, поскольку оно закрывает различные нежелательные приложения, захватывающие драгоценную память телефона Android.
4. Используйте более легкие версии приложений, если они доступны.

Многие из популярных приложений, таких как Facebook, Twitter, Messenger, Opera, имеют свои «облегченные» версии. Эти легкие приложения часто предназначены для смартфонов начального уровня и для пользователей, которые хотят, чтобы все было просто.
Использование облегченных версий для приложений может повысить производительность вашего телефона Android. И они также сокращают ваши данные, поскольку это одна из причин, почему такие приложения существуют.
5. Регулярно обновляйте свой телефон
Каждая новая версия Android имеет различные улучшения производительности. Таким образом, обновление вашего устройства, если ваш поставщик достаточно любезен, чтобы его выпускать, может творить чудеса и ускорять Android.
Кроме того, вы можете перейти к пользовательским ПЗУ для своего устройства Android, если считаете, что производитель устройства построил телефон и просто забыл о том, что он существует. Так обстоит дело с Ми Пад, мой друг принес больше года назад. Несмотря на то, что устройство имеет аппаратное обеспечение, оно по-прежнему работает под управлением Android KitKat. Обратите внимание, что использование таможенных ROM обычно входит в категорию рекомендаций по производительности Android для опытных пользователей.
6. Не обновляйте телефон слишком сильно.
Теперь это может показаться немного необычным. Хорошо, что ваш Android-телефон в актуальном состоянии относится к советам и трюкам Android, которые могут предложить каждый пользователь. Но все имеет и недостаток. Если ваше устройство находится на низком уровне хранения, и ему несколько лет, его обновление до более новой версии потребует дополнительных ресурсов.
Хранилище устройств может даже сжиматься до предела, которое оно испортит с вашей повседневной жизнью, и все, что у вас есть, — это новый Android и несколько важных приложений. Потому что у вашего телефона нет места для хранения большего количества приложений.
7. Подумайте, прежде чем устанавливать приложение.
Прошло почти десять лет с момента появления Android, и количество приложений для платформы теперь выросло до миллионов. Но из этого бесчисленного количества приложений и игр не все они разработаны разработчиками с хорошими намерениями.
Многие приложения для Android являются поддельными и хотят взять под свой контроль ваше устройство, украсть ценные данные и отправить их своим мастерам. Например, вредоносное ПО «Обновление системы» проживало в Play Store в течение трех лет, не обнаружено.
Недавно Google выпустил инструмент Play Protect для сканирования таких приложений. Косвенно вы можете сделать свое Android-устройство быстрее этой опцией. Однако перед установкой необходимо проверить подлинность неизвестного приложения, даже если вы загружаете его из Play Маркета.
8. Отформатируйте SD-карту для улучшения производительности Android.
Если вы столкнулись с частыми сбоями на телефонах Android, одной из причин может стать поврежденная SD. Форматирование SD-карты не только удалит ненужный мусор файлов, созданных системой Android и различными приложениями, но в итоге может привести к повышению производительности.
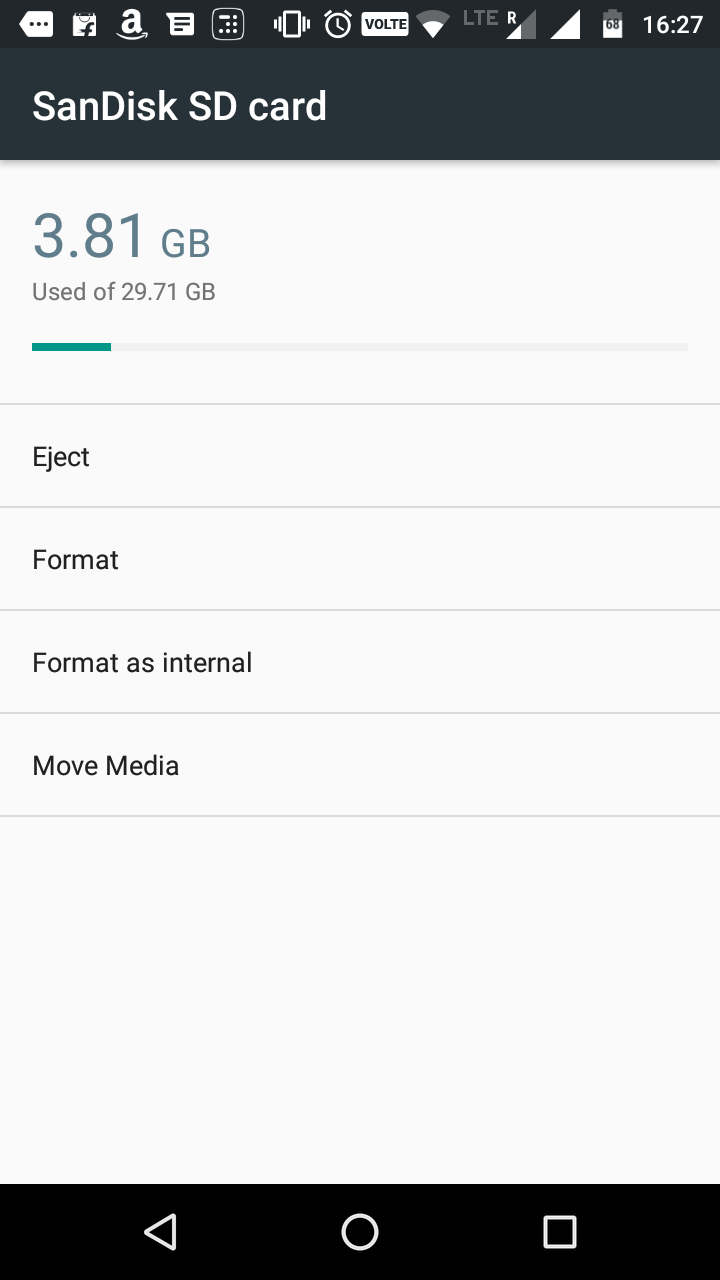
9. Установите приложения для обновления только через Wi-Fi
Многим приложениям необходимо обновить себя в фоновом режиме, чтобы постоянно обновлять информацию или делать другие вещи, такие как загрузка файлов, фотографий, видео. Таким образом, отключение фоновых данных может сделать устройство Android быстрее, до некоторой степени.
Это связано с тем, что приложениям запрещено подключаться к Интернету и использовать системные ресурсы. Кроме того, выключение фоновых данных для мобильных сетей поможет вам сэкономить ваши интернет-счета.
Кроме того, если вы хотите, чтобы Google не синхронизировал ваше устройство, вы можете отключить автосинхронизацию на вашем устройстве Android. И отключите автоматическое обновление в Google Play, посетив «Настройки»> «Автоматическое обновление приложений»> «Выберите« Автоматическое обновление приложений через Wi-Fi ».
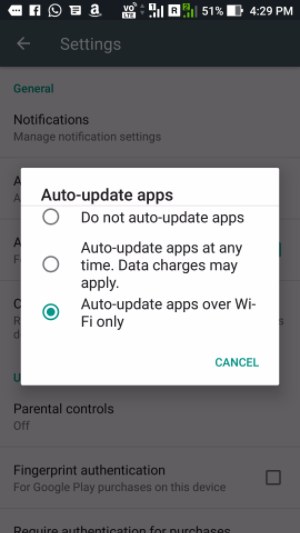
10. Как ускорить работу телефона на андроиде? — используйте датчик отпечатков пальцев
Большинство телефонов Android, в настоящее время, включают датчик отпечатков пальцев. Теперь использование этого же не приведет к повышению производительности вашего устройства. Но, конечно же, это снизит время, потраченное на то, чтобы разблокировать устройство. В среднем датчики отпечатков пальцев могут разблокировать ваш телефон Android примерно за 0,5 секунды. Время может составлять от 5 до 8 секунд в случае контактов.
11. Простой перезапуск — это то, что иногда требует ваш Android-телефон
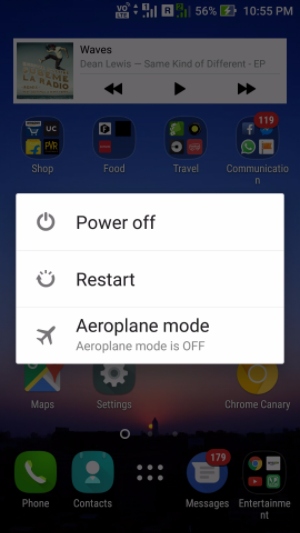
Это относится к нашим компьютерам; перезапуск машин может помочь им пробиться сквозь трудные времена. Точно так же это может случиться и с устройствами Android. При перезагрузке устройства он удаляет временные файлы для ускорения работы Android, а также очищает память телефона.
12. Держите свои вещи в облаке, освободите свою внутреннюю память

Новый способ хранения 2017 года — загрузка файлов в облако. Это не только делает наши данные доступными через устройства, но и освобождает ценное внутреннее хранилище на телефоне Android, которое может использоваться приложениями, установленными на устройстве. Имейте в виду, что внутреннее хранилище играет важную роль в производительности вашего телефона Android.
13. Не помещайте слишком много материала на главный экран
Заполнение вашего домашнего экрана Android живыми обоями и тоннами виджета звучит неплохо. Но под капотом все эти вещи накладывают дополнительную нагрузку на оборудование и влияют на производительность устройства.
Иногда вы, возможно, видели, что ваше устройство Android пытается загружать содержимое главного экрана, когда вы используете тяжелое приложение или игры.
Удержание вашего домашнего экрана как можно более чистым может быть одним из многих способов ускорить работу вашего телефона Android. Он не должен загружать весь контент каждый раз, когда вы возвращаетесь на главный экран, или вы можете отключить устройство от сна.
14. Установите приложения во внутреннюю память
Смартфоны с небольшой внутренней памятью выдохнули бы, только услышав это. Но наличие около 16 ГБ встроенной памяти довольно стандартно, даже в случае многих бюджетных телефонов Android.
Причина, по которой я говорю вам, устанавливать приложения во внутренней памяти, заключается в том, что она значительно быстрее и надежнее большинства внешних SD-карт. Вероятно, это одна из причин, почему смартфоны премиум-класса, такие как iPhone и Pixel, не имеют слота для SD-карт. Хотя безопасность устройства — еще одна важная причина, чтобы вырезать слот.
Обе карты SD и внутренняя память являются флэш-памятью, но совместимость играет здесь значительную роль. Не говоря уже о типе используемой SD-карты, будь то UHS-I, UHS-II. UHS-II или более поздняя карта UHS-III могут быть быстрее, чем внутренняя память.
В настоящее время компании хранения данных, такие как SanDisk, работают над созданием SD-карт, которые могут соответствовать внутренней памяти и сделать Android более быстрой и эффективной. Тем не менее, внутреннее хранение в большинстве случаев лучше.
15. Попробуйте другие пусковые установки, сделанные для Android
Пользовательские пусковые установки — отличный способ превратить ваше устройство Android в совершенно новую версию. Пользовательская пусковая установка, возможно, не сможет обеспечить значительное повышение производительности аппаратного обеспечения, но некоторые из них потребляют намного меньше памяти и процессора, чем другие. Таким образом, установка облегченного пользовательского пускового устройства может сделать ваш телефон Android быстрее.
Более того, диапазон ярлыков, настроек и других параметров может помочь вам быстро управлять вашим устройством Android, если нет, сделать его быстрее. Эти приложения могут сократить время, которое люди, вероятно, тратят на поиск различных приложений и настроек на своем телефоне.
16. Что делать, если ваш телефон Android замерзает?
Трудно переварить, но некоторые злые приложения и процессы заставляют наше устройство испытывать температуры ада. Но многократное нажатие на экран или нажатие кнопок только ухудшат ситуацию, когда ваш Android зависает из-за сбоя приложения или когда вся RAM будет потребляться.
Старайтесь проявлять некоторое спокойствие и изощренность во время таких ситуаций. В большинстве случаев это только приложение, и нажатие кнопки home приведет вас к главному экрану. После этого, чтобы ускорить работу Android, вы можете убить затронутое приложение из раздела «Недавние приложения».
Если ничего не происходит, когда вы нажимаете кнопку «Домой», осторожно нажмите кнопку питания и попробуйте «Перезапустить» или «Выключить» устройство. Вы можете извлечь батарею, если устройство достаточно упрямо, чтобы отказаться от перезапуска. Можете ли вы иметь все время, если ваш смартфон имеет несъемную батарею, потому что вам придется подождать, пока батарея разрядится.
17. Корни вашего Android
Усиливает ли Android-устройство ускорение работы вашего Android? Нет, это не так. Это связано с тем, что укоренение не связано с разбрызгиванием какой-то святой воды для достижения невероятного повышения производительности. На самом деле, это то, что вы делаете после укоренения вашего Android, может сделать устройство более быстрым, или, что еще хуже, он может замедлить работу, если вы делаете что-то не так. Обратите внимание, что rooting является частью передовых советов и трюков Android; поэтому будьте осторожны.
Большинство пользователей укорачивают свои устройства для удаления вирусов — приложения, предварительно установленные на телефоне, — которые нельзя удалить напрямую. Получение отличного понимания системы Android может позволить вам прекратить процессы, которые являются лишь бременем для системы.
Вы даже можете попробовать некоторые пользовательские ПЗУ. Если вы помните, CyanogenMod был одним из черт популярного ПЗУ с его нынешним потомком во имя LineageOS. Существуют и другие популярные ПЗУ, которые могут иметь значительное преимущество над накопителем на вашем устройстве.
Примечание. Коррекция устройства приведет к аннулированию гарантии.
18. Сделайте Android быстрее с настройками разработчика
Существует очень популярный способ сделать Android-устройство быстрее, изменив некоторые параметры в настройках разработчика. Однако мне лично не нравится это предложение, поскольку оно выходит из устройства без каких-либо специальных эффектов.
Вы можете включить параметры разработчика на Android, перейдя в раздел «О программе» и последовательно нажимая номер сборки пять раз подряд. Затем вы сможете увидеть параметры разработчика в настройках. Вы можете отключить анимацию на устройстве. Установите масштаб анимации окна, масштаб анимации перехода и масштаб продолжительности аниматора.
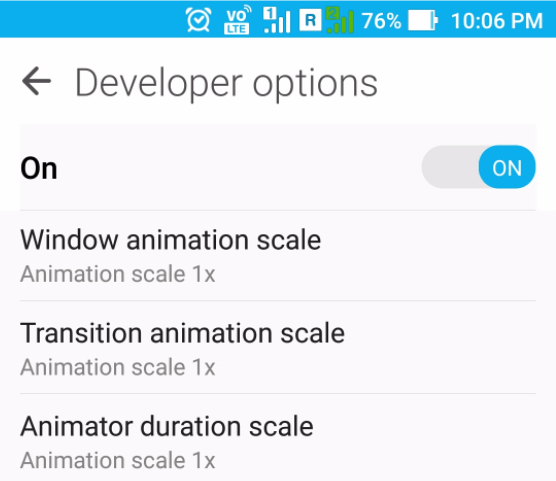
Это изменение уменьшает время, затрачиваемое на визуализацию различных визуальных эффектов на экране во время работы, заставляя его работать быстрее в некотором смысле. Идите дальше, если вы в порядке, если на вашем устройстве работает десятилетнее программное обеспечение, если это не так.
19. Сброс телефона Android.
Последнее и, что не менее важно, конечный вариант ускорения работы вашего телефона Android — это выполнить сброс настроек. Вы можете рассмотреть это, если ваше устройство замедлилось до уровня, который не может делать основные вещи.
Есть два способа сброса на Android-устройство. Прежде всего, посетите Настройки и воспользуйтесь опцией заводского сброса. Это приведет к мягкому сбросу вашего устройства, что предполагает сброс настроек устройства и очистку всех данных, таких как ваши фотографии, видео, приложения, кеш и т. Д.
Для более глубокой очистки вам придется загрузиться в режим восстановления и перезагрузить устройство. После отключения телефона на большинстве устройств Android доступ к режиму восстановления можно получить, нажав кнопку «Питание» и «Уменьшить громкость» примерно на 5-10 секунд.
Тем не менее, вы должны придерживаться первого метода в большинстве случаев, так как он будет исправлять ситуацию для вас. И не забудьте сделать резервную копию своих данных, прежде чем что-либо делать.
Итак, это были некоторые из советов и трюков Android для вашего телефона с надеждой, что вы сможете дать ему некоторый прилив адреналина.
Вы нашли это сообщение в советах и трюках Android, чтобы сделать ваш Android более оперативным? Сообщите нам в комментариях ниже.
Будем честны: большинство интересных возможностей по настройке Droid-девайсов спрятаны и требуют рутования устройства. Тем не менее получать root предпочитают не все - кто-то из боязни потерять гарантию, другие из-за банальной лени. Мы решили рассмотреть альтернативные способы ускорения устройств на платформе от Google, для которых не нужно прав суперпользователя.
Введение
Google непрестанно повышает быстродействие своей системы. Но «чистый» Android сейчас встречается достаточно редко - производители, как правило, модифицируют прошивки, что не всегда положительно сказывается на производительности. К тому же помимо нее хорошо бы позаботиться об энергосбережении, а это зачастую вещи взаимоисключающие. Тем не менее такие возможности есть даже в нерутованном Android, хоть их и не очень много.
Удаление/отключение встроенных и ненужных приложений
До выхода четвертой версии Android отключать встроенные приложения, не имея прав root, было нельзя. Это приносило покупателям брендовых гаджетов неудобства, ибо каждый производитель норовит запихнуть в прошивку как можно больше программ, которые конечному пользователю попросту не нужны и в сумме кушают приличное количество ресурсов. В четвертой же версии гуглооси такая возможность появилась. Для отключения какого-либо встроенного приложения нужно зайти в «Настройки -> Общие -> Приложения -> Все», выбрать нужную софтину и в «Сведениях о приложении» нажать кнопку «Отключить» (либо «Удалить обновления», а затем уже «Отключить»). Для включения необходимо перейти на вкладку «Отключенные» и выполнить похожую процедуру.

Однако не все так радужно, как кажется на первый взгляд. Во-первых, отключение не влияет на постоянную память - приложение как было установлено, так и остается. Во-вторых, можно отключить отнюдь не все. Лишь некоторые приложения позволяют проделать с собой такой фокус. Я не буду давать много конкретных советов по отключению приложений, поскольку на каждом устройстве их список отличается. Вот краткий список того, что большинству пользователей не нужно, но постоянно висит в системе и отнимает память:
- «Браузер» - зачем, если есть более удобные и легкие альтернативы?
- «Календарь» и «Память календаря» - не замечал, чтобы кто-то активно ими пользовался.
- «Email» и «Службы Exchange» - вроде все уже сидят на Gmail.
- «Поиск Google» - достаточно бесполезная функция при наличии браузера (осторожно, отключает также и Google Now).
- «Google Keep», «Google+» и другие не всегда нужные приложения от Google.
Помимо этого, рекомендую выключить (удалить) виджеты и живые обои. Кроме того, что эта функциональность требует памяти и процессорного времени, она еще и жрет батарею. Так что для увеличения скорости лучше подобные вещи вырубать. Можно выключить и эффекты на экране блокировки. В моем случае (Samsung со стандартной прошивкой) они находятся в «Настройки -> Устройство -> Экран блокировки -> Эффект при разблокировке».

Выноски: INFO
Как работает отключение приложений. После нажатия на кнопку «Отключить» вызывается метод setApplicationEnabledSetting() класса PackageManager, который изменяет состояние приложения на COMPONENT_ENABLED_STATE_DISABLED_USER (кстати говоря, он появился еще в первом Android).
Настройка энергосбережения и использование параметров разработчика
Для ускорения работы гаджета можно также подкорректировать параметры энергосбережения. Конечно, это уменьшит время работы от аккумулятора, но ускорить может достаточно существенно. Для этого (в моем случае) нужно перейти в «Настройки -> Общие -> Энергосбережение» и либо сдвинуть переключатель, который находится в правом верхнем углу, либо поснимать нужные чекбоксы.

Работает это на разных платформах по-разному, и публичного API не существует - есть, конечно, PowerManager API, но к энергосбережению это имеет лишь очень косвенное отношение. Однако на Samsung Galaxy Note 10.1 (впрочем, как и для остальных Droid-девайсов южнокорейского гиганта) энергосбережением управляют через DVFS - Dynamic Voltage and Frequency Scaling, того самого, с помощью которого Samsung «фальсифицировал» результаты бенчмарков (замечу в скобках, что это была не настоящая фальсификация - просто для некоторых бенчмарков и приложений устройство работало на пределе своих возможностей).
Для отключения системной анимации (анимация в приложениях останется) нужно зайти в меню параметров разработчика, которое по умолчанию скрыто. Чтобы получить к нему доступ, семь раз тапни на пункте «Номер сборки», который находится в меню «Об устройстве / О телефоне». Затем перейди в появившееся меню и повыключай всю анимацию: параметры «Масштаб анимации окна», «Масштаб анимации перехода» и «Шкала длительности перехода» установи в «Анимация отключена» (в прошивках других производителей данные опции могут иметь несколько другое название).
В этом же меню можно ограничить количество фоновых процессов. Последнее, впрочем, следует делать с осторожностью - вместо ускорения возможно замедление работы из-за того, что часто используемые процессы будут прибиваться и вновь запускаться. Потому же, кстати, не рекомендуются всяческие таск-киллеры.

Ускорение приложений
Для ускорения отдельно взятых приложений можно почистить их кеш. Делается это в том же месте, где их можно отключать/удалять, то есть «Настройки -> Общие -> Диспетчер приложений -> Все», выбрать нужное тебе приложение и нажать кнопку «Очистить кеш».

Имеет также смысл ставить менее ресурсоемкие приложения - например, в моем случае Smart Launcher забирает меньше памяти, чем это делает родной самсунговский TouchWiz. Во врезке будут приведены конкретные советы, но особо следовать им я не рекомендую, поскольку все зависит от твоих потребностей. Главное в этом случае - подобрать нужное соотношение размер/функциональность.
Для определения потребления памяти можно использовать такой метод: устанавливаем какой-нибудь терминал с Busybox, определяем PID нужного процесса (с помощью ‘ps w’) и смотрим файл /proc//status. При этом, правда, нужно учитывать архитектуру Android - приложение может быть разнесено по нескольким процессам.
Если для тебя этот метод слишком трудный и ты не хочешь заморачиваться с каждым приложением - в маркете есть несколько графических аналогов утилиты top. Мне понравился один из них, под названием Process Explorer, реализация которого, правда, показалась непонятной - зачем для просмотра списка процессов использовать браузер?
Кстати, у сервиса Google Play есть привычка внезапно обновлять кучу приложений, что, понятно, съедает ресурсы. Отключить данный сервис не представляется возможным, но можно отключить само обновление. Для этого заходим в Play Маркет, вызываем меню (хинт: если не выходит вызвать с помощью софт-клавиш, «потяни» с левого края), выбираем «Настройки» и ставим в «Автообновление приложений» «Никогда».

Точно так же имеет смысл отключить и синхронизацию учетных записей (что, в дополнение к возможному увеличению быстродействия, потешит твою паранойю). Для этого заходим в «Настройки» и ищем, где находится пункт «Учетные записи», затем выбираем учетную запись и отключаем синхронизацию (как вариант, можно отключить только отдельно взятые и ненужные типы синхронизации, такие как, например, контакты Google+ или календарь. - Прим. ред.).
Отключение сканирования мультимедиа
По умолчанию Android сканирует все внешние накопители (SD-карты) на предмет мультимедиафайлов. Данная функция, хотя и полезна, достаточно сильно тормозит систему. Отключить ее можно. Для новых накопителей создаем пустой файл.nomedia в корне. Но чтобы отключить отображение уже имеющихся файлов в Android 4.0 и позднее, нужно, помимо создания данного файла в нужной тебе папке, произвести очистку данных и кеша для приложений «Галерея» и «Хранилище мультимедиа» и принудительно их остановить. После следующего запуска все мультимедиафайлы проиндексируются уже с учетом созданных файлов.nomedia.
Приведу несколько советов по самым известным брендам. Стоит отметить, что советы эти годятся только для официальных прошивок, поэтому если у тебя модифицированная прошивка - можешь смело пропускать раздел.
Samsung
Если ты владелец какого-либо из устройств данного бренда, то наверняка обратил внимание, что переход на основной экран по нажатию кнопки Home немного тормозит. Связано это с тем, что по двойному нажатию запускается S Voice - система распознавания речи. Если ты ею не пользуешься, можно отключить эту функцию, сняв чекбокс «Откр. клавишей „Домой“». Кроме того, если ты случайно включил команду пробуждения, лучше ее отключить - использование этой опции влияет на заряд батареи довольно сильно.

Кроме того, на некоторых устройствах Samsung имеется возможность отключения эффектов лаунчера. Для этого сделай долгий тап по пустому месту на домашнем экране, выбери «Настройки домашнего экрана» (Home screen settings) и в подменю «Эффект перехода» (Transition effect) выбери «Нет» (None).
HTC
В отдельных случаях на устройствах HTC может тормозить служба сообщений об ошибках. Хотя подобные вещи и не рекомендуется трогать, можно отключить данную опцию, зайдя в «Настройки -> О телефоне -> Отправлять HTC» (Tell HTC) и поснимав там соответствующие чекбоксы.
Sony
На Sony Xperia SP бывает ситуация, когда телефон внезапно начинает тормозить. Проблему можно попытаться исправить, удалив обновления для Google Chrome: «Настройки -> Приложения -> Chrome -> Удалить обновления».
Greenify
Приложение Greenify позволяет принудительно усыпить ненужные процессы (которые ты можешь выбрать) в то время, когда устройство спит, и запретить их вызов из сторонних процессов. Этим оно отличается от таск-киллеров, которые никак не препятствуют перезапуску фоновых приложений от внешних событий (по таймеру, требованию другого приложения или системному событию). К сожалению, часть функциональности доступна только на рутованных телефонах - в частности, самая важная функция засыпания приложений спустя несколько минут после засыпания устройства.
Причина в том, что метод forceStopPackage(), который позволяет Greenify перевести приложения в неактивное состояние, внутренний и доступен только системным приложениям или тем, что работают с правами root. В не-root-режиме остается использовать только метод killBackgroundProcesses(), который не выгружает процесс из памяти полностью, так что тому продолжают приходить системные события и «будить» его, что совсем не соответствует идеологии Greenify.
Поэтому для реализации функциональности в не-root-режиме разработчик Greenify пошел по совершенно другому и весьма изобретательному пути. При установке приложение регистрируется как Accessibility Service, получая таким образом доступ к интерфейсу системы, а затем просто вызывает диспетчер приложений и нажимает на нужные кнопки для убийства приложения через стандартное меню настроек Android. Во время спящего режима эта операция, к сожалению, невозможна, поэтому на нерутованных смартфонах Greenify может усыплять приложения только после того, как пользователь нажмет соответствующую кнопку.
ART
В Android 4.4 появилась замена Dalvik - ART, Android Runtime. Она обеспечивает AOT-компиляцию. Для того чтобы разобраться, что это такое и в чем состоит преимущество ART, придется сделать краткий экскурс в историю.
Во времена, когда закладывался фундамент под Android, в качестве языка программирования был выбран Java - в наибольшей степени из-за того, что предполагалось использовать ОС на самых разных платформах. И всем-то он был хорош, кроме одного - скорость работы Java-приложений была достаточно низкой. Происходило это потому, что код фактически интерпретировался.
Шло время. В Android 2.2 в виртуальную машину Dalvik добавили JIT-компиляцию. Это позволило добиться довольно значительного прироста скорости, но всех проблем не решило. И вот в версии KitKat появилась ART, позволяющая компилировать приложения даже не во время исполнения - во время установки. Включить ее можно в том же самом меню разработчика, где мы отключали эффекты. Это, с одной стороны, увеличивает время установки и размер, а также при первом включении требуется значительное время для преобразования всех уже установленных приложений в нативный код. С другой же стороны, увеличение скорости после ее включения в среднем составляет 50%, а для отдельных приложений и того больше (в частности, прокрутка стала гораздо более плавной).
Но есть у ART и недостатки. Некоторые из них очевидны - например, несовместимость с отдельными обфускаторами и приложениями. На отдельных же просто не концентрируют внимание, хотя стоило бы. К таковым я отнесу возможные проблемы с безопасностью. Проведенные относительно недавно (на майской конференции HITB) эксперименты показывают, что в случае подсовывания специально сформированного DEX-файла транслятор (dex2oat) вылетает. Кроме того, если найти уязвимости в самой ART, появится возможность создавать user-mode-руткиты. Помимо этого, образ boot.oat, генерируемый транслятором, имеет фиксированный базовый адрес (0x700000), что позволяет при некоторых условиях обойти ASLR.
В то же время с точки зрения реверс-инжиниринга статический анализ OAT-файлов пока что затруднен - по той причине, что привычных нам имен методов в коде попросту нет. Оно и понятно. Зато, поскольку формат OAT-файлов фактически представляет собой ELF, можно использовать инструменты, предназначенные для последнего, такие как GDB. Что же до динамического… Инструментарий для него как таковой отсутствует.
ART будет включена по умолчанию в пятой версии ОС от Google (а Dalvik, соответственно, будет удалена). На мой взгляд, с учетом потенциальных проблем с безопасностью полностью отказываться от Dalvik рановато, так что тут я с политикой Google не согласен. Однако (с учетом этого) тем более стоит включить ART на KitKat, чтобы протестировать нужные приложения.
Заключение
Несмотря на гибкость платформы Android, без использования кастомных и/или рутованных прошивок ускорить работу твоего девайса трудно. Но не невозможно, доказательством чего служит данная статья. Напоследок дам тебе универсальный совет: устанавливай только те приложения, которые ты реально будешь использовать, всем же остальным говори твердое «Нет».
Легковесные программы для Android
Приведу краткий список легковесных аналогов нужных программ для Android. Список этот минимальный, включающий только самое, на мой взгляд, необходимое:
- Вместо Google Maps можно использовать RMaps. Мало того что это приложение легковеснее, так еще и гораздо более функционально.
- Громоздкий Adobe Reader можно заменить Mupdf.
- Читалок достаточно много. Из легковесных могу посоветовать AlReader и FBReader.
- Из браузеров можно поставить Lighthing Browser, де-факто представляющий собой облегченный стандартный.
- Чрезвычайно тяжелый клиент RSS-ридера Feedly лучше заменить на легкий FeedMe (осторожно, только для смартов).
Что дает root? (слово редактора)
Примерно год назад я написал статью об ускорении работы новых версий Android на устаревших аппаратах. В ней я рассказал о нескольких требующих прав root приемах, с помощью которых можно поднять производительность смартфона путем выгрузки из оперативной памяти всех некритичных для работы компонентов системы. Если кратко, то в статье было приведено пять основных методов:
- Тюнинг механизма Low Memory Killer с целью научить систему выгружать фоновые приложения из памяти устройства быстрее, чем это происходит по умолчанию. Трюк требует модификации параметров ядра, а потому доступен только на рутованном устройстве. Используемые приложения: Auto Memory Manager или MinFree.
- Удаление всех ненужных системных приложений из каталогов /system/app и /system/priv-app. Можно сделать с помощью любого файлового менеджера с поддержкой root.
- Отключение ненужных системных приложений с помощью Bloatware Freezer, отключение их автозагрузки с помощью Autostarts.
- Установка оптимизированного кастомного ядра и активация механизма Zram, а также алгоритма контроля насыщения TCP westwood. Разгон процессора.
- Тюнинг подсистемы виртуальной памяти ядра с целью обеспечить более быструю выгрузку данных из кешей.
