Вход в настройки tp link 192.168 1.1. Как зайти в админку роутера от ростелеком
IP 192.168.1.1 и 192.168.0.1 — это адреса в локальной сети по умолчанию, которые надо использовать чтобы зайти в настройки WiFi роутера Asus, Zyxel, Keenetic, D-Link, TP-Link, Netgear, Tenda. Иногда, правда, встречаются исключения вроде маршрутизаторов Xiaomi — 192.168.31.1, Huawei — 192.168.100.1 или TrendNet — 192.168.10.1. Но повторюсь — это исключение, а не правило. В любом случае, IP-адрес роутера, его логин и заводской пароль Вы всегда можете прочитать в наклейке, которая приклеена на его корпусе. Вот так она выглядит:
Как правило, стандартный заводской логин и пароль по умолчанию для 192.168.1.1 и 192.168.0.1 – admin/admin. Для входа в личный кабинет роутера используйте адрес http://192.168.1.1 или http://192.168.0.1 . Чтобы это сделать — введите айпи устройства в адресную строку своего веб-браузера (Хром, Опера, ИЕ, Эдж, Яндекс.браузер) и нажмите кнопку Enter .
Запомните — не нужно писать перед адресом «http://» или «www», а так же добавлять доменную зону ru, su или com после. В большинстве случаев вход в настройки роутера через 192.168.1.1 или 192.168.0.1 выглядит следующим образом:

Не могу зайти на 192.168.1.1 и 192.168.0.1 через admin
Прежде чем приступать к изменению параметров работы устройства, сначала внимательно изучите его инструкцию и статьи по настройке в Интернете. У некоторых моделей модемов есть свои особенности, про которые знают профессионалы-установщики. Логин и пароль для входа в личный кабинет роутера написаны, как я уже сказал выше, на стикере, приклеенном к устройству. Там так же могут быть указаны данные для подключения к маршрутизатору через WiFi — SSID сети и её пароль, либо пин-код WPS.
Но не всегда вход в личный кабинет роутера проходит «без сучка, без задоринки». Достаточно частое явление, когда страница http://192.168.1.1 или http://192.168.0.1 вообще не открывается, а вместо неё браузер гордо пишет ошибку «Страница недоступна» или «Не удаётся получить доступ к сайту». Что делать?! Во-первых — не паниковать! Если личный кабинет маршрутизатора не открывается — это не значит, что устройство сломано! Сначала надо во всём разобраться.
Индикация устройства
О состоянии и работоспособности роутер многое могут рассказать — индикаторные лампочки-диоды, зелёного, синего или красного цвета на лицевой панели корпуса. Внимательно посмотрите в первую очередь на индикаторы Power и LAN. В большинстве случаев они должны гореть зеленым или синим цветом. Если индикаторы вообще не горят, либо Power горит красным, то значит маршрутизатор не вошёл в рабочий режим. Тут могут быть и проблемы с питанием, и проблемы с прошивкой аппарата.
Если не горит индикатор LAN-порта, через который к роутеру подключен компьютер или ноутбук, то здесь причиной может быть либо сетевой кабель, который надо для проверки поменять на другой, либо сам LAN-порт. Попробуйте по очереди подключиться в каждый из Ethernet-портов маршрутизатора и смотрите за реакцией его индикаторов.
Для входа в настройки роутера обычно необходимо подключаться только в порт LAN. Иногда пользователи пытаются сделать вход на 192.168.1.1/192.168.0.1 через WAN разъём — это неправильно. Данный порт используется для подключения к провайдеру и, как правило, доступ к конфигурации девайса через него закрыт!
Кстати, попасть на роутер можно и через WiFi, но нужно знать его SSID и пароль на Вай-Фай. Без этого подключиться не получится! Именно по этой причине я рекомендую использовать именно кабельное соединение — оно надёжнее.
Неправильно настроен сетевой адаптер
Постоянно сталкиваюсь с тем, что у человека не получается зайти в настройки Вай-Фай маршрутизатора из-за того, что на компьютере или ноутбуке неправильно настроен протокол TCP/IP 4-й версии. Поэтому я советую обязательно проверить этот момент. В Windows 10 это делается так. Нажимаем кнопку Пуск, заходим в параметры системы и открываем раздел «Сеть и Интернет»:
Открываем раздел Ethernet и кликаем по ссылке Настройка параметров адаптера . Откроется перечень сетевых подключений.
Замечание: В Windows XP, 7, 8.1 можно просто нажать клавиши Win и R чтобы появилось окошко «Выполнить» и ввести там команду ncpa.cpl , чтобы вывести список сетевых соединений.
То есть клиенты получают от роутера IP и DNS в автоматическом режиме. Если вдруг у Вас такая схема не работает — попробуйте вручную прописать адрес. Например, если IP-адрес роутера 192.168.1.1, то настройки протокола должны выглядеть примерно так:
То есть прописываем следующие параметры:
IP-адрес - 192.168.1.11 Маска - 255.255.255.0 Шлюз - 192.168.1.1 DNS - 192.168.1.1
В качестве альтернативного DNS-сервера можно использовать следующие АйПи — 1.1.1.1, 8.8.8.8 или 77.88.8.8.
Ошибка в настройке роутера
Неправильные настройки на самом маршрутизаторе так же могут стать причиной его недоступности. Такое сплошь и рядом встречается у тех, кто купил его с рук, например на Авито. На гаджете уже есть определённые настройки, которые мешают входу в его личный кабинет по стандартным адресам. Например, сменена подсеть IP, перенастроены порты и т.п. Чтобы исключить это, лучше всего предварительно сделать сброс настроек с помощью кнопки Reset(Ресет)., которая расположена снижу или сзади корпуса. После её нажатия произойдёт полный сброс настроек к тем, которые были изначально, то есть с завода.
Этот же способ поможет Вам восстановить вход на 192.168.1.1 если Вы сами допустили какую-нибудь ошибку в настройке устройства.
Альтернативные способы зайти в admin-панель роутера, логин и пароль
Кроме обычного входа в настройки сетевого устройства через IP, на многие современные роутеры можно зайти через доменное имя. То есть в адресной строке вводим не 192.168.0.1 или 192.168.1.1, а буквенный адрес. Пример:
ASUS — router.asus.com
Keenetic — my.keenetic.net
Netgear — routerlogin.net
TP-Link — tplinkwifi.com
Xiaomi — mi.wifi.com
Netis — netis.cc
Так же, кроме стандартного заводского логина admin и пароля admin, могут использоваться и другие варианты:
логин: admin | пароль: 1234 (Zyxel)
логин: admin | пароль: пустая строка (Tenda, D-link)
логин: Admin | пароль: Admin (Acorp)
логин: router | пароль: password
логин: administrator | пароль: administrator
Если же устройство перед этим уже настраивалось, то скорее всего логин и пароль уже изменили, так как этого требует уже сам маршрутизатор сразу после первой авторизации в целях обеспечения безопасности домашней сети.
Доброго часа!
Чтобы подключить всю домашнюю технику к интернету (компьютер, ноутбук, телефон и т.д.) необходимо соответствующим образом настроить роутер. Чтобы настроить роутер - необходимо зайти в его настройки (как правило, IP-адрес - 192.168.1.1 - это и есть адрес настроек роутера (отсюда и название статьи )).
Но очень часто цепочка планов, построенная выше, рвется на банальном - не получается войти в настройки этого самого роутера. В браузере, обычно, появляется ошибка, вида "Не удается получить доступ к сайту, превышено время ожидание ответа..." (как на рис. 1 ниже).
Постараемся разобраться с этой напастью и зайти в настройки маршрутизатора (прим.: еще одно название роутера) . И так, приступим...
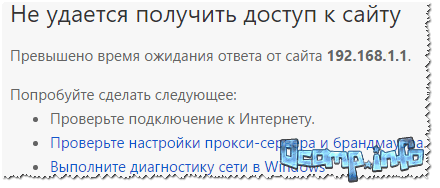
Причины, почему не получается зайти по 192.168.1.1
1) Подключен ли роутер к компьютеру/ноутбуку
Кстати, по тому моргают ли на нем светодиоды, можно понять все ли работает: обратите внимание на рис. 2 - на нем все три светодиода горят, что свидетельствует о наличие подключения.
Важно! Первоначальную настройку роутера крайне желательно делать, подключившись к нему по сетевому кабелю (даже если вы планируете работать на ноутбуке по Wi-Fi).

Рис. 2. Типовой маршрутизатор - вид сзади
Еще один важный момент: при подключении сетевого кабель от роутера, на компьютере должен загореться значок сети (скорее всего он будет с восклицательным знаком , так как интернет еще не настроен. См. рис. 3).
Возможно, что у вас будет сообщение, что "...нет доступных подключений" - в этом случае переходите к следующей части статьи.
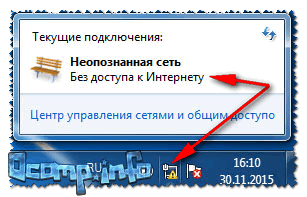
Рис. 3. Без доступа к интернету / Windows 7
Если Вы перепроверили кабели, подключение и питание роутера, и у Вас по прежнему не заходит в настройки маршрутизатора - идем дальше...
2) Включена ли сетевая карта
Появляющийся значок с крестиком сигнализирующий о том, что "Нет доступных подключений" в трее рядом с часами, может сигнализировать не только о том, что есть проблема с сетевым кабелем (или вы его не вставили), но и о выключенной сетевой карте (вообще, такое бывает редко, но все же...)!
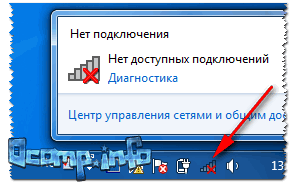
Рис. 4. Нет доступных подключений
Как включить сетевую карту
- Нажать сочетание кнопок Win+R , ввести в строку "Открыть" ncpa.cpl , нажать OK (способ пригоден в Windows 7, 8, 10);
- В открывшемся окне обратите внимание на адаптер Ethernet (именно он отвечает за подключение по сетевому кабелю). Если нажать правой кнопкой мышки по нему - то его можно включить/выключить . Включите его: когда он включен - значок становится цветным (а не черноелым);
- Если у вас подключен сетевой кабель и сетевая карта включилась (нет каких-либо проблем) - Вы увидите, что значок стал цветным и на нем не будет никаких красных крестиков (см. рис. 5: зеленая стрелка-3 - с подключением все хорошо; красная стрелка-4 - кабель не подключен: такое случается при проблемах с кабелем, либо самой сетевой картой) .

Рис. 5. Как проверить сетевые подключения
3) Проверка IP-адреса настроек роутера
Как бы это не звучало, но в попытках зайти по адресу 192.168.1.1 (который является в большинстве случаев адресом для входа в настройки роутера) , возможно, Вы упускаете главное! У некоторых моделей роутеров адрес, по умолчанию, для настроек - отличный от этого...
Подобную информацию, чаще всего, можно найти прямо на корпусе устройства (обычно есть наклейка с тыльной стороны корпуса). Например, на рис. 6 показан роутер D-link, у которого адрес для входа в настройки 192.168.0.1 !
Будьте внимательны, вот так вот из-за одной цифры можно просидеть весь вечер перед монитором ...

Рис. 6. Роутер D-Link - наклейка на корпусе: адрес для входа в настройки - 192.168.0.1!!!
Кстати, обратите внимание, что помимо адреса, указывается так же пароль и логин для доступа.
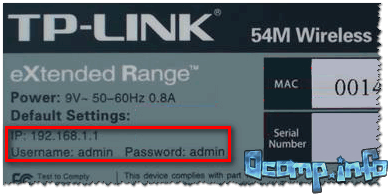
Рис. 7. Роутер TP-Link - наклейка на корпусе
Примечание! Так же подобная информация о адресе страницы настроек роутера всегда указывается в документах, которые шли вместе с ним. Причем, в руководстве так же указаны пароль и логин для доступа (как правило они совпадают: admin/admin) .
4) Сброс настроек маршрутизатора
Может так быть, что заводские настройки роутера (прим.: те, которые показаны на наклейке, или отражены в документах к устройству) могли быть кем-то поменяны (например, продавцами в магазине ). В таком случае хорошим вариантом будет сбросить настройки.
Для сброса настроек на всех типовых маршрутизаторах с задней стороны корпуса, рядом с сетевыми портами, есть небольшая кнопка сброса (обычно, она помечается как Reset ). Эту кнопку необходимо зажать на 5-10 секунд (обычно используют карандаш или ручку).
После того, как настройки будут сброшены, попытайтесь снова войти по 192.168.1.1.

5) Установлено ли автоматическое получение IP и DNS
Довольно часто причина невозможности войти в настройки роутера кроется в заданных настройках сетевого подключения (например, часто они остаются для старого оборудования).
Чтобы проверить и изменить эти параметры, необходимо:
- нажать Win+R , ввести в строку "Выполнить/Открыть" команду ncpa.cpl , нажать OK;
- далее вы увидите окно со всеми сетевыми подключениями (его, кстати, можно открыть через панель управления Windows). В этом окне найдите подключение по локальной сети (либо оно может называться Ethernet , как у меня на рис. 9 ниже);
- перейдите в свойства этого подключения.

Рис. 9. Свойства локального подключения (Ethernet)
- Получать IP-адрес автоматически;
- Получать адрес DNS-сервера автоматически.
Сохраните настройки и перезагрузите компьютер. Затем попробуйте снова войти в настройки роутера.
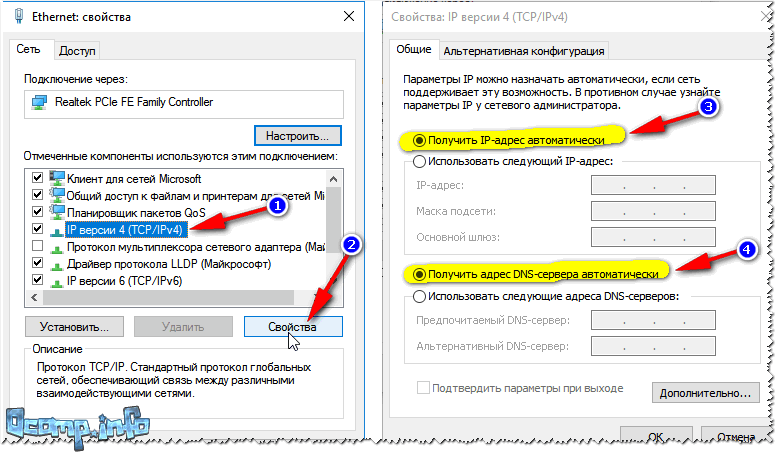
Рис. 10. Свойства IP версии 4 (TCP/IPv4)
6) Возможная проблема с файлом hosts
Есть такой файл в Windows, изменив который, можно перенаправить браузер совсем на другой адрес - т.е. вы будете пытаться зайти на 192.168.1.1, а по факту вас будут перенаправлять совсем на другую страничку (возможно ту, которой даже не существует).
Обычно, вирусы меняют странички от соц. сетей, и выманивают у пользователя платные СМС-ки... В любом случае, при наличие проблемы со входом в настройки роутера - рекомендую восстановить файл hosts .
Как восстановить файл hosts
(расскажу самый простой вариант, который поможет даже на "завирусованном" компьютере, в тех случаях когда есть "двойные" файлы hosts, чтобы запутать пользователя, и даже в случаях, когда файл заблокирован посторонними процессами)
- Скачать антивирусную утилиту AVZ - более подробно о ней здесь: ;
- Далее запустить ее, нажать Файл/Восстановление системы ;
- Далее в списке отметить галочкой "Очистка файла hosts". Затем нажать кнопку "Выполнить отмеченные операции " (см. рис. 11).

Рис. 11. AVZ - восстановление файла hosts
7) Проверка настроек браузера (а так же плагины, турбо-режим и пр.)
Некоторые настройки браузера (а так же его плагины) могут существенно повлиять на ход настройки. Например, режимы-турбо, которые направлены на ускорение работы браузера, не дадут вам войти в настройки роутера!
Такие режимы есть во многих браузерах: например, в Opera или Яндекс-браузере, чтобы отключить их, достаточно открыть меню настроек (см. рис. 12).

Рис. 12. Opera и Яндекс-браузер - режим-турбо
Вообще, я рекомендую попробовать зайти по адресу 192.168.1.1 в нескольких браузерах (можно даже воспользоваться старым добрым Internet Explorer, дабы в нем нет турбо-режимов, да и производители роутеров "затачивают" страницы своих настроек под него... ).
8) А включен ли брандмауэр..?
Брандмауэр - это специальная программа, защищающая вас при работе в сети (блокирует доступ к портам для нежелательных приложений).
Даже если вы ничего не устанавливали и не блокировали - брандмауэр в Windows мог самостоятельно за вас это сделать (такое бывает, иногда его работа оставляет желать лучшего ).
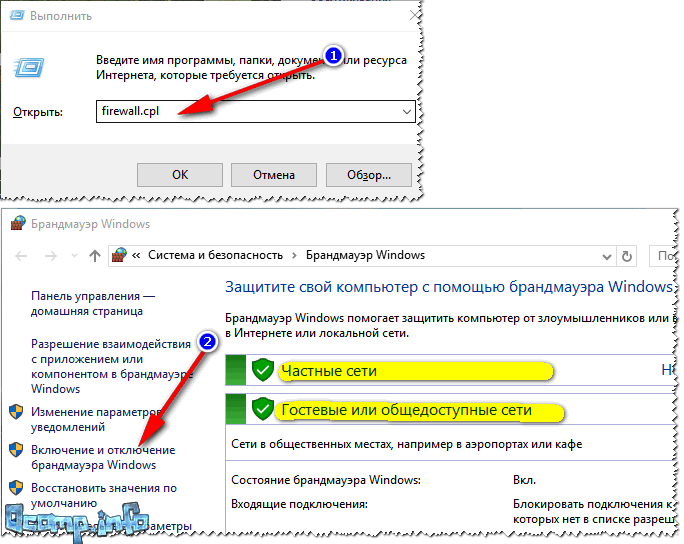
Рис. 13. Как отключить брандмауэр в Windows
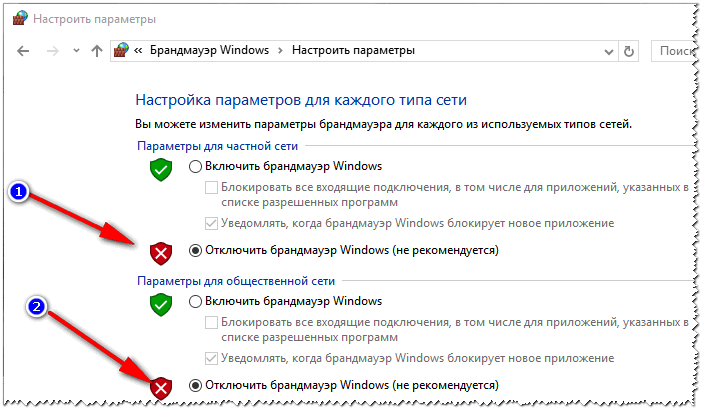
Рис. 14. Настройка параметров брандмауэра
После сохраните измененные параметры и попробуйте снова войти в настройки роутера.
На этом откланиваюсь, надеюсь мои скромные советы помогут вам восстановить работу маршрутизатора. Удачи!
Так уж повелось, что производители сетевого оборудования, в частности роутеров, назначают своим моделям адрес для входа по умолчанию типа 192.168.0.1 или 192.168.1.1. Это уже стало общепринятым неофициальным стандартом, которому последовали и все компании разработчики.
На данный момент, практически в каждый роутер можно зайти с помощью этих заветных цифр. Однако, проблема с входом в настройки веб-интерфейс устройств до сих пор актуальна. Давайте рассмотрим, почему иногда не получается выполнить вход в конфигурационный панель Wi-Fi роутера.
Возможные причины
Причин отсутствия входа в настройки модема или роутера может существовать несколько, от банального отсутствия соединения, до физически неустранимых проблем в недрах маршрутизатора. Каждая из них требует определённых действий, в большинстве случаев, которые не подразумевают наличия у пользователя каких-либо особых навыков и знаний в области компьютерной техники. Главное - следовать инструкции и в точности выполнять все рекомендации.
Физическое соединение
Начать определение места неисправности следует с проверки физического состояния кабелей и их подключения. Адрес модема или роутера будет недоступен, если устройство будет вообще выключено. Несмотря на всю банальность ситуации, очень часто происходит отход вилки из розетки, и устройство попросту не получает электропитания.
Средства операционной системы
Сетевая карта может быть отключена и средствами самой операционной системы. Проверить, так ли это, можно в панели управления. В ней нужно найти пункт «Сетевые подключения» и взглянуть на иконку. Если значок будет блёклым и серым, то значит, карта выключена. Для того чтобы активировать её нужно нажать правой кнопкой и выбрать пункт «Включить». Стоит помнить, что для этой операции необходимы права администратора системы.
Программное обеспечение
Доступ к настройкам модема может быть заблокирован различным установленным программным обеспечением. Например, это может быть брандмауэр или Firewall. Реже может быть и антивирус. Для отключения стандартного Брандмауэра Windows нужно перейти в «Панель управления» и найти настройки безопасности. Затем перейти непосредственно к настройкам самого брандмауера. Установив галочки напротив пунктов «Отключить брандмауэр Windows» можно восстановить вход в личный кабинет роутера.
Ещё одной проблемой может стать обыкновенный браузер. Иногда именно он не позволяет залезть в настройки роутера. Дело в том, что сама операционная система может содержать вирусы, которые влияют на её работу в целом и в том числе на работу браузера. Для устранения проблемы придётся воспользоваться антивирусным программным обеспечением.
А ещё в настройках браузера может быть установлен прокси. Для простого выхода в интернет он не нужен, поэтому его можно отключить. Для выяснения проблемы можно проверить на нескольких альтернативных браузерах.
Некоторые популярные браузеры могут применять режим «Турбо» или аналогичный. В основном, этим занимаются Opera или ЯндексБраузер. По сути, режим турбо есть не что иное, как прокси-сервер, который сжимает веб-страницы. Он может влиять и на генерируемые модемом или роутером страницы, поэтому стоит попробовать его отключить.
Элементарная ошибка ввода
В ряде случаев зайти по http://192.168.1.1 и/или http://192.168.0.1 невозможно вследствие банальной ошибки. Пользователь уверен в том, что вводит адрес правильно, но при этом имеет место опечатка. Если быть немного повнимательней, то этой проблемы можно избежать.
Несоответствие пары логин и пароль при входе в роутер может случиться, если кто-то по какой-то причине сменил их. Для возврата к установкам по умолчанию придётся производить сброс до заводских настроек маршрутизатора. Многие современные модели роутеров известных марок Tp-Link и D-Link содержат на корпусе кнопку Reset, которая производит сброс.
Вообще, для того чтобы избежать смены пароля сторонними лицами, лучше сразу после настройки роутера сменить значение в строке password на более сложное.
Многие современные компании провайдеры услуг интернета предлагают использование роутеров со своими прошивками. Иногда на самом устройстве даже могут располагаться логотипы и названия этих компаний. Несмотря на то, что прошивки в них изменённые, в отличие от оригинала всё же войти в их настройки можно аналогичным способом.
Что делать, если не получается зайти в роутер - полезные советы в видео ниже:
Например, для входа в устройство от компании Ростелеком нужно использовать адрес 192.168.1.1 по умолчанию, а имя для входа и пароль - admin и admin. То же самое касается и другого провайдера - Промсвязь. Его модемы используют те же настройки и параметры.
Проверка настроек сетевой карты
Невозможность зайти в роутер может возникать и в случае, когда конфигурация сетевой карты имеет неправильные параметры. Значит нужно проверить их и в случае необходимости вручную выполнить настройку. Сделать это можно несколькими способами. Рассмотрим два наиболее популярных:

С помощью командной строки можно также провести так называемое пингование маршрутизатора. Для этого нужно вести фразу ping, затем указать искомый адрес, например, 192.168.0.1 и нажать клавишу Enter. Вследствие чего в консоли побегут строки отправки данных пакетами. Каждый содержит информацию о размере, времени отклика и времени жизни.
После завершения операции будет подведена небольшая статистика о том, сколько пакетов отправлено, сколько дошло и сколько потеряно. Если с пакетами всё в порядке, они доходят и не теряются, то Вай-Фай роутер «пингуется» и искать проблему нужно в другом месте.
Подробная видео-инструкция по настройке сетвой карты:
Привет! Заметил, что у многих проблемы с настройкой роутеров начинаются еще до начала самого процесса настройки:). И здесь нет ничего странного, а самая популярная проблема, это когда не получается , проще говоря, нет доступа к настройкам.
При попытке зайти на адрес 192.168.1.1 (может быть и другой адрес, например 192.168.0.1) появляется ошибка “Невозможно подключиться к удалённому серверу”, или что-то в этом роде.
Сейчас рассмотрим основные причины, через которые чаще всего возникает подобная проблема и постараемся ее исправить.
Не открывается адрес 192.168.1.1 (192.168.0.1), что делать?
Скорее всего, что-то неправильно подключено, или неверные настройки на компьютере.
Проверяем соединение роутера с компьютером
Я когда пишу подобные статьи, всегда говорю о том, что на время настройки, роутер нужно подключать к компьютеру (ноутбуку, нетбуку) по сетевому кабелю. Как правило, кабель есть в комплекте с роутером. Когда все настроите, то кабель можно будет отключить, все будет работать и без него.
Включите роутер в розетку и подключите его с помощью сетевого кабеля к компьютеру. Обычно, сетевой кабель на роутере подключается в желтый разъем. Вот так:

На роутере должен засветиться один из индикаторов LAN.

Компьютер так же должен определить, что Вы подключили к нему маршрутизатор. Статус должен быть примерно таким:

Не пугайтесь, что статус “Без доступа к интернету”. Просто Вы еще ничего не настроили, все еще будет:).
Если у Вас все подключено правильно, то пробуйте зайти на адрес 192.168.1.1. Не заходит? Вот беда, идем дальше.
Возможно, ноутбук уже успел подключится к маршрутизатору по Wi-Fi. Проверьте и отключитесь от беспроводной сети. Подключение должно быть только по кабелю.
Проверяем IP адрес. Возможно у Вас не 192.168.1.1
Я точно не знаю как на роутерах, от других производителей, но снизу роутера от TP-Link можно посмотреть адрес для доступа к настройкам и пароль/логин, который используется по умолчанию для доступа к панели управления.
Загляните под свой роутер, возможно увидите там что-то интересное и проблема будет решена.
В TP-Link это выглядит вот так:

Как видите на маршрутизаторе TP-Link TL-MR3220 IP адрес 192.168.0.1 . И как не пробуйте, а в настройки по адресу 192.168.1.1 не попасть.
Проверьте еще, правильно ли Вы вводите этот IP адрес в адресную строку браузера. Нужно вводить его именно в адресной строке, а не в строке поиска:). Вы уж извините, за такие детские советы.
На конец, попробуйте другой браузер.
Основная причина: не установлено получать IP и DNS автоматически
Это наверное основная причина, по которой Вы не сможете попасть в настройки роутера. Нужно было ее вначале написать, ну да ладно.
Значит, нужно проверить, установлено ли у Вас на компьютере получать IP и DNS автоматически . Возможно со старого соединения у Вас там прописаны статичные адреса.
Нажмите правой кнопкой мыши на статус соединения на панели уведомлений и выберите “Центр управления сетями и общим доступом”.

Перейдите слева в раздел “Изменение параметров адаптера” и нажмите правой кнопкой на “Подключение по локальной сети” . Выберите Свойства .

Выделите «Протокол интернета версии 4 (TCP/IPv4)» и нажмите Свойства . Затем проверьте, установлено ли у Вас получать IP и DNS адреса автоматически (если нет, то установите) . Нажмите Ok и Ok .
Хотите настроить домашний Интернет или Wi-Fi, но не можете войти на злополучный адрес 192.168.1.1 зайти в роутер (ССЫЛКА , если не заходит - читайте дальше )? Эта инструкция для Вас. Очень часто провайдеры проводят самостоятельную настройку своих устройств: роутеров, маршрутизаторов, ТВ-приставок, FTTB оборудования.
Но, как правило это требует дополнительного времени или денег. Хотя в данном вопросе способен разобраться пользователь даже с минимальными знаниями. С нашими подсказками и советами, вы узнаете как зайти на 192.168.1.1 , настроить Интернет или вай фай и получите много других полезных знаний по правильной и безопасной настройке сетевых устройств.
Вход http://www.192.168.1.1 admin видео-мануал, как зайти в настройки роутера.
Напоминаем, что для настройки устройств от компании D-Link, необходимо использовать другой адрес для входа, а именно - http:// , пароль и логин admin/admin.
Для начала несколько простых понятий для понимания вопроса. Адрес 192.168.1.1 - это ничто иное как IP, который обычно, по-умолчанию может быть присвоен некоторым видам устройств, например Интернет-модемам, роутерам, маршрутизаторам и т.д. Введя этот адрес, как название любого сайта, в адресную строку браузера, например Firefox, Chrome или Opera, вы сможете войти в настройки этого устройства. Некоторые новые модели роутеров настраиваются через Интернет на сайтах tplinklogin.net (admin admin) и routerlogin.net.
Если вы сделали всё правильно и соединение с IP-адресом прошло успешно, вы увидите окно для ввода логина и пароля, введя которые - получаете полный доступ к настройке. Стандартными логином и паролем обычно бывают admin/admin, administrator/administrator и другие комбинации, более подробно можете посмотреть в инструкции именно к вашей модели.
Если не получается зайти на 192.168.1.1 и 192.168.0.1 при настройке роутера.
Если войти ни на 192.168.1.1(зайти в роутер TPLink) ни на 192.168.0.1(зайти в роутер Dlink) не получается, обычно в этом случае появляется ошибка "Страница недоступна", "Страница не найдена" или "Невозможно соединиться с сервером" и др.
Что делать в этом случае?
- Убедитесь что устройство подключено правильно, т.е. подключено к сети (при этом должны гореть индикаторы на корпусе устройства), сетевой кабель должен быть подключен одним концом к модему, роутеру или маршрутизатору, другим концом к компьютеру или ноутбуку. Это обязательное условие при первичной настройке. (Иногда достаточно подключения Wi-Fi, но лучше подстраховаться и подключиться сетевым кабелем.) В случае если всё подключено правильно, на корпусе должны гореть лампочки Power и LAN. Если эти индикаторы не горят - значит ваш модем или роутер сломан!
- Проверьте настройки сети, для этого нужно зайти в соответствующий раздел панели управления Windows. В Windows XP это "Сетевые подключения", в Windows 7 и 8 это "Центр управления сетями и общим доступом". Находим значок вашего сетевого подключения, в зависимости от конфигурации это может быть либо "Подключение по локальной сети" либо "Беспроводное сетевое соединение". Наводим на него мышку и жмём правую кнопку, далее переходим в пункт "Свойства" - "TCP/IP v4". В стандартном варианте все галочки стоят на автоматически, вам нужно установить следующие параметры: IP: 192.168.1.2. Маска подсети: 255.255.255.0. Основной шлюз: 192.168.1.1. DNS: 192.168.1.1. Шлюз: 8.8.8.8. И нажмите "ОК".
- Проверьте настройки Интернет-браузера, для этого в "Панели управления" выберите раздел "Сеть и Интернет" и зайдите в "Свойства обозревателя". Дальше в самом низу вкладки нужно зайти в "Настройки сети" и убедиться что в настройках прокси-сервера не установлена галочка, в противном случае убираем её.
- Попробуйте зайти на http://192.168.1.1 с другого Интернет-браузера, например Firefox, Google Chrome, Opera. Возможно соединение блокируется каким-то из этих обозревателей.
- Сбросьте настройки роутера, модема или маршрутизатора, надавив скрепкой на кнопочку reset на задней стороне девайса.
- Если все вышеперечисленные действия не привели к положительному результату, попробуйте отключить Брандмауэр Windows и другие всевозможные фаерволы, антивирусные программы и сетевые экраны. Отключить Брандмауэр можно также через "Панель управления".
Если ничего не помогло и у вас по прежнему не получается подключиться к настройкам, скорее всего устройство неисправно, обратитесь к специалисту или в службу технической поддержки вашего Интернет-провайдера.
Иногда бывает что соединение с 192.168.1.1 проходит удачно, но в настройки не пускает из-за неправильного логина или пароля. В этом случае также подойдёт сброс параметров до стандартных через кнопку ресет.
Примечание: для некоторых моделей и фирм производителей сетевых устройств 192.168.1.1 - стандартный адрес для входа в веб-интерфейс. Но иногда, в зависимости от конфигурации сети, для настройки может потребоваться другой адрес - 192.168.0.1. Популярные фирмы-производители сетевых устройств: Zyxel, TP-Link , Cisco, Lyncsys, Upvel, D-Link, Asus, Sagemcom, Netgear используют два этих адреса в большинстве случаев.
Если не помогло, изучите подробную инструкцию с видео - как зайти в настройки роутера TP-link, D-link и др. Задавайте свои вопросы в комментариях!
192.168.1.1 - основной адрес для настройки модемов, роутеров и Интернета.
192.168.1.1 admin admin - пара логин, пароль для доступа в веб-интерфейс настройки роутеров и модемов, а также других сетевых устройств.
192.168.1.1 admin - главный пароль администратора.
http://192.168.1.1 - ip-адрес, который нужно ввести в верхней строке браузера, чтобы получить доступ к настройкам устройства.
192.168.1.1 вход - осуществляется через любой Интернет-браузер.
192.168.1.1. и http://192.168.1.1/ - варианты написания адреса настройки сетевых, в том числе и Wi-Fi устройств.
192.168.1.1 admin пароль - главный пароль для доступа в настройки.
192.168.1.1 настройка - производится после входа в веб-интерфейс и меню настройки конкретного типа сетевого устройства.
192.168.1.1 admin admin пароль - самые популярные логин и пароль для настройки роутеров и маршрутизаторов, после настройки их желательно сменить.
http://192.168.1.1 вход через admin - введите этот адрес в браузере, чтобы войти.
192.168.1.1 логин admin пароль admin - то что нужно ввести, когда высветится окно для входа. 192.168.1.1 вход администратор - вход под администраторским логином и паролем для настройки Интернета или вай фай сети.
http://192.168.1.1/admin - неправильный адрес для входа.
192.168.1.1 вход admin - чтобы войти нужно знать логин и пароль от вашего устройства.
192.168.1.1 admin admin пароль вход - если это сочетание подходит, можно переходить к подключению Интернета.
192 168 1 1 - вариант написания адреса без пробелов, также неправильный.
http://192.168.1.1 вход - слово "вход" писать не нужно.
192,168,1,1 - это также неверный вариант.
192.168.1.1 пароль - пароль для входа можно изменить в соответствующем пункте веб-интерфейса.
http://192.168.1.1 логин admin пароль admin - стандартный аккаунт для того чтобы войти в настройки.
192.168.1.1 настройка вай фай - после создания Интернет подключения, убедитесь что оно работает и переходите к настройке беспроводной Wi-Fi сети.
192.168.1.1 admin admin настроить вайфай - у вас получится настроить беспроводную сеть только после подключения устройства к компьютеру или ноутбуку.
192.168.1.1 admin/admin - используйте эту пару, чтобы войти в настройки.
192.168.l.l - неверный адрес для входа.
192.168.1.1 войти - введите этот адрес в любом браузере для входа.
192.168.1.1 админ - панель - панель настройки вашего устройства.
192 168 1 1 admin admin настроить вайфай - настроить wi-fi получится только если ваше устройство поддерживает такую функцию.
