Удаленный доступ компьютеру без установки. Удаленный доступ к компьютеру через интернет
Программное обеспечение удаленного рабочего стола, более точно называемое программным обеспечением удаленного доступа или программным обеспечением удаленного управления, позволяет удаленно управлять одним компьютером с другого. При дистанционном управлении мы действительно имели в виду пульта дистанционного управления — вы можете взять мышь и клавиатуру и использовать компьютер вы подключенный к так же, как своему собственному.
Программное обеспечение для удаленного рабочего стола действительно полезно для множества ситуаций: от помощи вашему папе, который живет на расстоянии 500 миль, работать через компьютерную проблему, отдаленно управлять из вашего офиса в Нью-Йорке десятками серверов, которые вы запускаете в сингапурском дата-центре!
Как правило, для удаленного доступа к компьютеру требуется установить часть программного обеспечения на компьютер, к которому вы хотите подключиться, называемый хостом . Как только это будет сделано, другой компьютер или устройство с правильными учетными данными, называемое клиентом , может подключиться к хосту и управлять им.
Не позволяйте техническим аспектам программного обеспечения удаленного рабочего стола отпугивать вас. Лучшие бесплатные программы удаленного доступа, перечисленные ниже, требуют не более нескольких щелчков мыши для начала работы — никаких специальных компьютерных знаний не требуется.
Примечание. Удаленный рабочий стол также является фактическим именем встроенного средства удаленного доступа в операционных системах Windows . Он оценивается наряду с другими инструментами, но мы считаем, что есть несколько программ дистанционного управления, которые выполняют лучшую работу.
Программы удаленного доступа:
TeamViewer — это самое лучшее бесплатное программное обеспечение удаленного доступа, которое я когда-либо использовал. Есть множество функций, которые всегда великолепны, но также очень просты в установке. Никаких изменений в конфигурациях маршрутизатора или брандмауэра не требуется.
Благодаря поддержке видео, голосовых вызовов и текстового чата TeamViewer также позволяет передавать файлы, поддерживает Wake-on-LAN (WOL) , может удаленно наблюдать за экраном пользователя iPhone или iPad и даже удаленно перезагружать ПК в безопасном режиме и затем снова подключиться автоматически.
Сторона хоста
Компьютер, с которым вы хотите подключиться с TeamViewer, может быть компьютером Windows, Mac или Linux.
Полная, устанавливаемая версия TeamViewer является одним из вариантов здесь и, вероятно, является безопасной ставкой, если вы не уверены, что делать. Портативная версия, называемая TeamViewer QuickSupport , является отличным выбором, если компьютер, которому вы хотите удаленно управлять, нужно будет только один раз или если установка программного обеспечения на него невозможна. Третий вариант — TeamViewer Host — лучший выбор, если вы будете регулярно подключаться к этому компьютеру.
Сторона клиента
В TeamViewer есть несколько вариантов подключения к компьютеру, которому вы хотите управлять.
Устанавливаемые и портативные программы доступны для Windows, Mac и Linux, а также для мобильных приложений для iOS, BlackBerry, Android и Windows Phone. Да — это означает, что вы можете использовать свой телефон или планшет для подключения к вашим компьютерам с дистанционным управлением в дороге.
TeamViewer также позволяет использовать веб-браузер для удаленного доступа к компьютеру.
Также включен ряд других функций, таких как возможность совместного использования одного окна приложения с кем-то другим (вместо всего рабочего стола) и возможностью печати удаленных файлов на локальный принтер.
Я предлагаю попробовать TeamViewer перед любой другой программой из этого списка.
Полный список поддерживаемых настольных операционных систем для TeamViewer включает в себя Windows 10, 8, 7, Vista, XP, 2000, Windows Server 2012/2008/2003, Windows Home Server, Mac, Linux и Chrome OS.
Ammyy Admin

Ammyy Admin является бесплатным, быстрым и простым способом получения удаленного доступа и решения для удаленного рабочего стола как для частных лиц, так и для бизнеса. В отличие от мощного программного обеспечения для удаленного рабочего стола, инструмент поставляется в виде крошечного приложения под 1 МБ. В дополнение к удаленному подключению к другой системе вы также можете выполнять такие действия, как передача файлов и чат. Поддерживаемые Windows, безопасное соединение и простое управление программным обеспечением делают Ammyy Adminn одним из наиболее предпочтительных бесплатных клиентов удаленного рабочего стола.
Хотя он бесплатный для некоммерческих целей, лицензионные инструменты Starter, Premium и Corporate оцениваются в 33,90 долларов США, 66,90 долларов США и 99,90 долларов США соответственно.
AnyDesk — это программа для удаленных рабочих столов, которую можно выполнить с возможностью переноски или установить как обычную программу.
Сторона хоста
Запустите AnyDesk на ПК, к которому вы хотите подключиться и записать AnyDesk-Address , или настраиваемый псевдоним, если он настроен.
Когда клиент подключится, хосту будет предложено разрешить или запретить соединение, а также управлять разрешениями, например, разрешить использование звука, буфера обмена и возможность блокировать управление клавиатурой / мышью хоста.
Сторона клиента
На другом компьютере запустите AnyDesk, а затем введите AnyDesk-адрес хоста или псевдоним в разделе « Удаленный стол » на экране.
Если в настройках настроен автоматический доступ, клиенту не нужно ждать, пока хост примет соединение.
AnyDesk автоматически обновляет и может войти в полноэкранный режим, сбалансировать качество и скорость соединения, передавать файлы и звук, синхронизировать буфер обмена, записывать удаленный сеанс, запускать быстрые клавиши, делать скриншоты удаленного компьютера и перезапускать хост компьютер.
AnyDesk работает с Windows (от 10 до XP), MacOS и Linux.
AeroAdmin — это, пожалуй, самая простая программа для бесплатного удаленного доступа. Есть практически никаких настроек, и все быстро и точно, что идеально подходит для спонтанной поддержки.
Сторона хоста
AeroAdmin очень похож на программу TeamViewer, которая возглавляет этот список. Просто откройте переносную программу и поделитесь своим IP-адресом или данным ID с кем-то другим. Именно так клиентский компьютер будет знать, как подключиться к хосту.
Сторона клиента
Клиентскому ПК просто нужно запустить ту же программу AeroAdmin и ввести идентификатор или IP-адрес в свою программу. Перед подключением вы можете выбрать « Только просмотр» или « Пульт дистанционного управления» , а затем просто выбрать « Подключить» для запроса пульта дистанционного управления.
Когда хост-компьютер подтверждает соединение, вы можете начать управлять компьютером, обмениваться текстом буфера обмена и передавать файлы.
Замечательно, что AeroAdmin абсолютно свободен как для личного, так и для коммерческого использования, но слишком плохо, что в него не включен вариант чата.
Еще одно замечание, которое нужно сделать, заключается в том, что, хотя AeroAdmin на 100% свободен, он ограничивает количество часов, которое вы можете использовать в месяц.
AeroAdmin можно установить в 32-разрядных и 64-разрядных версиях Windows 10, 8, 7 и XP.
RemotePC

Плюсы: Простой, простой интерфейс с плоской кривой обучения. Быстрая производительность. Легкая передача файлов между локальными и удаленными рабочими столами. Недорогой.
Минусы: Не удается отобразить более одного удаленного монитора в одном окне.
RemotePC — одно из лучших приложений с удаленным доступом, предлагающее идентичные функции на компьютерах и компьютерах Mac, высокую производительность и минимальный, но интуитивный интерфейс.

Удаленные утилиты — это бесплатная программа удаленного доступа с некоторыми действительно замечательными функциями. Он работает путем объединения двух удаленных компьютеров вместе с тем, что они называют «Internet ID». Вы можете управлять в общей сложности 10 ПК с помощью Remote Utilities.
Сторона хоста
Установите часть удаленных утилит под названием « Хост на ПК с ОС Windows», чтобы иметь постоянный доступ к нему. У вас также есть возможность запускать Agent , который обеспечивает самопроизвольную поддержку без установки чего-либо — его можно даже запустить с флеш-накопителя.
Хост-компьютеру предоставляется идентификатор Интернета, который они должны использовать, чтобы клиент мог установить соединение.
Сторона клиента
Программа Viewer используется для подключения к программному обеспечению хоста или агента.
Средство просмотра может быть загружено самостоятельно или в комбо-файле Viewer + Host . Вы также можете загрузить портативную версию Viewer, если вы не хотите ничего устанавливать.
Подключение средства просмотра к хосту или агенту выполняется без каких-либо изменений в маршрутизаторе, таких как переадресация портов, что упрощает настройку. Клиенту просто нужно ввести идентификационный номер и пароль в Интернете.
Существуют также клиентские приложения, которые можно бесплатно скачать для пользователей iOS и Android.
С помощью средства просмотра можно использовать различные модули, чтобы вы могли получить доступ к компьютеру удаленно, даже не просматривая экран, хотя просмотр экрана определенно является главной функцией Remote Utilities.
Вот некоторые из модулей Remote Utilities: Удаленный диспетчер задач, передача файлов, управление питанием для удаленной перезагрузки или WOL, удаленный терминал (доступ к командной строке), удаленный пуск файлов, диспетчер системной информации, текстовый чат, удаленный доступ к реестру, и просмотр удаленной веб-камеры.
В дополнение к этим функциям Remote Utilities также поддерживает удаленную печать и просмотр нескольких мониторов.
К сожалению, настройка Удаленных Утилитов может сбивать с толку на главном компьютере, так как существует множество различных опций.
Удаленные утилиты могут быть установлены на Windows 10, 8, 7, Vista и XP, а также на Windows Server 2012, 2008 и 2003.
Другой программой удаленного доступа является UltraVNC. UltraVNC работает немного как Remote Utilities, где сервер и зритель установлены на двух ПК, а средство просмотра используется для управления сервером.
Сторона хоста
Когда вы устанавливаете UltraVNC, вас спрашивают, хотите ли вы установить Server , Viewer или и то, и другое. Установите сервер на ПК, к которому вы хотите подключиться.
Вы можете установить UltraVNC Server в качестве системного сервиса, чтобы он всегда работал. Это идеальный вариант, поэтому вы всегда можете подключиться к нему с помощью клиентского программного обеспечения.
Сторона клиента
Чтобы установить соединение с сервером UltraVNC, вы должны установить часть Viewer во время настройки.
После настройки перенаправления портов на вашем маршрутизаторе вы сможете получить доступ к серверу UltraVNC из любого места с помощью интернет-соединения — либо через мобильное устройство, поддерживающее VNC-соединения, либо ПК с установленным программой просмотра, либо интернет-браузер. Все, что вам нужно, это IP-адрес сервера, чтобы установить соединение.
UltraVNC поддерживает передачу файлов, текстовый чат, совместное использование буфера обмена и даже может загружаться и подключаться к серверу в безопасном режиме.
Страница загрузки немного запутанна — сначала выберите самую последнюю версию UltraVNC, а затем выберите 32-битный или 64-битный установочный файл, который будет работать с вашей версией Windows.
Пользователи Windows 10, 8, 7, Vista, XP и Windows Server 2012, 2008 и 2003 могут устанавливать и использовать UltraVNC.
Удаленный рабочий стол Windows

Windows Remote Desktop — это программное обеспечение удаленного доступа, встроенное в операционную систему Windows. Для использования программы дополнительная загрузка не требуется.
Сторона хоста
Чтобы включить подключение к компьютеру с помощью Windows Remote Desktop, вы должны открыть настройки свойств системы (доступные с помощью панели управления) и разрешить удаленные подключения через определенного пользователя Windows через вкладку « Удаленная ».
Вы действительно должны настроить маршрутизатор для перенаправления портов, так другой компьютер может подключение к нему со стороны сети, но это, как правило, не большие хлопоты, чтобы закончить.
Сторона клиента
Другой компьютер, который хочет подключиться к главному компьютеру, должен просто открыть уже установленное программное обеспечение для подключения к удаленному рабочему столу и ввести IP-адрес хоста.
Совет. Вы можете открыть Remote Desktop в диалоговом окне «Запуск» (откройте его с помощью ярлыка Windows Key + R ); просто введите Mstsc команду, чтобы запустить его.
Большинство других программ в этом списке имеют функции, которые Windows Remote Desktop этого не делает, но этот метод удаленного доступа кажется самым естественным и простым способом управления мышью и клавиатурой удаленного ПК с ОС Windows.
После того, как все настроено, вы можете передавать файлы, печатать на локальный принтер, слушать аудио с удаленного ПК и переносить содержимое буфера обмена.
Доступность удаленного рабочего стола
Windows Remote Desktop можно использовать в Windows от XP до Windows 10.
Однако, хотя все версии Windows могут подключаться к другим компьютерам с включенными входящими подключениями, не все версии Windows могут выступать в качестве хоста (т. Е. Принимать входящие запросы удаленного доступа).
Если вы используете версию Home Premium или ниже, ваш компьютер может действовать только как клиент и поэтому не может быть удален удаленно (но он может удаленно обращаться к другим компьютерам удаленно).
Входящий удаленный доступ разрешен только для профессиональных, корпоративных и конечных версий Windows. В этих изданиях другие могут удаляться в компьютер, как описано выше.
Что-то еще нужно помнить, так это то, что удаленный рабочий стол отключит пользователя, если он войдет в систему, когда кто-то подключится к учетной записи этого пользователя удаленно. Это сильно отличается от любой другой программы в этом списке — все остальные могут удаленно подключиться к учетной записи пользователя, пока пользователь все еще активно использует компьютер.
Chrome Remote Desktop — это расширение для браузера Google Chrome, позволяющего настроить компьютер для удаленного доступа с любого другого компьютера, на котором запущен Google Chrome.
Сторона хоста
Способ, которым это работает, заключается в том, что вы устанавливаете расширение в Google Chrome, а затем предоставляете авторизацию для удаленного доступа к этому ПК с помощью личного PIN-кода, который вы создаете самостоятельно.
Для этого вам необходимо войти в свою учетную запись Google, например, информацию о своем аккаунте Gmail или YouTube.
Сторона клиента
Чтобы подключиться к браузеру хоста, войдите в Chrome Remote Desktop через другой веб-браузер (он должен быть Chrome) с использованием тех же учетных данных Google или с использованием кода временного доступа, сгенерированного хост-компьютером.
Поскольку вы вошли в систему, вы можете легко увидеть другое имя ПК, откуда вы можете просто выбрать его и начать удаленный сеанс.
В Chrome Remote Desktop (только для копирования и вставки) нет похожих функций обмена файлами или чата, которые вы видите в похожих программах, но их очень легко настроить и позволяет подключаться к вашему компьютеру (или кому-либо) из любого места, используя только ваш веб-браузер.
Более того, вы можете удаленно работать в компьютере, когда пользователь не открывает Chrome, или даже когда он полностью вышел из учетной записи пользователя.
Поскольку Chrome Remote Desktop полностью работает в браузере Google Chrome, он может работать с любой операционной системой, использующей Chrome, включая Windows, Mac, Linux и Chromebook.
Seecreen (ранее называвшийся Firnass ) представляет собой чрезвычайно крошечную (500 КБ), но мощную бесплатную программу удаленного доступа, которая идеально подходит для мгновенной поддержки по требованию.
Сторона хоста
Откройте программу на компьютере, который необходимо контролировать. После создания учетной записи и входа в систему вы можете добавить других пользователей в меню по их адресу электронной почты или имени пользователя.
Добавление клиента в раздел «Без участия» позволяет им иметь автоматический доступ к компьютеру.
Сторона клиента
Чтобы подключиться к главному компьютеру с помощью Seecreen, другому пользователю необходимо ввести идентификатор и пароль хоста.
Совместное использование экрана необходимо инициировать с компьютера клиента.
Seecreen не поддерживает синхронизацию буфера обмена.
Seecreen — это JAR- файл, который использует Java для запуска. Поддерживаются все версии Windows, а также операционные системы Mac и Linux

LiteManager — еще одна программа удаленного доступа, и она поразительно похожа на , о которой мы говорим выше.
Однако, в отличие от Remote Utilities, который может контролировать всего 10 ПК, LiteManager поддерживает до 30 слотов для хранения и подключения к удаленным компьютерам, а также имеет множество полезных функций.
Сторона хоста
Компьютер, к которому необходимо получить доступ, должен установить программу LiteManager Pro — Server.msi (она бесплатна), которая содержится в загруженном ZIP-файле.
Существует множество способов обеспечить подключение к главному компьютеру. Это можно сделать с помощью IP-адреса, имени компьютера или идентификатора.
Самый простой способ настроить это — щелкнуть правой кнопкой мыши серверную программу в области уведомлений панели задач, выбрать « , стереть содержимое, которое уже существует, и нажать « Подключено» для создания нового идентификатора.
Сторона клиента
Другая программа под названием Viewer установлена для подключения клиента к хосту. После того как хост-компьютер выпустил идентификатор, клиент должен ввести его из параметра « Подключить по идентификатору» в меню « Соединение», чтобы установить удаленное соединение с другим компьютером.
После подключения клиент может выполнять всевозможные действия, например, с помощью Remote Utilities, например, работать с несколькими мониторами, передавать файлы в фоновом режиме, получать полный контроль или доступ только для чтения на другом ПК, запускать удаленный диспетчер задач, запускать файлы и программы удаленно, записывать звук, редактировать реестр, создавать демонстрации, блокировать экран и клавиатуру другого человека и текстовый чат.
Существует также опция QuickSupport, которая представляет собой переносную программу для серверов и зрителей, которая делает соединение намного быстрее, чем вышеупомянутый метод.
Я тестировал LiteManager в Windows 10, но он также должен отлично работать в Windows 8, 7, Vista и XP. Эта программа также доступна для macOS.

Comodo Unite — еще одна бесплатная программа удаленного доступа, которая создает безопасное VPN-соединение между несколькими компьютерами. После установления VPN вы можете удаленно получить доступ к приложениям и файлам через клиентское программное обеспечение.
Сторона хоста
Установите программу Comodo Unite на компьютер, который вы хотите контролировать, а затем создайте учетную запись в Comodo Unite. Учетная запись — это то, как вы отслеживаете ПК, которые вы добавляете в свою учетную запись, поэтому легко подключиться.
Сторона клиента
Чтобы подключиться к хост-компьютеру Comodo Unite, просто установите одно и то же программное обеспечение, а затем войдите с тем же именем пользователя и паролем. Затем вы можете просто выбрать компьютер, который хотите контролировать, и сразу же начать сеанс через VPN.
Файлы можно публиковать только в том случае, если вы начинаете чат, поэтому не так легко делиться файлами с Comodo Unite, как и с другими программами для удаленного рабочего стола в этом списке. Тем не менее, чат защищен в VPN, который вы не можете найти в аналогичном программном обеспечении.
Официально поддерживаются только Windows 7, Vista и XP (32-разрядные и 64-разрядные версии), но я смог заставить Comodo Unite функционировать так же, как и в Windows 10 и Windows 8.
Примечание. Comodo Unite был заменен Comodo ONE , но он по-прежнему доступен для загрузки и более подходит большинству людей.
ShowMyPC — это портативная и бесплатная программа удаленного доступа, которая почти идентична UltraVNC (номер 3 в этом списке), но использует пароль для соединения вместо IP-адреса.
Сторона хоста
Запустите программу ShowMyPC на любом компьютере, а затем выберите « Показать мой компьютер», чтобы получить уникальный идентификационный номер, называемый общим паролем .
Сторона клиента
Откройте ту же программу ShowMyPC на другом компьютере и введите идентификатор из главной программы, чтобы установить соединение. Вместо этого клиент может ввести номер на веб-сайте ShowMyPC (в поле «Просмотр ПК») и запустить Java-версию программы в своем браузере.
Здесь есть дополнительные опции, которые недоступны в UltraVNC, например, использование веб-камеры через веб-браузер и запланированные встречи, которые позволяют кому-то подключиться к вашему ПК через личную веб-ссылку, которая запускает Java-версию ShowMyPC.
Клиенты ShowMyPC могут отправлять только ограниченное количество быстрых клавиш на главный компьютер.
Выберите ShowMyPC Free на странице загрузки, чтобы получить бесплатную версию. Он работает во всех версиях Windows.

join.me — это программа удаленного доступа от производителей LogMeIn, которая обеспечивает быстрый доступ к другому компьютеру через интернет-браузер.
Сторона хоста
Лицо, которому требуется удаленная помощь, может загрузить и запустить программное обеспечение join.me, которое позволяет отображать весь компьютер или только выбранное приложение удаленному средству просмотра. Это делается путем выбора запуска кнопки.
Сторона клиента
Удаленный зритель просто должен ввести личный код join.me в свою собственную установку в разделе соединения .
join.me поддерживает полноэкранный режим, конференц-связь, текстовый чат, несколько мониторов и позволяет одновременно просматривать до 10 участников.
Клиент может вместо этого посетить домашнюю страницу join.me, чтобы ввести код для хост-компьютера без необходимости загрузки какого-либо программного обеспечения. Код должен быть введен в поле «СОЕДИНЕНИЕ ВСТРЕЧИ».
Все версии Windows могут устанавливать join.me, а также Mac.
Примечание. Загрузите join.me бесплатно, используя небольшую ссылку для скачивания ниже платных опций.
WebEx Free
В то время как это бесплатно для 3-х человек, платные планы включают премию 8 (24 доллара в месяц для восьми участников), премиум-25 (49 долларов США в месяц для 25 человек) и премиум-100 (89 долларов США в месяц для до 100 человек).
Supremo
Supremo предлагает бесплатные и платные планы для удаленного управления ПК / серверами и принимающих Meetings. Он позволяет несколько подключений только через обмен идентификатором и паролем и может быть настроен для автоматического доступа. Отсутствие конфигурации маршрутизатора или брандмауэров делает его отличным решением для быстрой поддержки, даже с устройств iOS и Android. Supremo — это безопасное приложение благодаря криптографическому протоколу TLS 1.2 и может быть настроено с вашим брендом / логотипом.
Бесплатно для личного использования, он обеспечивает очень гибкое и доступное коммерческое предложение. Пользователи могут выбирать между бизнес-и соло-планами, в зависимости от количества одновременных сеансов. Оба могут быть выставлены на ежегодную или ежеквартальную дату, начиная с 8 € / мес для неограниченной установки на неограниченное количество устройств.
RD Tabs
Встроенная утилита подключения к удаленному рабочему столу Windows является немного базовой; он предлагает несколько вариантов, и несколько соединений заполняют панель задач, что затрудняет переход между рабочими столами. Если вы регулярно обращаетесь к нескольким удаленным компьютерам или просто хотите улучшить клиент удаленного рабочего стола, проверьте вкладки RD из Avian Waves. Он использует интерфейс с вкладками для управления открытыми удаленными подключениями со знакомой функциональностью, подобной существующим браузерам, сохраняя все в одном месте. Но он предлагает гораздо больше, чем просто лучшую организацию, с дополнительными функциями, такими как шифрование паролей, управление удаленными терминальными серверами, миниатюры подключения и сценарии командной строки.
DWService
DWService — бесплатное решение для поддержки нескольких платформ (Windows, Linux, Mac, Raspberry), которое позволяет пользователям удаленно подключаться к системам конечных пользователей со своего компьютера или мобильного устройства с помощью любого браузера. Он обеспечивает мгновенные, безопасные и бесперебойные подключения, используя новейшие отраслевые стандарты и инфраструктуру для обеспечения самого высокого уровня безопасности и конфиденциальности для наших пользователей. Вы можете подключиться к любому компьютеру как внутри любой локальной сети. Он охватывает основные веб-прокси и брандмауэры и защищен промышленным стандартом безопасности.
Splashtop
Splashtop предлагает бесплатные и платные удаленные настольные решения для частных лиц и предприятий. Splashtop прост в использовании, как только вы преодолеете трудности с установкой. Поддерживаемые Windows, OS X, Linux, Android и iOS, программное обеспечение удаленного доступа для ПК Splashtop предлагает быстрые соединения и несколько уровней безопасности. Вы можете использовать инструмент бесплатно, если вы используете его для личных целей на 5 компьютерах. Настройка инструмента на вашем Windows или Mac и доступ к удаленному доступу через ваш мобильный телефон на базе Android или iOS — это то, что Splashtop достигает очень больших результатов. Минимальная латентность для потоковой передачи аудио и видео, что облегчает вам даже дистанционное прослушивание мультимедиа.
Это бесплатно в течение 6 месяцев, после этого 1,99 долл. США в месяц (индивидуальное использование) и 60 долл. США в год для каждого пользователя.

DesktopNow — бесплатная программа удаленного доступа от NCH Software. После опциональной пересылки правильного номера порта в маршрутизаторе и регистрации бесплатной учетной записи вы можете получить доступ к своему компьютеру из любого места через веб-браузер.
Сторона хоста
Для удаленного доступа к компьютеру необходимо установить программное обеспечение DesktopNow.
Когда программа запускается впервые, необходимо ввести адрес электронной почты и пароль, чтобы вы могли использовать те же учетные данные на стороне клиента, чтобы установить соединение.
Хост-компьютер может либо настроить свой маршрутизатор для пересылки надлежащего номера порта самому себе, либо выбрать облачный доступ во время установки, чтобы сделать прямое подключение к клиенту, минуя необходимость сложной пересылки.
Вероятно, для большинства людей лучше использовать прямой метод облачного доступа, чтобы избежать проблем с переадресацией портов.
Сторона клиента
Клиент просто должен получить доступ к хосту через веб-браузер. Если маршрутизатор был настроен для пересылки номера порта, клиент будет использовать IP-адрес хост-ПК для подключения. Если был выбран облачный доступ, конкретная ссылка была бы предоставлена хосту, который вы будете использовать для соединения.
DesktopNow имеет хорошую функцию совместного использования файлов, которая позволяет загружать ваши общие файлы удаленно в простой в использовании файловый браузер.
Не существует специального приложения для подключения к DesktopNow с мобильного устройства, поэтому попытка просмотра и управления компьютером с телефона или планшета может быть затруднена. Тем не менее, сайт оптимизирован для мобильных телефонов, поэтому просмотр ваших общих файлов очень прост.
Поддерживаются Windows 10, 8, 7, Vista и XP, даже 64-разрядные версии.
Еще одна бесплатная и портативная программа удаленного доступа — BeamYourScreen. Эта программа работает как некоторые из других в этом списке, где ведущему предоставляется идентификационный номер, который они должны предоставить другому пользователю, чтобы они могли подключиться к экрану ведущего.
Сторона хоста
Хосты BeamYourScreen называются организаторами, поэтому программа BeamYourScreen для организаторов (Portable) — это предпочтительный метод, который хост-компьютер должен использовать для приема удаленных подключений. Быстро и легко начать совместное использование экрана без необходимости устанавливать что-либо.
Существует также версия, которая может быть установлена под названием BeamYourScreen для организаторов (установка) .
Сторона клиента
Клиенты также могут установить переносимую или устанавливаемую версию BeamYourScreen, но есть специальная программа BeamYourScreen для участников, которая представляет собой небольшой исполняемый файл, который можно запустить аналогично переносимому для организаторов.
Введите номер сеанса хоста в разделе идентификатора сеанса программы, чтобы присоединиться к сеансу.
После подключения вы можете управлять экраном, обмениваться текстом и файлами буфера обмена и общаться с текстом.
BeamYourScreen работает со всеми версиями Windows, а также с Windows Server 2008 и 2003, Mac и Linux.
GoToMyPC

Плюсы: Простой интерфейс. Работает в основном из браузера. Перетаскивание файлов с перетаскиванием. Значки рабочего стола для удаленных компьютеров. Плавная поддержка нескольких мониторов. Возможность прямого подключения в сети или через Интернет.
Минусы: отвлекающее сообщение тестового сервера во время загрузки компьютера. Немного уменьшенные функции при использовании системы Mac.
Bottom Line: GoToMyPC — это зрелая, простая в использовании программа удаленного доступа с наилучшим доступным балансом между функциями и простотой использования. Если вам не нужна поддержка Linux или систем на уровне предприятия, это приложение, которое вы хотите.
VNC Connect

Плюсы: поддержка нескольких платформ. Относительно простой интерфейс. Довольно недорогие планы подписки, в том числе бесплатный план для личного использования.
Минусы: отдельные серверные приложения и приложения для просмотра делают настройку запутанной. Отсутствие перетаскивания файлов между приложением просмотра и рабочим столом. Не отправлять одноразовые приглашения с удаленного компьютера.
VNC Connect прочный, безопасный и простой в использовании, как только вы его повесить. Он имеет меньше возможностей, чем другое программное обеспечение удаленного доступа на корпоративном уровне, но оно также намного дешевле.
Удаленный рабочий стол Microsoft

Несколько лет назад Microsoft представила приложения для удаленного рабочего стола для Android и iOS, но это идеально подходит для доступа к компьютерам под управлением Windows. Он также свободен без ограничений использования, и, в отличие от Chrome Remote Desktop, процесс настройки немного сложнее, но только когда вы выполняете его в первый раз.
Где LogMeIn?
К сожалению, бесплатный продукт LogMeIn, LogMeIn Free, больше не доступен. Это был один из самых популярных бесплатных услуг удаленного доступа, доступных, поэтому очень плохо, что он ушел.
LogMeIn также работает join.me, который все еще работает и указан выше.
Internet-ID — это название технологии, с помощью которой можно подключаться к Хосту , минуя сетевые экраны и NAT. Для подключения к удаленному компьютеру нет необходимости знать даже его сетевое имя или IP-адрес. Достаточно просто указать его идентификатор (ID). Никакие дополнительные настройки сетевого оборудования тоже не требуются. Port forwarding или port mapping больше не нужны для установки соединения NAT-to-NAT. Данный функционал очень полезен, в первую очередь, службам технической поддержки, которые работают с большим количеством клиентов, у которых нет возможности предоставить внешний статический IP-адрес.Для чего нужна функция Internet-ID?
Основная задача, которую решает технология Internet-ID — как можно сильнее упростить процедуру соединения с удаленным компьютером. Ранее требовалась тонкая настройка маршрутизаторов, проброс портов (port forwarding, port mapping) или же настройка «Обратного соединения». Все эти манипуляции очень сложны для простых пользователей и иногда вызывают проблемы даже у продвинутых системных администраторов. Internet-ID позволяет всего этого избежать.Как это работает?
Технология Internet-ID основана на том, что сетевое соединение с удаленным Хостом устанавливается через специальные выделенные серверы компании «TektonIT» (или же корпоративный Mini Internet-ID сервер). В свою очередь, удаленный Хост тоже постоянно автоматически поддерживает соединение с этими серверами.Принцип работы очень похож на то, как работают популярные службы обмена сообщениями вроде ICQ или Skype.
Настройка Internet-ID соединения.
Для того, чтобы можно было подключаться к удаленному Хосту , используя Internet-ID соединение, необходимо на Хосте получить идентификатор. Это автоматически активирует механизм Internet-ID и установит связь с нашими серверами. Щелкните правой кнопкой мыши по значку Хоста, возле системных часов. В меню выберите «Настройка Internet-ID соединения». 
Значок Хоста в области уведомлений
В появившемся окне щелкните по кнопке «Получить новый ID».

Запомните, запишите или скопируйте в буфер обмена этот идентификатор. Он пригодится для доступа к данному Хосту.

Теперь Хост готов принимать соединения от Клиента (Viewer), доступ к компьютеру настроен. На стороне Клиента, при создании нового соединения или же в настройках существующего, укажите в поле ID идентификатор Хоста, к которому нужно получить доступ. Теперь Клиент, при соединении, будет всегда использовать модуль «Internet-ID».

Чтобы задействовать Internet-ID для уже существующего соединения, в его свойствах (раздел «Основные настройки») укажите нужный ID и установите флажок слева от него.

Чтобы соединиться напрямую и отключить использование механизма Internet-ID, просто уберите флажок, который слева от ID в настройках соединения.
Внимание!
Если на Хосте задействован механизм Internet-ID, это не означает, что к этому
серверу нельзя установить прямую связь. Internet-ID не отменяет
привычный способ соединения, в т.ч. не отменяет и механизм «Обратного соединения».
Internet-ID — просто удобное дополнение.
Mini Internet-ID сервер.
У системных администраторов имеется возможность развернуть свой собственный корпоративный Internet-ID сервер, чтобы не зависеть от серверов компании «TektonIT». Узнать подробности о Mini Internet-ID сервере можно .Дистанционное управление компьютером поможет решить многие задачи. Настроить Skype бабушке, находящейся в другом городе, или открыть дома отчет с рабочего ПК – для этого понадобится удаленный доступ к другому компьютеру через интернет. Чтобы его получить, установите одну из рассмотренных ниже программ – мы собрали лучшие средства от простых до навороченных решений для администрирования.
В Windows 10 есть встроенное средство «Быстрая помощь», предназначенное для удаленного управления вторым компьютером через интернет. Оно располагается в разделе «Стандартные Windows» меню Пуск. В Windows 7 и других версиях утилита называлась Microsoft Remote Desktop, одноименные решения выпущены для устройств на Android и iOS. Но подключится с ее помощью вы сможете только к ПК или ноутбуку с ОС Виндовс.
Как подключить удаленный рабочий стол в «Быстрой помощи»:
- На первом устройстве откройте утилиту, кликните на «Оказать помощь». При первом запуске потребуется ввести пароль от .
- Вы получите код безопасности.
- На втором компьютере кликните «Получить помощь» и впишите код, полученный на шаге 2. Обратите внимание, что код действителен только 10 минут.
- Подтвердите доступ кнопкой «Разрешить».
- На экране первого устройства появится изображение рабочего стола второго ПК.

Дистанционно можно запускать и настраивать приложения, копировать файлы между устройства, рисовать на рабочем столе. Без расширенных настроек такое подключение доступно только в локальной сети и при наличии статического IP.
Если вы используете браузер от Google, можете не искать сторонние программы для удаленного доступа к компьютеру. Установите утилиту Chrome, которая будет работать на любом устройстве, где есть веб-обозреватель. В настройках запустите Магазин приложений Google, найдите и установите Chrome Remote Desktop.

У программы есть 2 режима:
- Удаленная поддержка – для доступа другого человека, при активации генерируется пин-код, который надо вписать на втором устройстве.
- Мои компьютеры – вы создаете пин-код, который затем укажите на другом ПК. При этом в Chrome на обоих компьютерах должен был выполнен вход в единый Google-аккаунт.
TeamViewer
Известная программа для удаленного доступа к стороннему компьютеру, инструмент почти всех системных администраторов. Для личного пользования распространяется бесплатно, интерфейс на русском, многофункциональная и легка в освоении. Может действовать без инсталляции, есть приложения для ОС Android, iOS и расширение для Google Chrome.

Список возможностей TeamViewer:
- Организует удаленный доступ для пересылки файлов.
- Создает VPN-соединение.
- Позволяет устраивать конференции с количеством участников до 25 человек.
- Интегрированный текстовый и голосовой чат.
- Совместный доступ к файлам.
- Удаленная печать на принтере.
- Записывает рабочий стол, снимает скриншоты.
Как включить компьютер удаленно: активируйте опцию Wake-on-LAN в TeamViewer. Высокий уровень безопасности позволяет спокойно использовать программу не только дома, но и для рабочих целей в крупных компаниях.
Приложение отличается наиболее четким изображением рабочего стола при удаленном подключении – эффект достигается применение собственного метода передачи графики, который обеспечивает высокое качество картинки даже на медленном соединении. Это позволяет не только управлять другим ПК, но и дистанционно работать на нем в графических программах.
Как в AnyDesk подключиться к удаленному рабочему столу:
- Скачайте программу и запустите.
- На втором устройстве скопируйте цифровой код доступа.
- Впишите код в поле «Другое рабочее место» на первом компьютере.
- Разрешите соединение.

Бесплатная версия не может похвастаться обилием функций – есть шифрование, передача файлов и качественный доступ к рабочему столу, причем каждый из них можно вывести на отдельную вкладку. В платном варианте вы можете блокировать клавиатуру и мышку, получать полное управление ПК.
Ammyy Admin
Функционал Ammyy Admin довольно неплох – есть голосовой чат, высокая скорость работы на любых каналах, шифрование данных, соединение через прокси HTTPs, передача папок размером до 140 Тб с возможностью докачки. Программа совместима с Windows 7, 10 и даже XP. Для бесплатной версии действует лимит на 15 часов сессии в месяц.

Как настроить удаленный доступ к компьютеру в Ammyy Admin: запустите приложение на обоих устройствах. ID-код из части «Клиент» впишите в поле «Оператор» того ПК, с которого будет осуществляться администрирование. Кликните на «Подключиться» и разрешите доступ в клиентской части, отметив галочками нужные параметры. Оператор увидит второй рабочий стол, дополнительные функции расположены на верхней панели инструментов.
AeroAdmin
Неплохой бесплатный инструмент для подключения к удаленному рабочему столу в ОС Windows 10, 7 или 8. AeroAdmin выделяет быстрота соединения – менее 20 секунд. Программа запускается без установки, умеет создавать несколько параллельных сессий и обходить Firewall, передавать комбинации клавиш, есть файловый менеджер с продолжением закачки и отправка текстовых сообщений.
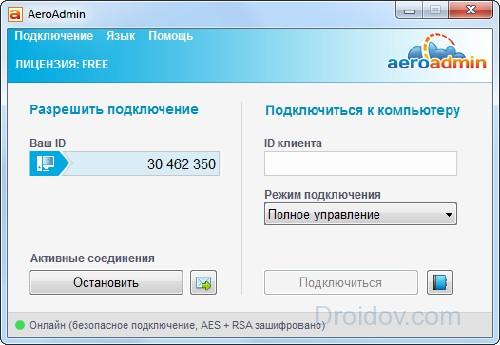
Как в AeroAdmin подключиться к удаленному рабочему столу: запустите программу на обоих компьютерах. На первом сгенерируйте ID, впишите полученный код на втором и кликните на «Подключиться». На первом ПК следует разрешить соединение, отметив в настройках доступные опции.
Remote Utilities
Русская версия программы называется , она полностью бесплатна для группы до 10 ПК и многофункциональна. Состоит из модуля управления «Клиент» и удаленных станций «Хост», к которым будет подключаться клиентская часть.

Среди функций реализованы:
- Дистанционная установка приложений.
- Удаленное включение компьютера.
- Редактирование реестра, управление командной строкой и диспетчером задач.
- Текстовый, аудио- и видеочат.
- Настройка прав доступа.
- Удалённое подключение к веб-камере.
Как подключиться к другому компьютеру через интернет в RMS: установите модуль «Хост», при запуске задайте логин и пароль. Полученный ID введите в «Клиенте», нажав «Добавить соединение».
Заключение
Мы рассмотрели лучшие приложения для удаленного управления компьютером. Чтобы не скачивать новые утилиты, вы можете использовать встроенные средства Windows или Google Chrome. Для несложных задач подходят AeroAdmin и Ammyy Admin – в них проще всего открыть рабочий стол через интернет. TeamViewer предоставит больше функций, AnyDesk – отличное качество картинки. Remote Utilities – инструмент для профессионалов, который поможет не только удаленно подключиться к другому компьютеру, но и гибко управлять им.
Привет всем! Представьте, вы уезжаете. Неважно: в офис на соседней улице на несколько часов, в командировку или в отпуск. Но вы знаете точно: вам могут понадобиться данные, которые хранятся на вашем домашнем компьютере. По какой-то причине вы не можете взять их с собой: например, вы не знаете точно, какие книги из вашей огромной библиотеки вам понадобятся или какие сэмплы вы захотите вставить в песню, которую пишете на островах. Но доступ к домашнему компьютеру вам будет нужен.
Хорошая новость для вас: человечество давно придумало, как удалённо подключиться к компьютеру через Интернет. Правда, подготовиться к этому случаю надо будет заранее. В статье ниже мы расскажем вам, как.
Будет задействовано 2 способа. Первый это с помощью стандартных приложений Windows, а второй с помощью сторонних программ.

Как подготовить свой компьютер к удалённому подключению средствами Windows
Помните вошедшие в анекдот строки из старых инструкций Nokia? Ну да, «для использования этой функции телефон должен быть включён»? Будете смеяться, но мы тоже поиграем в Капитана Очевидность: чтобы вы могли удалённо подключаться к своему компьютеру, тот должен оставаться включенным и подключенным к Интернету.
Но это очевидное соображение. Есть и не столь понятные: например, взаимодействие между двумя компьютерами – вашим домашним и тем, через который вы будете подключаться – основано на схеме «клиент-сервер», и сервером выступать будет ваш домашний компьютер, а клиентом – тот, что у вас с собой. Перед тем, как подключиться к другому компьютеру через интернет, надо подготовить оба.
Начнём с домашнего компьютера. Предположим, на нём . Надо сказать, что для работы этой функции не подойдёт версия Home: надо иметь хотя бы Windows 10 Pro.
Первым делом надо разрешить удалённое подключение к вашему компьютеру. Это делается средствами системы: зайдите в Панель управления/Система/Защита системы/удаленный доступ, найдите там строку «Разрешить удалённое подключение» и поставьте там галочку.

Второе, что вам понадобится – статический IP-адрес. В той же Панели управления надо зайти в раздел «Сеть и Интернет/Сетевые подключения», найти адаптер, который в настоящий момент используется, и вызвать его меню правым щелчком.


Кликните на «Свойства», выберите строку «IP версии 4» и нажмите «Свойства» в той же вкладке. Здесь вам надо , доступный локально, но не задействованный роутером (занятый диапазон можно найти в меню самого роутера). В строке «Маска подсети» обычно вводится «255.255.255.0.», а в строке «Основной шлюз» — IP вашего роутера. Его же можно ввести и в качестве DNS-сервера, однако тут возможны варианты. Так, например, допустимы и адреса публичного DNS Google: 8.8.4.4 и 8.8.8.8.
Например это может быть так:


На роутере также надо будет настроить порт 3389 (как это сделать – читайте в инструкциях к роутеру или в тематических обсуждениях).
Впрочем, всех манипуляций из этого пункта можно избежать, если, уезжая, вы вообще отключите роутер и оставите компьютер подключенным напрямую к сети провайдера. Тогда вам понадобится только знать свой и убедиться у провайдера, что он останется неизменным.
Как подготовить терминал средствами Windows
Под «терминалом» мы понимаем тот компьютер, с которого вы будете подключаться к своему удалённому. Всё, что вам для этого понадобится – приложение с названием «Удалённый рабочий стол». Возможно, в вашей версии Windows оно уже есть. А если нет, то можете скачать его из магазина приложений Microsoft.

Приложение выполнено в Modern-стиле, с расчётом на сенсорные дисплеи, но с ним удобно работать и традиционным способом. Чтобы добавить свой домашний компьютер, вам надо нажать кнопку «плюс» в правом верхнем углу окна. В выпавшем меню выберите пункт Desktop (Компьютер) и введите данные для доступа – локальный IP-адрес, если компьютер находится в одной сети с вами, или внешний, если подключаетесь через Интернет.
Для доступа к вашему компьютеру вам понадобятся данные учётной записи. Если вы используете учётную запись Microsoft, введите её данные. Если локальную – введите имя пользователя и пароль. Нажмите «Сохранить», чтобы не вводить данные при каждом подключении. Разумеется, если вы используете приложение «Удалённый рабочий стол» на чужом компьютере, сохранять на нём данные для входа не нужно.
При правильной настройке после подключения вы сможете увидеть в окне программы рабочий стол вашего компьютера и запускать любые программы или открывать файлы с него.
Мы рассмотрели только вариант, когда на удалённом компьютере установлена Windows 10 Pro. Другие версии Windows такой функциональностью не обладают или нуждаются в более тонких настройках. Однако удалённое управление компьютером через интернет возможно и через универсальные решения, которые рассмотрим ниже.
Сторонние средства удалённого доступа
Хотя в Windows и есть собственная организация удалённого доступа, есть сторонние программы, которые делают это лучше. Рассмотрим несколько самых известных из них.
TeamViewer
Одна из первых программ, о которой подумали более-менее посвящённые люди при виде заголовка – TeamViewer. Естественно, с него мы и начнём.
Преимущества этой программы – не только общеизвестность и популярность (а вследствие этого – коммерческий успех, требовательные пользователи и внимательные разработчики плюс поддержка). TeamViewer – решение достаточно простое, гибкое и многофункциональное. По большому счёту, вам даже не нужен второй компьютер, чтобы подключаться к своему домашнему: достаточно iPhone, iPad или устройства на Android. Клиенты существуют для большинства мобильных платформ, плюс Windows, OS X и Linux.

Помимо удалённого рабочего стола, приложение поддерживает голосовые и видеозвонки. Так, к примеру, если кто-то из ваших родных или коллег сохраняет доступ к вашему компьютеру и нуждается в вашей помощи, вы можете общаться по ходу работы прямо в TeamViewer, не прекращая сеанса и не используя других программ.
Ваше соединение будет защищено 256-битным шифрованием AES, так что перехватывать его практически бесполезно.
Ценнейшее свойство программы, которое нельзя переоценить – возможность включения вашего домашнего компьютера по сигналу через Интернет. Если в ваше отсутствие происходили многочасовые перебои с питанием, никакой ИБП не поможет. А вот TeamViewer позволит вашему компьютеру включаться по запросу извне.
И ещё один плюс – программа не делится на клиентскую и серверную часть. Достаточно установить единый вариант на оба компьютера. А затем всё настраивается в несколько кликов.
Недостаток у программы, по большому счёту, только один: стоимость. Лицензия на одну копию для частного пользователя стоит порядка 200 долларов. Но если своевременный доступ к компьютеру того стоит – почему бы и нет?
Radmin
Название этого продукта означает «Remote Administrator», что сразу же передаёт его предназначение. По своим функциональным возможностям он примерно соответствует Team Viewer: вы можете получать удалённый доступ к своему компьютеру, включать и выключать его сетевыми командами, запускать программы, открывать файлы и перемещать данные между удалённым ПК и терминалом.

Radmin уступает TeamViewer только в некоторых аспектах: не предлагает приложений для мобильных устройств, не обеспечивает одновременного доступа к компьютеру с нескольких терминалов, не так распространён.
Одно из главных преимуществ Radmin – цена. Одиночная лицензия на программу для доступа к одному компьютеру обойдётся всего в 1250 рублей – это чуть больше 20 долларов: в десять раз дешевле Team Viewer! При этом вы получите все преимущества коммерческих программ: постоянная поддержка,
Однако если вам нужно совершенно бесплатное решение – оно тоже есть.
UltraVNC
Да, оно существует! Бесплатное приложение, которое работает по тому же принципу, что и вышеперечисленные. Но удаленный доступ к компьютеру через интернет оно представляет весьма качественно.
Да, в некоторых аспектах UltraVNC уступает коммерческим решениям. Так, для обеспечения 256-битного шифрования нужно будет установить специальный плагин. Десктопный клиент есть только для Windows, а мобильные клиенты существуют только для Android и iOS. Нет встроенного средства голосового общения, так что удалённую поддержку придётся осуществлять с помощью Skype или обычного телефона, или же встроенного текстового чата.
Но, с другой стороны, средство удалённого доступа бесплатно – не такое частое удовольствие. Поэтому рекомендуем сначала использовать UltraVNC, а затем, если каких-то важных функций будет остро не хватать, обратиться к коммерческим продуктам.
