Powershell: как работать с программой, создавать, запускать и изменять скрипты. Создание и запуск скрипта
Запустить скрипт на локальном (например, на домашнем) компьютере – весьма просто. А вот как это сделать на удаленном компьютере, т.е. на сервере?
Запуск программы, написанной на языке С, на сервере, можно выполнить либо из консоли (по протоколу SSH), либо путем вызова выполнения системной команды (например, из PHP).
Понятно, что в автоматическом режиме его можно запустить, используя автоматический планировщик Cron. А вот как быть, если требуется запустить вручную (например, для окончательной отладки программы)? Об этом пойдет речь в нашей статье. Статья написана, скорее, для новичков.
Что такое серверный скрипт, для чего он бывает необходим при работе сайта, объяснять не буду. В самом деле, любой мало-мальски функциональный сайт нуждается в автоматизированном выполнении тех или иных операций.
Подавляющее большинство серверных (т.е. таких, которые выполняются на стороне сервера) скриптов пишут, например, на PHP, на Perl (ну, и плюс та или иная СУБД, если, конечно, в ней есть необходимость). РНР используется, если скрипты выполняют относительно небольшой объем работы, т.е. их целесообразно использовать там, где производительность (быстродействие) не является критичным. По сути, имея синтаксис и особенности, во многом сходные с языком С (Си), PHP во многом напоминает не что иное, как VBA от Microsoft. Практически та же самая идеология и, соответственно, примерно аналогичное быстродействие. На наш взгляд, PHP может применяться в основном для создания вспомогательных, не слишком часто запускаемых скриптов, которые, в идеале, запускаются не при первой загрузке страницы сайта. Например, для организации интерфейса, передачи данных с открытой страницы на сервер, ну, или т.п.
Скрипты на Perl обладают более высоким быстродействием, но, в отличие от РНР, Perl заметно сложнее, его код менее читаем. Правда, и возможностей у него побольше, чем у PHP. Однако, если требуется быстрая загрузка сайта (а кто сомневается в актуальности этого), быстрое выполнение скриптов (например, производящие сложные математические вычисления, применяемые, в том числе, в онлайновых играх), то целесообразнее написать их на более производительном языке, например, на С (или С++), но не спутайте его с С#, который и по идеологии, и по быстродействию недалеко ушел от VBA. Да, на С++ (чистый С еще быстрее), а то и на Ассемблере.
Кому-то может показаться, что написание серверных скриптов на С является анахронизмом. Однако, это не так. На самом деле, язык С дает примерно те же возможности, да и синтаксис, в целом, схож с РНР. Правда, серверные скрипты, написанные на С, являются, конечно, более объемными по сравнению с теми, что выполнены на РНР. Потом, в С можно столкнуться с довольно серьезной проблемой, связанной с кириллической кодировкой. В PHP она решается, можно сказать, автоматически, а в С – придется все программировать вручную. Но, повторимся, выигрыш в быстродействии – .
Как запустить на сервере программу, написанную на С (Си)?
На локальном компьютере эта задача особых проблем, вроде бы, не вызывает. В Windows это делается путем нажатия кнопки Пуск , затем Выполнить (или Пуск – Программы – Выполнить ), и в появившемся окне ввести имя программы. В ряде случаев может понадобиться ввод пути.
В LINUX же немного по-другому. Например, для запуска программы, имеющей имя program, надо будет открыть консоль (или терминал, как его называют) и написать в командной строке:
Опять же, если запускается программа, находящаяся не в том каталоге, который открыт в терминале (консоли), необходимо либо ввести путь к программе, либо в терминале перейти в тот каталог, где она находится.
Надеемся, Вы в курсе об одном из основных отличиях систем Windows и LINUX? Windows, начиная с версии XP, дает пользователю графический интерфейс, а консоль там является, на самом деле, лишь настройкой над ним (т.е. запускается соответствующая виртуальная машина, эмулируюшая консоль). Тогда как в LINUX система, наоборот, загружается изначально в консольном режиме, а уже над ней может быть загружена графическая оболочка.
Итак, на локальном компьютере все просто. А вот как это сделать на сервере?
Для этого, естественно, вначале следует скопировать Вашу программу (исполняемый файл) в соответствующий каталог, из которого Вы хотите ее запустить. Понятно, что перед этим программа должна быть соответствующим образом скомпилирована и протестирована на локальном компьютере на предмет наличия ошибок, ибо исправлять ошибки у программы, загруженной на сервер, определенно сложнее.
Однако, просто так запустить программу на сервере не получится. Скажем, нажатие клавишей Enter или двойной щелчок мыши, скорее всего, вызовет попытку открыть ее код.
Чтобы запустить программу на сервере вручную, необходим или соответствующий клиент, который позволит это сделать или, что проще, консольный доступ на сервер.
Вы, наверное, слышали про доступ на серверы на основе таких протоколов прикладного уровня, как http , https , ftp ? Как правило, клиенты, работающие на этих протоколах, не позволяют производить запуск программ вручную. Поэтому для реализации консольного доступа необходимо использование, например, протокола Telnet или, гораздо более безопасного и современного протокола – SSH версии 2. Это – также протоколы прикладного уровня.
Далее все зависит от того, в какой операционной системе работает сервер (хостинг), на котором Вы планируете запускать программу. Как правило, на серверах работает LINUX, например, Debian. Windows гораздо менее популярен. Понятно, что Ваша программа, которую Вы скопировали на сервер и хотите запустить, должна корректно запускаться в операционной системе сервера. Т.е. если, скажем, там установлен LINUX, то и программа должна быть написана и скомпилирована в Линуксе.
Затем, имеет большое значение, в какой операционной системе работает Ваш (домашний) компьютер.
Если он работает в Windows, в этом случае можно воспользоваться утилитой telnet от Microsoft. Она, к сожалению, не соответствует современным требованиям безопасности (в частности, аутенификационные данные – пароль – передаются в открытом виде). Поэтому целесообразно использовать соответствующий клиент для того, чтобы :
Возможно использование SSH-клиента PuTTy. Перейдя по указанной ссылке, Вы можете ознакомиться с подробным описанием технологии консольного подключения, т.е. по протоколу SSH. Клиент необходим для того, чтобы, в частности, эмулировать LUNUX на Вашем компьютере.
Если же Ваш компьютер работает в LINUX, то задача упрощается: необходимо лишь открыть терминал и ввести команду
U123456789 - логин учётной записи хостинга
123.123.123.123 - IP-адрес сервера
Далее, если параметры введены правильно, система запросит пароль и, после корректного его ввода и проверки системой Вы попадете в консоль НА СЕРВЕР. И, в общем-то, можете делать там все, что потребуется. Ну, в рамках Ваших прав доступа, конечно.
Заметим, что примерно такая же методология может быть использована, скажем, чтобы в режиме удаленного доступа попасть не только на сервер, но и на (частный) компьютер какого-нибудь пользователя - такого же, как Вы. Правда, для этого необходимо знать пароль (который некоторые установить забывают). Но, даже если и неизвестен пароль, возможен доступ в так называемые общие (share) папки. Поэтому некоторые пользователи компьютеров, если они используются для выхода в интернет, иногда вообще отключают эти общие папки или, что проще, останавливают службу server , которая по умолчанию, после установки Windows, является работающей.
Например, чтобы попасть в коренной каталог (на примере нашего сайта), нужно будет набрать команду
Cd ~/www/сайт/
Вам нужно будет указать, соответственно, адрес своего сайта.
Cd пробел имя каталога
Можно перейти в нужный каталог, т.е. в тот, в котором находится программа. А дальше действуем так, как будто находимся на локальном компьютере, т.е. вводим
./program
Если ошибок в Вашей программе нет, то она запустится и начнет выполняться.
При этом хочется обратить Ваше внимание на некоторые, для новичков неочевидные, вещи. Иногда требуется запустить программу в фоновом режиме, т.е. чтобы ее выполнение не мешало другим программам, в том числе и самой оболочке (например, bash). Когда это актуально?
Например, Вы написали программу, которая ждет некоторого события, скажем – поступления сообщения от другой программы. При этом, она, будучи в режиме ожидания, не даст возможности использовать командную строку.
Поэтому программу подобного рода целесообразнее запустить (при ручном запуске) в фоновом режиме, что делается путем добавления символа &:
./program &
Однако, это может повлечь за собой новую проблему. Дело в том, что, работая в фоновом режиме, программа никак себя не проявит (до тех пор, пока не произойдет событие, которого она ожидает). Поэтому, естественно, продолжит выполняться (точнее, ожидать событие) и после того, как Вы прекратите сеанс взаимодействия (связи) с сервером.
Вот с домашним компьютером – все проще: выключили его или начали перезагружать – и все, оперативная память чистая, все программы, даже зависшие и те, что работали в фоновом режиме, прекращают выполняться. А ведь здесь мы имеем дело – с СЕРВЕРОМ. Который выключается весьма редко (а если это будет часто, люди не станут размещать там свои сайты). Поэтому… Ваша программа, не будучи выгруженной, так и будет оставаться в оперативной памяти сервера. Во-первых, создавая ему бесполезную нагрузку.
Поэтому после того, как Вы решите закончить работу с ней, все же необходимо убедиться, выгружена ли она из памяти, не работает ли в фоновом режиме.
Для сервера, работающего в LINUX, для этой цели может быть использована команда
Она выведет перечень всех процессов, запущенных Вами в системе (с учетом самой оболочки bash и служба аутенификации, конечно же). И, что немаловажно, укажет индентификаторы каждой из запущенных программ (столбец с заголовком PID).
Кстати, вот список основных команд, которые здесь могут пригодиться:
- ps - выводить список запущенных процессов
- jobs - альтернативный путь для просмотра процессов запущенных Вами
- ls – просмотр текущего каталога
- bg - ставит выполнение процесса в фоновый режим
- fg - выводит выполнение процесса из фонового режима
- kill - отправляет сигнал на один или несколько процессов (в основном, чтобы "убить" их)
Вот, к примеру, результат, который выводит команда ps :
PID TTY TIME CMD
7318 pts/2 00:00:00 bash
20543 pts/2 00:00:00 ps
28314 pts/2 00:00:00 bash
28315 pts/2 00:00:00 logger
Кстати, команда kill имеет опции, выражаемые целым числом. Среди них имеют значение 1, 2, 15, 9. Последняя – вызывает принудительное, наиболее сильное (или грубое) завершение программы, причем игнорировать его она не сможет. Так, если Вы наберете
Kill -9 28314
то должна выгрузиться оболочка bash (правда, скорее всего, она будет тут же автоматически загружена вновь, но уже с другим идентификатором).
Загрузим имеющуюся на сервере программу, написанную нами на С. Например, это будет program. Так как она предназначена для прослушивания определенного логического порта (под номером, к примеру, 5425, с использованием технологии сокетов), то, пока на этот порт не придет сообщение, она ничего выполнять не будет, просто находясь в состоянии ошижидания. Поэтому загрузим ее в фоновом режиме, чтобы она не мешала работать с оболочкой дальше. При этом:
Bash-4.1$ ./program & 21015
Видим, что программе присвоен идентификатор со значением 21015.
Набираем ps, и вот что видим:
PID TTY TIME CMD
10292 pts/2 00:00:00 bash
10293 pts/2 00:00:00 logger
21015 pts/2 00:00:00 program
21016 pts/2 00:00:00 bash
21017 pts/2 00:00:00 logger
21022 pts/2 00:00:00 ps
28478 pts/2 00:00:00 bash
Так и есть, в третьей строчке находится наша программа с тем самым идентификатором.
Попытаемся (для эксперимента) вновь запустить ту же самую программу, путем набора
./program
Система тут же сообщит:
Bind: Address already in use
Примечание 1 . В программе, по сути, представляющей собой мини-сервер, использована функция bind , привязывающая прослушивающий сокет к номеру порта, равному 5425. Кстати, выбор номера порта достаточно произволен, главное, чтобы он не был ниже 1024 (для самостоятельно разработанных программ), ибо область значений, меньших 1024 отведена под стандартные порты.
Примечание 2 . Не спутайте данную программу (написанную нами), представляющую собой мини-сервер, с программой-сервером хостинга. Наша программа работает под управлением сервера, который, в свою очередь, управляет хостингом. Надеемся, Вы в курсе, что понятие "сервер" включает в себя два смысла (значения): во-первых, это программа, которая управляет работой хостинга, позволяет пользователям открывать страницы сайтов, расположенных на нем. Во-вторых, сервер - это компьютер, на котором расположена и работает программа-сервер. Для сервера наша программа (program ) представляет собой лишь одну из программ, которая может быть запущена пользователем (нами, к примеру), не более того.
Примечание 3 . Программа названа мини-сервером, так как, после ее запуска, она открывает для прослушивания определенный порт и может взаимодействовать с любым соответствующим клиентом, посылающим запрос на хостинг на этот порт.
Так как порт под номером 5425 занят, то, соответственно, команда bind во второй раз сработать не может, вызывая указанную ошибку.
Так вот, кстати, если теперь прекратить сеанс работы, то program останется загруженной в оперативную память сервера. А если еще ее спроектировать так, чтобы она каждый раз генерировала все новые и новые значения портов – то в итоге можно запустить сколько угодно копий указанной программы… и потом получить замечание от хостера. Что нам, конечно, совсем ни к чему.
Поэтому – выгрузим программу из оперативной памяти:
Kill 21015
Система даст сообщение:
Killed ./program
Проверка при помощи команды ps показывает, что все, процесса с названием программ больше нет:
PID TTY TIME CMD
2382 pts/2 00:00:00 bash
2383 pts/2 00:00:00 logger
5848 pts/2 00:00:00 ps
28478 pts/2 00:00:00 bash
Но, может статься, что порт (под номером 5425) все же не освободится. Вообще, при передаче данных на основе сокетов (используется протокол TCP) система резервирует порт даже в случае, если программа прекратила выполняться. Это делается для того, чтобы при неожиданных обрывах связи (что может создавать - для компьютера, который посылает сообщения нашей программе - видимость прекращения ее выполнения) сохранить на некоторое время работоспособным используемый порт – в расчете, если связь восстановится и/или программа опять заработает. Т.е. таким образом, предусмотрена как бы подстраховка от некорректного завершения работы программы.
Кроме того, порт, скорее всего, не освободится в том случае, если работа программы будет завершена некорректно.
Это означает, что вновь, до момента освобождения порта, программа может не заработать – порт-то занят.
Поэтому после окончания работы с нею желательно проверить, каким сервисом открыты соединения на данному порту, при помощи следующей команды:
Netstat -tnlp | grep 5425
Вот что сообщит система:
Tcp 0 0 0.0.0.0:5425 0.0.0.0:* LISTEN 21015/./program
Так вот, в данном случае указанный порт действительно занят нашей программой, повторимся, даже несмотря на то, что она, вроде бы, выгружена из памяти.
Для очистки порта (т.е. для удаления его из системы) можно набрать
Kill -9 21015
Произойдет «жесткое» удаление программы из оперативной памяти, в том числе и всех созданных ею объектов, т.е. логических портов.
Вот теперь, как закончили работу, можно закрыть сеанс соединения. Для этого набираем команду
Сеанс должен закрыться:
Logout
Connection to
Таким образом, как видите, ручной запуск скрипта на удаленном сервере не представляет особого труда.
Если вы только недавно встали на путь программирования и ещё даже не пробовали поиграться с установленной операционной системой, то манипулирование с помощью скриптов может вызвать резонные вопросы необходимости и удобства. Однако, даже если опустить тот простой факт, что они помогают лучше понять, как функционирует ОС, в будущем при создании приложений, исполнение сценариев может оказаться крайне полезным навыком.
Для исполнения следующих скриптов мы обратимся к PowerShell. Любой системный администратор (по профессии или в душе) знает его возможности и периодически пользуется, для всех остальных это просто интерфейс командной строки или иностранное слово. На популярных ресурсах вы можете найти уйму идей, как использовать PowerShell для развлечения и дела, здесь же мы рассмотрим лишь простые скрипты, которые помогут войти в курс дела.
Выключение и перезапуск
Итак, самая простая операция выключения вашего компьютера. Открываем блокнот, прописываем:
shutdown -s -t 0
Сохраняем файл, как *.cmd (*- имя вашего файла, например shutdown.cmd) и не забудьте в типе выбрать “все файлы”. Всё, исполняемый файл по запуску выключит ваш компьютер. “-s”, в данном случае означает выключение, замените на “-r” - получите перезагрузку. “-t” - таймер, у нас он установлен на 0 секунд, но если установить на 60 - получите выключение через 60 секунд.
Удаляем ненужное
В различных сборках, предустановленных на компьютер или ноутбук, вы можете наткнуться на массу абсолютно ненужных пакетов приложений. Удалить их с помощью скрипта проще простого:
get-appxpackage -name *APPNAME* | remove-appxpackage
Как вы понимаете, *APPNAME* - название неинтересующей надстройки. Да, удалять эти пакеты можно стандартным путём или через специальные программы, но вы можете создать скрипт, который удалит их все одним двойным кликом.
Управляем процессами
Есть в PowerShell две полезные команды, которые позволят бороться с ветряными мельницами (процессами, снижающими быстродействие). Вывести их на экран можно просто прописав:
или информацию о конкретном сервисе под кодовым названием *NAME* (на этом месте должно быть название интересующего сервиса):
Get-Service *NAME*
Но это можно сделать в диспетчере задач, а вот действительно полезным может оказаться создание файла, который по клику закрывал бы все процессы с повышенным потреблением ресурсов (браузеры, антивирусы и пр.). Для этого воспользуйтесь командой Stop-Service:
Stop-Service -Name *ANTIVIRUS*
Stop-Service -Name *BROWSER*
Названия для замены указаны в * *.
Переименовываем группу файлов
Ещё одна назойливая проблема: вы скопировали с фотоаппарата или телефона изображения. Огромная куча фотографий, которые называются однотипно вроде HGNMD034, где HGNMD - название общей директории, объединяющей файлы, например, отснятые за один день. Для того, чтобы сделать название этих файлов приятнее или иметь возможность объединить несколько папок, не получив при этом хронологическую путаницу из-за имен, можно использовать скрипт группового переименования:
$path = "$comp\desktop\journey\russia"
$filter = "*.jpg"
get-childitem -path $path -filter $filter |
rename-item -newname {$_.name -replace "HGNMD","RUSSIA"}
В первой строке в кавычках укажите точный путь к файлам. Во второй строке - расширение файлов, подлежащих изменению. В последней строке вместо “HGNMD” - общее в названиях файлов, подлежащее замене, на что-то, вместо “RUSSIA” - имя, которое вы хотите присвоить. Если данный скрипт опять сохранить в качестве исполняемого файла, то подобные однотипные операции будут отнимать у вас всего несколько секунд времени.
Ищем файлы
Ещё одна простая задача, реализуемая на PowerShell - поиск файлов в директории. В данном случае рассмотрим поиск log-файлов:
Get-Childitem C:\Windows\*.log
Или чуть более сложный пример, когда поиск будет производиться ещё и в подпапках:
Get-ChildItem C:\Windows\* -Include *.log -Recurse -Force
Это чуть более правильная и полная запись, где “Include” - указывает на искомую часть, “Recurse” - на поиск во вложенных каталогах, “Force” - поиск включает в себя системные и скрытые файлы.
Справка
Итак, с общими принципами функционирования PowerShell мы более-менее разобрались. Если что-то непонятно - обратитесь к справочной информации следующим образом:
Get-Help Services
Это команда, которая выведет на экран все доступные команды с кратким описанием. Хотите подробнее? Нет ничего проще:
Get-Help -Name *CMDLET*
Где вместо *CMDLET* вставьте любую интересующую команду.

Находим данные
Теперь перейдём к простым скриптам, описанным чуть более сложными командами. Например, с помощью PowerShell вы можете выудить почти всю информацию о железе и комплектующих. Как вариант, вот скрипт для оценки уровня заряда аккумулятора:
Add-Type -AssemblyName System.Windows.Forms
.GetConstructor("NonPublic, Instance", $null, @(), $null).Invoke($null)
Архитектура процессора удалённого компьютера:
Assembly.GetType("System.Management.Automation.PsUtils"
).GetMethod("GetProcessorArchitecture", 40
).Invoke($null, @())
Иногда важной задачей бывает проверка прав администратора у текущего пользователя. Вот простой способ на PowerShell:
Assembly.GetType("System.Management.Automation.Utils").GetMethod(
"IsAdministrator", 40).Invoke($null, @())
На этом пока остановимся. Как вы наверное убедились, PowerShell не самый сложный, но очень полезный инструмент, который способен выполнять, как простейшие операции, так и достаточно сложные . Однако PowerShell не единственный инструмент для создания скриптов для Windows. Но об этом в следующий раз.
Есть несколько различных способов запуска скрипта, ниже приведены основные:
- Запустить оболочку PowerShell и в ней запустить скрипт (ввести путь до файла и имя файла, например, так: C:\Scripts\test.ps1, или перейти в папку скрипта командой cd C:\Scripts и запустить его командой.\test.ps1)Оболочку можно найти и запустить множеством способов. Один из способов - через меню "Пуск". Для Windows 7 - нужно зайти во "Все программы" - "Стандартные" - "Windows PowerShell" и запустить оболочку "Windows PowerShell". Для Windows 10 - нужно найти группу на букву "W" и в ней вы найдете "Windows PowerShell".
- Запустить "Интегрированную среду сценариев Windows PowerShell ISE" - это программа - среда разработки, позволяющая редактировать и отлаживать скрипты PowerShell, которая так же есть по-умолчанию вместе с самим PowerShell. Запустив ее, нужно просто нажать кнопку "Открыть" или зайти в меню Файл - Открыть и выбрать нужный скрипт, затем нажать F5 или кнопку "Выполнить скрипт".Найти Windows PowerShell ISE можно там же, где и оболочку PowerShell - в меню "Пуск".
- Запустить стандартную коммандную строку
и в ней написать:
powershell -file <имя_скрипта> (пример: powershell -file myscript.ps1)
Если вы раньше не запускали скрипты PowerShell, то скорее всего, вы получите сообщение: Не удается загрузить файл <имя_скрипта>, так как выполнение скриптов запрещено для данной системы. Введите «get-help about_signing» для получения дополнительных сведений. Связано это с тем, что из соображений безопасности и недопущения случайного выполнения вредоносного кода, все скрипты должны быть подписаны цифровой подписью.
Как разрешить выполнение неподписанного скрипта PowerShell?
1. В оболочке PowerShell , перед тем как запускать скрипт, выполнить команду, разрешающую выполнение неподписанных скриптов для текущего сеанса оболочки:
Set-ExecutionPolicy RemoteSigned -Scope Process
2. При запуске из стандартной коммандной строки использовать параметр -executionpolicy, т.е. запускать скрипт так:
<имя_скрипта>
Оба способа устанавливают политику только для текущего сеанса, при этом, политика безопасности выполнения скриптов PowerShell, прописанная в реестре, не будет изменена и останется прежней. Если вы хотите поменять политику безопасности выполнения скриптов "на постоянно", то используйте такой способ:
3. Разрешить запуск навсегда : запустить оболочку PowerShell от имени "Администратора", затем выполните команду:
Set-ExecutionPolicy RemoteSigned
Примечание: Если скрипт был загружен из интернета, то чтобы избежать запроса на подтверждение запуска, нужно вместо RemoteSigned использовать Bypass - полное отключение любых запросов и предупреждений.
Как запустить скрипт PowerShell в фоновом режиме?
Для этого достаточно использовать параметр запуска -WindowStyle, который может принимать значения: Normal, Minimized, Maximized и Hidden. Таким образом, чтобы запустить неподписанный скрипт в фоновом режиме, нужно выполнить команду:
powershell -executionpolicy RemoteSigned -WindowStyle Hidden -file <имя_скрипта>
Так же можно еще при желании добавить -NonInteractive, чтобы скрипт не задавал никаких вопросов. Таким образом, скрипт выполнится незаметно для пользователя. Будmте внимательны, используя такой способ.
Запуск скрипта PowerShell c параметрами
Собственно запуск нужно делать как если бы вы запускали обычную программу или bat-файл с параметрами. Например, для запуска скрипта с параметрами из командной, можно написать такую команду:
powershell -executionpolicy RemoteSigned -file <имя_скрипта> param1 param2 "еще один текстовый параметр"
В самом скрипте вы можете получить эти параметры так:
Param ($var1, $var2, $var3) echo $var1, $var2, $var3
В интегрированной среде PowerShell ISE запустить скрипт с параметрами можно аналогично, используя область команд.
Как запустить скрипт PowerShell с помощью ярлыка?
Осуществить такую задачу можно двумя способами:
- Создать bat/cmd файл, в котором прописать команду для запуска скрипта (с параметрами вы ознакомились выше)
- Создать ярлык на PowerShell, который можно найти в папке c:\Windows\System32\WindowsPowerShell\v<версия>\ и в свойствах ярлыка в поле "Объект" дописать необходимые параметры.
Таким образом, например, чтобы запустить скрипт powershell при входе пользователя, можно просто создать ярлык, как описано во 2-м пункте и поместить его в автозагрузку. Так же, создание ярлыка одним из способов выше позволит легко запустить скрипт от имени администратора или от имени любого другого пользователя как обычную программу.
Скриптовый язык PowerShell - довольно мощный инструмент для решения различных задач, но его можно использовать не только для хороших вещей, но и во вред, поэтому, пользуйтесь им с умом;)
Не один год прошел с момента выхода Windows 7 и Server 2008.
Программисты, системные администраторы и продвинутые пользователи нашли множество применений синему окошку, схожему с командной строкой.
Начинающие же юзеры в большинстве своём даже не знают, что такое PowerShell (PS).
А ведь скрипты для PowerShell позволяют автоматизировать, без малого, 100% действий и сценариев, выполняемых в операционной системе посредством командной строки и графического интерфейса.
С основными возможностями этой программы и ознакомимся, побольше внимания уделив функции создания и запуска скриптов (микропрограмм).
Руководств и документации по программе существует несметное количество, в том числе и на русском языке. Задача статьи – дать пользователю концептуальные знания, ввести в курс дела , а стоит ли знакомиться с интерпретатором и выполнением скриптов в нём поближе, решит каждый самостоятельно.
Что собой представляет Windows PowerShell?
PowerShell – интерпретатор на основе.NET Framework, наделённый собственным языком сценариев.
Первое значит, что работает он в текстовом режиме: вводишь запускаешь команду, а на экране видишь результат её выполнения.
Как это было в MS-DOS и старых версиях UNIX’а.
Второе значительно упрощает, ускоряет и автоматизирует администрирование, обслуживание систем, приложений, процессов и связанных с ними сервисов администраторами и простыми юзерами.
По сравнению с другими интерпретаторами, PS отличается:
- интеграцией с. – позволяет создавать мощные скрипты, внедряя в них программный код;
- все возвращаемые данные являются объектами, а не данными текстового/строчного типа (string), что подразумевает их передачу другим скриптам и любую обработку.
PowerShell второй версии обладает следующими возможностями, часть из которых рассмотрим подробнее:
- Возможность представления команд в виде командлетов – их запуск осуществляется внутри интерпретатора, в ином случае команда выполняется в отдельном процессе.
- Использование конвейеров – предназначены для передачи данных из одной команды в другую с сохранением их структуры и типа.
- Интегрирована многопоточная передача данных по сети с установкой приоритетности и возобновлением соединения.
- Поддержка позиционных и именованных параметров.
- Фоновая работа – асинхронный вызов команд и запуск скриптов на удалённых машинах.
- Установка ограниченных сессий с удалёнными клиентами и выполнение сценариев на них.
- Модули – способ организации скриптов, когда они становятся самодостаточными и выполняются в собственном контейнере, не влияя на окружение модуля.
- Наличие обработчика ошибок.
- Графическая среда для языка : синтаксис, отладчик, подсветка, автоматическое завершение команд с поддержкой Юникод и закладок.
- Добавление точек прерывания в строки , команды, операции и переменные для отладки сценария.
- Блочные и подстрочные комментарии.
- Поддержка создания алиасов для некоторых командлетов , преобразовывающихся в обычные команды в момент выполнения.
- Создание ограниченных сессий, где можно выполнять строго заданный перечень команд и очень многое другое.
Исходный код PowerShell стал доступным каждому : любой участник сообщества может беспрепятственно создавать собственные расширения для увеличения функционала интерпретатора командной строки.
Приступать к освоению интегрированного скриптового языка, не имея навыков программирования, можно.
Создать сложный сценарий получится вряд ли, но выполнять последовательности примитивных действий получится едва ли не у каждого.
Хотя, не обладая знаниями об основных понятиях PowerShell, сделать в окне командного интерпретатора вряд ли что-либо получится. С них и начнём.
Командлеты
Командлеты – своеобразные команды PS, за которыми скрываются самые разные функции. Встроенные в интерпретатор команды реализованы по принципу «глагол-имя существительное», например, Get-Process (получение списка процессов). Такое решение позволяет понимать суть команды уже из её названия (на английском языке).
Часть командлетов поддерживает получение/передачу данных и массивов информации с сохранением их структуры и типа. Это работает по принципу конвейера (речь об этом пойдёт в следующем разделе). Несмотря ни на что, командлеты запускаются и обрабатывают объекты строго порядку.
Для реализации командлетов могут задействоваться любые поддерживаемые.NET API, созданные на любом из.NET-языков.
Таким образом юзеру предоставляется доступ до специфических функций программы.
Командлеты умеют для получения доступа к требуемой информации напрямую или через уникальные пути (буквы дисков и пути к директориям).
Посредством командлетов можно работать , объектами файловой системы и хранилища сертификатов, установленными приложениями и службами.
Конвейер
При создании не очень уж примитивных сценариев или для выполнения каких-либо операций с данными, полученными в результате работы скрипта порой приходится также совершать какие-либо действия.
Для этого существует конвейер. Как и в UNIX, он объединяет команды путём передачи выходных данных одного командлета во входные для другого в неизменном виде, сохраняя свой тип.
При этом не требуются никакой контейнер или посимвольный разбор информации.
В состав передаваемой информации может входить и функция. После окончания работы объединённых команд вызывается функция превращения информации в текстовый вид (конвертация данных в строковые) с применением форматирования текста.
Скрипты
Несмотря на то, что оболочка позволяет автоматизировать множество действий, вводить команды нужно вручную, что не очень удобно.
Особенно, когда одни и те же операции следует выполнять постоянно.
Да и без человеческого фактора не обойтись : опечатки, ошибки, случайно задетые клавиши при написании строчек кода, исправление или набор строки заново требуют более дружелюбного отношения к пользователю.
Для выполнения однообразных цепочек действий в PS реализованы сценарии – текстовые файлы с последовательностью понятных для интерпретатора команд внутри.
Скрипты в PowerShell еще больше упростят и автоматизируют работу за ПК и его обслуживание, особенно, если в сценарии присутствуют разветвления, условия, логические операции и циклы.
Но здесь «не всё золото, что блестит»: написать собственный сценарий или загрузить готовый (пускай и немного подогнав его под собственные цели) так просто не получится.
Если бы в Microsoft это разрешили, сколько бы бед наделали скрипты для PowerShell , написанные мошенниками и недоброжелателями в корыстных или хулиганских целях.
Для выполнения в Windows PS необходимо пройти контроль его запуска.
Если он не пройден, а скрипт должен выполниться, придётся изменить конфигурацию отвечающих за безопасность макросов объектов.
Прежде чем пользоваться скриптами
При эксплуатации VBS возникает много проблем, от коих разработчики PowerShell избавились напрочь, если скриптовую безопасность не понижать для удовлетворения скриптовых запросов пользователя или решения задач, связанных с уровнем защищенности операционной системы.
Запуск скачанного скрипта на пользовательской машине – простой и действенный вариант распространения вредоносного программного обеспечения или кражи персональной информации злоумышленниками.
Всё происходит из-за элементарного незнания содержимого скриптового файла (ps1) и желания побыстрее решить свои задачи за счёт труда других. Объекты, контролирующие уровень безопасности выполнения сценариев, создают окружение, в котором запустить скрипт невозможно.
Преднамеренный запуск макросов происходит после изменения уровня безопасности, если юзер даст добро, осознавая, что он делает, и зная наверняка, что в файле *.ps1 находится.
По причине неудобства конфигурации защиты для людей, нуждающихся в реализации и выполнении собственных сценариев, существует возможность изменения конфигурации.
Здесь можно как снизить защиту до минимума, так и разумно лавировать между возможность открыть дыры для проникновения и удобством в работе с PowerShell.
Оболочка обладает тремя уровнями безопасности:
- файлы с расширением ps1 не идентифицируются системой как исполняемые и обозначаются как неизвестные или текстовые (по двойному клику открываются в используемом на компьютере по умолчанию текстовом редакторе);
- оболочка позволяет выполнять скрипты после указания к ним полного пути , скриптовые файлы в текущей директории не ищутся, делая невозможным выполнения макросов, расположенных в текущем каталоге;
- запуск встроенного скрипта Execution Policy , отвечающего за добавление в перечень разрешенных скриптов требуемого.
Даже не думайте изменять конфигурацию , понизив её хотя бы до второго уровня, не ознакомившись с основами PowerShell , пока не начнёте хотя бы поверхностно понимать содержимое файлов *. ps 1.
Существует и понятие политики выполнения, созданной с целью предотвратить случайный запуск сценариев. Настроек политики запуска существует целых пять:
- ограниченные – установлены по умолчанию, выполняются только подписанные Microsoft сценарии, позволяющие получать информацию об аппаратной и программной оболочке компьютера;
- имеющих подпись удаленных файлов – выполнять можно все макросы, но или присланные по почте файлы должны быть подписанными;
- имеющих цифровую подпись от надежного источника – выполняются все подписанные сценарии;
- неограниченные – запуск любых макросов;
- обходные – предназначены для программистов, которые создают собственную систему безопасности, а не используют представленную в оболочке.
Проверить текущее состояние политики запуска можно командой «Get-ExecutionPolicy» . Какой бы ни была политика безопасности, пользователь не сможет запустить скрипт, в котором содержатся команды, на выполнение коих у него недостаточно привилегий.
Запуск PowerShell
От теории пора переходить к практике. Итак, для выполнения скриптов необходимо получить цифровую подпись или (второй вариант попроще).
Вызвать окно PowerShell можно несколькими путями.
Представлено оно в двух видах:
- классическая консоль;

- PowerShell ISE – добавляет поддержку вкладок, синтаксиса, контекстной справки, контекстного и главного и меню, что в значительной мере облегчает работу в интерпретаторе.

Пуск
Проще всего вызвать PS через Пуск .
- Открываем меню (в Windows 7 кликаем «Все программы»).
- Идём в каталог Windows PowerShell и кликаем по нужной иконке.

Рис. 6 – Запуск PS через диалог «Выполнить»
Win+X
В Windows 10 PS можно вызывать из меню WinX. Дело в том, что по умолчанию путём клика по команде «Командная строка» открываемся CMD. Её можно заменить на PowerShell.
Открываем «Свойства» Панели задач, во вкладке «Навигация» ставим галочку возле единственной опции и сохраняем настройки.

Можно вызывать PowerShell через командную строку, прописав в ней «powershell» или запуском исполняемого файла по пути: %WINDIR%\System32\ WindowsPowerShell\v1.0 для 32-битных систем и по адресу %WINDIR%\ syswow64\ WindowsPowerShell\v1.0 для 64-разрядных Windows любой редакции.
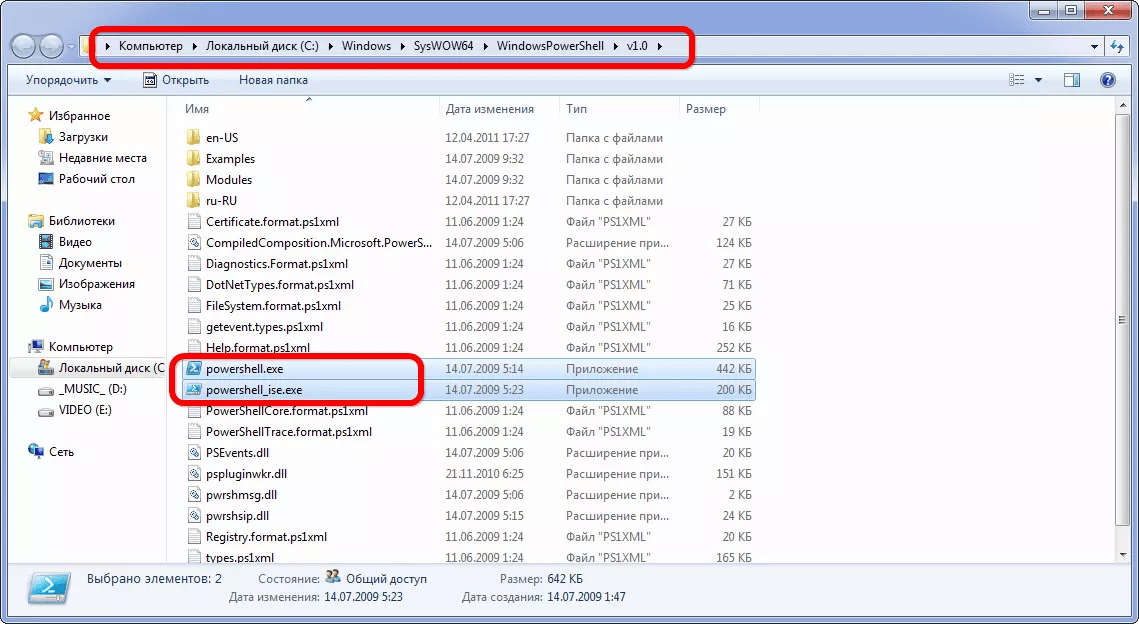
Рис. 8 – Запуск PS из каталога, где хранится его исполняемый файл
