Установка сервера лицензирования. Новое в Active Directory
Видеокурс «Установка и настройка Windows Server 2008 R2» поможет вам научиться настраивать сервера под управлением Windows Server 2008 R2 и её основные службы. В ходе курса вы узнаете, как в Windows Server 2008 R2 создать домен (active directory), настроить службы DHCP и DNS, разворачивать групповые политики, какие бывают роли в Windows Server и т.д.
В общем, научитесь настраивать, администрировать и управлять Windows Server 2008 R2 с нуля.
Полученные практические знания помогут настроить контроллер домена в вашей локальной сети. Вы получите именно практически знания, так как мы создадим полигон, благодаря которому, вы сможете тестировать различные информационные технологии на одном компьютере. Это позволяет сделать виртуальная сеть, которая ничем не уступает физической.
Видеокурс «Установка и настройка Windows Server 2008 R2» состоит из 13 видеоуроков, общей продолжительностью 1 час и 57 минут.
Установка Windows Server 2008 R2 – тема нашего поста, как вы уже наверняка догадались, прочитав заголовок. Представленная операцинка представляет собой модернизированную версию операционной системы Windows Server 2008-го года. Не углубляясь в подробности, отметим, что данное ПО и все его составляющие используют приятную для восприятия визуализацию, а так же массу продвинутых сервисов для поддержки своей машины в отличной форме. Кстати, эта винда позволяет поддерживать до 256 процессоров. Но главное достоинство сей системы, на мой взгляд, наличие классического интерфейса, прям как у полюбившейся до боли 7-ки. Установка Windows Server 2008 R2 – очень простой процесс, главное, что может вызвать у вас сложности – это дальнейшее использование данного комплекса программ, а так же настройка его под ваши нужды. Но не стоит закапывать свой компьютер у себя в огороде, научиться всем премудростям операционки на платформе Server можно всего за пару дней, однако, вам придется попотеть.
Перед установкой.
Установка Windows Server 2008 R2 не начнется, если вы не проверите системные требования этой программы. Ваш процессор должен быть 64-х разрядным и работать на частоте до 1,4 ГГц на каждом ядре. Что касается оперативной памяти, то здесь вполне достаточно объема 512 Мб, максимально допустимый объем составляет 32 Гб. Кроме того, вам потребуется освободить, как минимум, 32 Гб на своем жестком диске. Представленная операцинка сделает из вашего компьютера сервер, поэтому на железо будет накладываться колоссальные нагрузки, для которых потребуется файлы подкачки, а так же немного свободного места для временных файлов. Остальные требования вполне естественны – подключите к компу монитор, клавиатуру, мышку, сетевой провод с исправно работающим интернетом. Для самой установки нам потребуется флешка или диск .
Непосредственно установка.
Как обычно, спешу напомнить, что установка Windows Server 2008 R2 может производиться как через USB-порт с подключенной флешкой, так и с обыкновенным диском, вставленным в оптический привод. Решайте сами, какой способ вам больше подходит, лично я рекомендую отдать предпочтение флешке. Как поставить приоритет загрузки в BIOS с флешки или диска читайте
После того, как вы приобрели или записали образ серверной операцинки, начинается установка Windows Server 2008 R2. Если вы внимательно читали , то вы точно в курсе, каким образом осуществляется загрузка компьютера при каждом включении. Но как говорится, повторение – мать учение! Как только появится стартовый экран, нажмите на Esc, Del или F12, чтобы войти в BIOS. На вашей машине могут использоваться другие кнопки, поэтому перепробуйте все варианты. В меню БИОСа выбираем раздел, где показан информация обо всех накопителях, подключенных к системе. В этом списке необходимо указать диск или флешку, на которой находится образ винды, причем этот девайс должен быть в первой позиции списка. Сохраняем внесенные изменения и перезагружаемся. Сразу после повторного включения, установка Windows Server 2008 R2 стартует в автоматическом режиме. При следующем старте не забудьте повторно войти в БИОС, выбрать то же самое меню со списком подключенных устройств, после чего вернуть настройки в исходное положение. Снова сохраняемся, выходим из БИОСа, продолжаем наблюдать за работой программы.
Итак, первый этап установки прошел успешно. Дальше программа предложит вам выбор языка раскладки клавиатуры. Выбираем нужные параметры или же оставляем все без изменений, ведь нам русский язык куда ближе, чем английский. Если на мониторе появится это меню, то все идет хорошо.
На следующем шаге, нажимаем на кнопку «Установить». Если к вашей машине подключен многофункциональный образ винды, то вам потребуется выбрать версию будущей Windows Server. Если вы не знаете, какой версии лучше доверить свое железо, то посетите официальный сайт компании Microsoft, где подробно описан функционал, плюсы-минусы каждой версии. Выбираем нужный выпуск, ставим галочку, нажимаем «далее».
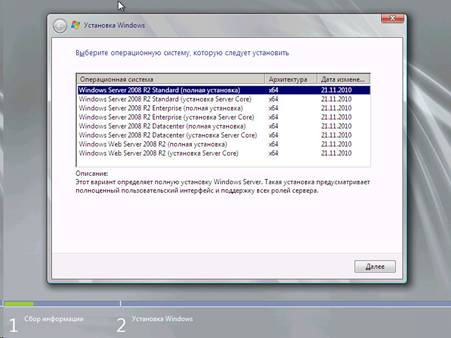
После этого, соглашаемся с лицензионным соглашением, а затем выбираем между обновлением и чистой «распаковкой». Рекомендую использовать полномасштабный вариант, вместо обновления. После этого, выскочит новое окошко, на котором будет показан ваш жесткий диск. Можно отформатировать его, создать новые разделы… А после этого нажимаем «далее» и продолжаем наблюдать.

Как только установка Windows Server 2008 R2 завершится, необходимо проделать кое-какие настройки. К примеру, решить вопрос с активацией. Здесь необходимо ввести серийный номер вашей операцинки, если, конечно, она лицензионная. В противном случае, необходимо использовать «ломаный» ключ или после окончательной загрузки скачать специальный активатор.

Так же вы сможете произвести начальные настройки своего будущего сервера. При этом потребуется выбрать протокол iPv4 и установить нужные параметры. Не забудьте настроить время, дату, часовой пояс, а так же отключить автоматическое обновление.

Примите мои поздравления! Свеженькая Windows Server готова к употреблению!
На видео ниже вы можете посмотреть установку Windows Server 2008 R2.
В этой статье мы пошагово разберем процесс установки роли контролера домена на Windows Server 2008/ 2008 R2. В прошлой статье мы уже установили Windows Server 2008 R2 на виртуальную машину и сделали начальные настройки Windows Server 2008 R2 сегодня мы присвоим этой тестовой машине роль контролера домена (Domain Controller) или сокращенно DC. Контроллер домена это первый сервер который должен появиться в доменной сети.
Контроллер домена (Domain Controller) – это сервер, который контролирует область компьютерной сети (домен). Domain Controller позволяет централизованно администрировать все сетевые ресурсы, включая пользователей, файлы, периферийные устройства, доступ к службам, сетевым ресурсам, веб-узлам, базам данных и так далее.
Что понадобится
- Установочный DVD диск Microsoft Windows 2008 R2 или ios образ установочного диска.
- Сервер с установленной операционной системой Microsoft Windows 2008 R2 .
Подготовка к установке контроллера домена
Перед установкой DC нам необходимо будет подготовить сервер, а именно:
- Активировать Windows
- Изменить имя компьютера
- Установить все обновления на сервер
- Установить часовой пояс и время
- Настроить сетевую конфигурацию для контроллера домена
- Подготовить имя домена и DNS-имя
Большенство этих настроек мы уже сделали при установке (см. предыдущую ) остальные можно сделать при помощи окна «Задач начальной настройки » (Initial Configuration Tasks ), но на последних двух пунктах хочется поговорить подробнее:
Настройка сетевой конфигурации для контроллера домена.
Для контролера домена необходимо использовать статический IP адрес и маску подсети . Заходим в Панель управления > Центр управления сетями и общим доступом > Управление сетевыми подключениями, щелкаем правой кнопкой мышки на подключению по локальной сети, переходим в Свойства:

Имя домена и DNS-имя
Домен должен иметь уникальное DNS-имя, вы можете подобрать его самостоятельно или опираясь на корпоративные политики компании.
Установка роли контролера домена
Вот мы и добрались до нашей главной цели Установка роли контроллера домена, если вы ранее выполняли эту процедуру на Windows Server 2003, вы заметите значительную разницу в этом шаге. Итак давайте приступать:
Первым делом необходимо установить роль «». Для этого запускаем «Диспетчер сервера- Роли » , нажимаем «Добавить роль ».

Ознакомьтесь с информационным окном и нажимаем «Далее ».

В следующем окне выбираете роли сервера для установки. Мы установим другие роли сервера позже, но сначала нам нужно установить роль контроллера домена (DC). Выбираем Active Directory Domain Services , отмечая соответствующую опцию. Обратите внимание, что мастер отобразит вам ряд функций, которые будут установлены наряду с ролью Active Directory Server Role. Нажмите кнопку Добавить нужные функции (Add Required Features) , чтобы установить эти функции во время установки роли Active Directory Server.

После этого появляется галочка напротив «Доменные службы Active Directory », нажимаем «Далее ».
После выбора роли Active Directory DC Server, вы увидите информационное окно об этой роли сервера. Здесь есть некоторые интересные моменты:
Вам нужно установить как минимум два DC в своей сети для отказоустойчивости. Установка одного DC в сети является предпосылкой сбоя. Однако, поскольку это тестовая сеть, и мы можем создавать снимки наших DC, нас не очень беспокоит это требование.
Требуется DNS. Однако когда мы запустим dcpromo , мы установим роль сервера DNS, поддерживающего службы Active Directory.
Необходимо запустить dcpromo после установки роли. Вам не придется выполнять дополнительные шаги во время установки других ролей сервера, поскольку весь процесс установки ролей можно выполнить с помощью диспетчера сервера. Роль Active Directory Domain Services является единственной ролью, требующей использования двух шагов для установки.
Обратите внимание, что во время установки роли Active Directory Domain Services также устанавливаются службы DFS пространства имен, DFS репликации и репликации файлов ‘ все эти службы используются службами Active Directory Domain Services, поэтому устанавливаются автоматически.

В окне Подтверждения, утверждаем свой выбор и нажимаем «Установить ».

После этого будет происходить установка ролей. По окончании, если все прошло успешно, увидите окно с подтверждением успешной установки, нажимаете «Закрыть ».

Теперь необходимо запустить команду DCPROMO
. Для этого нажимаем «Пуск»
и в строке поиска пишем DCPROMO
и нажимаем «Enter»
.

В результате у нас запустится мастер Welcome to the Active Directory Domain Service Installation Wizard . Нам не нужны расширенные опции в этом сценарии, поэтому просто нажимаем Далее .

На странице Совместимость операционной системы (Operating System Compatibility) мастер предупреждает о том, что ваши NT и non-Microsoft SMB клиенты будут испытывать проблемы с некоторыми криптографическими алгоритмами, используемыми в Windows Server 2008 R2. В нашей тестовой среде нет таких проблем, поэтому просто нажимаем Далее .

Поскольку мы настраиваем первый домен в лесу, в окне выбора конфигурации развертывания, выбираем «Создать новый домен в новом лесу »(Create a new domain in a new forest) .

После этого указываем имя корневого домена леса. Вы можете назвать свой домен, как вам нравится, но если вы используете имя, которые уже используется в интернете (имя, которое уже было зарегистрировано), то у вас могут возникнуть проблемы раздвоения имен.

На странице Определение функционального уровня леса (Set Forest Functional Level) для того, что бы использовать все преимущества нового контроллера домена выбираем опцию Windows Server 2008 R2 и жмем Далее .

По умолчанию будет выбран DNS- сервер. Мастер установки доменных служб AD создаст инфраструктуру DNS в процессе установки контролера домена. Первый контроллер домена в лесу должен быть сервером глобального каталога и не может быть контроллером домена только для чтения RODC.
Думаю, многие знают что такое DNS-сервер, но все же поясню в двух словах для тех кто еще не в курсе.
DNS (Domain Name System) это такая служба, которая превращает IP-адреса в доменные имена, а доменные имена в IP-адреса. Например, Вы набираете в браузере адрес “https://google.com”, на следующей стадии данного процесса браузер спрашивает у DNS-сервера какой IP-адрес у этого сайта, DNS по средством не хитрых обработок возвращает ответ о том, что у домена IP-адрес 91.201.116.240, и т.д.

Появится диалоговое окно, говорящее о том, что невозможно создать делегирование для этого сервера DNS, поскольку полномочная родительская зона не может быть найдена или не использует Windows DNS сервер. Причина в том, что это первый DC в сети. Не беспокойтесь об этом и нажмитеДа , чтобы продолжить.

В следующем окне можно изменить расположение баз данных, файлов журнала и папки Sysvol. Эти файлы лучше всего хранить в трех отдельных папках, где нет приложений и других файлов, которые не связанны с AD, благодаря этому повыситься производительность, а также эффективность архивации и восстановления. Поэтому не рекомендую менять пути, оставить все как есть и нажать кнопку «Далее ».

На странице Directory Service Restore Mode Administrator Password вводим надежный пароль в текстовые поля Пароль (Password) иПодтверждение (Confirm password) .

В следующем окне проверяем все настройки и если все указано верно нажимаем «Далее ».
Начнется установка первого контроллера домена в лесу. Процесс может занять 10-20 мин. Рекомендую установить галочку “Перезагрузить ” по окончании, чтобы машина автоматически перезагрузилась после установки DC.

После перезагрузки сервера, процесс настройки первого контроллера домена можно считать оконченной.
Служба DNS была установлена во время установки Active Directory, поэтому нам не нужно об этом беспокоиться. Есть еще несколько служб, которые нам нужно установить на этот контроллер домена. В следующей
Обновленная версия Windows Server 2008 - Windows Server 2008 R2 стала доступной для установки подписчикам MSDN и TechNet Plus (загрузка осуществляется с соответствующ его сайт а ), а также всем желающим – в виде пробной, 180-дневной версии, которую можно скачать с сайта TechNet .
Кратко о новых возможностях
К новым возможностям этой серверной операционной системы можно отнести улучшения в системе виртуализации (Live Migration), новую версию Active Directory, Internet Information Services 7.5, поддержку до 256 процессоров (в Windows Server 2008 поддерживается до 64 процессоров), расширенную подсистему Server Core с поддержкой Microsoft .NET и Windows PowerShell 2.0. Windows Server 2008 R2 – первая серверная операционная система, которая будет доступна только в 64-разрядной редакции.
Знакомство с новинками для разработчиков
Начать знакомство с новыми возможностями Windows Server 2008 R2 можно с изучения содержимого Windows Server 2008 R2 Developer Training Kit , куда входят презентации, примеры кода, лабораторные работы и другие полезные материалы для разработчиков.
Совместимость существующих приложений
Выполнение 32-битных приложений под 64-битной версией ОС
Как мы отметили выше, Windows Server 2008 R2 – это первая версия серверной операционной системы Microsoft, которая выпускается только в 64-битной редакции. Это означает, что вам необходимо проверить работоспособность существующих 32-битных приложений и убедиться в их полной совместимости с 64-битной версией ОС.
Перед тестированием 32-битного кода на 64-битной версии ОС убедитесь в том, что эмулятор x86 – Windows On Windows 64 (WoW64) установлен и включен. Особенно важно проверить наличие WoW на Server Core, где режим поддержки выполнения 32-битного кода по умолчанию отключен.
Можно выделить 3 области, которые могут являться потенциальными источниками проблем при работе 32-битных приложений на 64-битной версии ОС – 32-битные драйвера, 32-битные модули расширения (plug-ins) и 16-битный код.
В случае 32-битных драйверов, их необходимо перекомпилировать под 64-битную версию и подписать – неподписанные драйвера не будут загружаться в 64-битной версии ОС.
При наличии 32-битных модулей расширения следует помнить о том, что система изолирует 32-битные приложения от 64-битных, включая работу с файловой системой и реестром. Таким образом, 32-битные процессы не могут загружать 64-битные DLL, и, соответственное – 64-битные процессы не могут загружать 32-битные DLL. Наиболее часто эти проблемы возникают с расширениями, написанными для Windows Explorer и ряда других компонентов операционной системы. Что определить, работает ли 32-битное приложение под WoW64, следует использовать системную функцию IsWow64 Process() , а для получения дополнительной информации о процессоре – функцию GetNativeSystemInfo() . Напомним, что на 64-битной версии ОС не поддерживается выполнение 16-битного кода. Это, в первую очередь, связано с тем, что ссылки (handle) в 64-битной версии ОС содержат 32-бита информации и, таким образом, такие ссылки не могут быть переданы 16-битным приложениям без потери данных. Попытка запуска 16-битного кода приведет к появлению ошибки ERROR_BAD_EXE_FORMAT.
64-битная версия ОС распознает ограниченное количество специфических 16-битных программ установки (инсталляторов) и заменяет их на 32-битные версии (например, встроена поддержка InstallShield 5.x). Список программ установки, которые поддерживаются на уровне 32-битных компонентов, можно получить из следующей ветви реестра: HKLM\Software\Microsoft\Windows NT\CurrentVersion\NtVdm64. В случае использования 32-битных инсталляторов на основе MSI, никаких проблем с установкой приложений возникать не должно. Вы можете использовать следующие ресурсы для более подробного знакомства с работой 32-битного кода под управлением 64-битной версии ОС:
- Статья «Running 32-bit Applications »
- Статья «Performance and Memory Consumption »
- Статья «WoW64 Implementation Details »
- Статья «Registry Redirector »
- Статья «File System Redirector »
- Статья «Memory Management »
- Статья «Processor Affinity »
- Статья «Interprocess Communication »
- Статья «Application Installation »
- Статья «Debugging WoW64 »
- Описание функции IsWoW64ProcessRunning()
- Описание функции GetNativeSystemInfo()
- Материал компании AMD
- Материал компании Intel
Поддержка работы в виртуальной среде - Hyper-V
Виртуализация все больше и больше используется для оптимизации использования существующих аппаратных платформ, динамического распределения нагрузок и в ряде других сценариев. С точки зрения выполнения приложений, работа в виртуально среде должна проходить точно также, как и в реальной, но тем не менее, необходимо убедиться в том, что ваши приложения полностью совместимы с работой в виртуальной среде. Отметим, что тестирование приложений, претендующих на получение логотипов Works with Windows Server 2008 R2 и Certified for Windows Server 2008 R2 теперь должно выполняться на Windows Server 2008 R2 Enterprise (x64) в среде Hyper-V. В общем случае серверные компоненты должны нормально работать после восстановления из режимов Saved State, Pause, Restore и т.п. или после применения снэпшотов (Snapshots). Помимо этого, приложения не должны блокировать завершение работы виртуальной машины. Подробности и методы тестирования описаны в документе Microsoft Certified for Windows Server 2008 R2 Application Test Framework, доступном для загрузки по адресу http://go.microsoft.com/fwlink/?LinkID=149842 .
Приложения, которые используют WMI для управления Hyper-V, могут получить расширенную функциональность за счет использования новых возможностей по управлению виртуальной средой, появившихся в R2 – подробнее см. «WMI management interfaces for Hyper-V ». Также следует обратить внимание на работу приложений, использующих терминальные сервисы (новое название – Remote Desktop Services) – виртуализация терминальных сервисов, поддерживаемая в R2 требует небольших изменений в конфигурации системы – подробнее см. «Application Readiness for Terminal Services » и «Terminal Services Programming Guidelines ».
Приведем несколько примеров использования новых технологий, реализованных в Windows Server 2008 R2, для компаний, создающих программные продукты:
- Поддержка
Multi-Core/Many-Core, NUMA
- Для решений, интенсивно использующих ресурсы сервера или подсистемы ввода/вывода – новые программные интерфейсы для NUMA-топологии, использование User-Mode Scheduling (UMS), Concurrency Runtime, Parallel Pattern Library (PPL) или.NET Parallel Extensions
- Подробнее:
Посмотрело: 123361
0
Конфигурирование DNS-сервера для указания на самого себя
Одной из первых задач, которая должна выполняться сразу же после установ-ки DNS-сервера, является настройка его TCP/IP-параметров таким образом, чтобы при преобразовании имен DNS он указывал на самого себя, если только не имеется никакой особой причины, чтобы он этого не делал.
3. В окне Сетевые подключения щелкните правой кнопкой мыши на значке Подключение по локальной сети и выбери-те в контекстном меню пункт Свойства.
4. Дважды щелкните на элементе Internet Protocol (TCP/IP) (Протокол Интернета (TCP/IP)).
5. В разделе окна, который связан с сервером DNS, удостоверьтесь, что выбран пере-ключатель Использовать следующий адрес DNS-сервера, и введите в поле "Предпочитаемый DNS-сервер" IP-адрес вашего DNS-сервера.
6. При наличии еще одного DNS-сервера укажите его IP-адрес в поле Альтернативный DNS-сервер.
7. Щелкните два раза на кнопке ОК, чтобы внесенные изменения вступили в силу.
Настройка DNS сервера
1. Откройте консоль Диспетчер сервера.
2. Разверните последовательно узлы Роли, DNS-сервер и DNS, по-сле чего щелкните на имени сервера DNS.
3. В меню Действие выберите пункт Настроить DNS-сервер.
4. На странице приветствия мастера настройки сервера DNS щелкните на кнопке Далее.
5. Выберите переключатель Создать зоны прямого и обратного просмотра (рекомендуется для больших сетей) и щелкните на кнопке Далее.
6. Выберите вариант Да, соз-дать зону прямого просмотра сейчас (рекомендуется) и щелкните на кнопке Далее.
7. Укажите, зону какого типа требуется создать, в данном случае выбрав вариант Основная зона, и щелкните на кнопке Далее. Если сервер является контрол-лером домена с доступом для записи, для выбора будет также доступен флажок Сохранить зону в Active Directory.
8. В случае сохранения зоны в Active Directory выберите область репликации и щелкни-те на кнопке Далее.
9. Введите полностью определенное доменное имя зоны (FQDN) в поле Имя зоны и щелкните на кнопке Далее.
10. На этом этапе в случае создания не интегрируемой с AD зоны можно либо создать новый текстовый файл для зоны, либо импортировать уже существующий. В данном случае выберите вариант Создать новый файл с таким именем и оставьте предлагаемые по умолчанию параметры, после чего для продолжения щелкните на кнопке Далее.
11. На следующей странице будет предложено разрешить или запретить прием дина-мических обновлений сервером DNS. В рассматриваемом примере запретим DNS-серверу принимать динамические обновления, выбрав переключатель Запретить динамические обнов-ления, и щелкните на кнопке Далее.
12. На следующей странице предлагается создать зону обратного просмотра. В данном случае выберите переключатель Да, создать зону обратного просмотра сейчас и щелкните на кнопке Далее.
13. Укажите, что зона обратного просмотра должна представлять собой основную зону, выбрав перелючатель Основная зона, и щелкните на кнопке Далее.
14. В случае сохранения этой зоны в Active Directory выберите область репликации и щелкните на кнопке Далее.
15. Оставьте выбранным предлагаемый по умолчанию вариант Зона обратного просмотра IPv4 и щелкните на кнопке Далее.
16. Введите идентификатор сети для зоны обратного просмотра и щелкните на кноп-ке Далее. (Как правило, в качестве сетевого идентификатора вводится первый набор октетов из IP-адреса зоны. Например, если в сети используется диапазон IP-адресов класса С 192.168.0.0/24, то в качестве сетевого идентификатора могут быть введено значение 192.168.0.
17. В случае создания не интегрируемой с AD зоны будет снова предложено либо создать новый файл для зоны, либо импортировать уже существующий. В рассматриваемом примере выберите переключатель Создать но-вый файл с таким именем и щелкните на кнопке Далее.
18. После этого появится приглашение указать, должны ли быть разрешены динами-ческие обновления. Для целей этого примера выберите переключатель Запретить динамические обнов-ления и щелкните на кнопке Далее.
19. На следующей странице будет предложено настроить параметры ретрансляторов. В рассмат-риваемом примере выберите переключатель Нет, не следует переадресовывать запросы и щелкните на кнопке Далее.
20. На последнем экране будут представлены сводные сведения о выбранных для внесе-ния и добавления в базу данных DNS изменениях и зонах. Щелкните на кнопке Готово, чтобы внести все эти изменения и создать нужные зоны.
Откройте консоль Диспетчер сервера. Разверните последовательно узлы Роли, DNS-сервер, DNS, имя сервера,зоны прямого просмотра и выделяем созданную нами зону.
