Скачать программу savefrom. Особенности плагина Savefrom net для Yandex обозревателя, почему не скачивает файлы
1 способ
Рекомендуем!
Скачать с помощью SaveFrom.net помощника
Установить "SaveFrom.net помощник" отсюда: Установить
YouTube.com - известнейший видеохостинг и третий по популярности сайт в мире. Таких успехов он добился благодаря своему удобству и простоте. Однако возможность скачать видео с YouTube несколько ограничена. Сохранить ролик стандартными средствами, конечно, возможно, но справится с этим может далеко не каждый.
SaveFrom.net предоставляет самый быстрый способ скачать видео с YouTube, при этом все сохраненные ролики будут в самом лучшем качестве. Выбирайте удобный способ, скачивайте с YouTube и создавайте на компьютере свою собственную видео-коллекцию.
Как скачать видео с домашней страницы?
После установки помощника под видео появится кнопка «Скачать». Кликните по ней, выберете нужный из возможных форматов, скачивайте и наслаждайтесь!Как скачать HD или MP3 с домашней страницы?
Для этого способа нужно установить бесплатную программу . Подробнее об установке читайте .После установки расширения под видео появится кнопка «Скачать». Кликните по ней и выберете пункт «Скачать HD с Ummy» или «Скачать MP3 с Ummy».
Внимание! Данный способ доступен только пользователям OS Windows XP/Vista/7/8.
2 способ
Скачать видео с YouTube с помощью SS
youtube.com
Как скачать видео без установки помощника?
Если вы находитесь на самом сайте YouTube, то просто к адресу ролика добавьте "ss" перед YouTube. Например:и нажмите Enter.
Вы получите список прямых ссылок для скачивания всех видеороликов, размещенных на данной веб-станице.
4 способ
Скачать с помощью сайта SaveFrom.net
Как скачать видео с помощью SaveFrom.net?
Стандартный способ скачивания: откройте SaveFrom.net , вставьте адрес веб-страницы, откуда требуется скачать видео, в поле для ввода и нажмите на кнопку «Скачать», расположенную справа.Вы получите список прямых ссылок для скачивания выбранного видео в доступных форматах.

Самый простой и быстрый способ скачать видео с YouTube на компьютере - воспользоваться одним из нескольких сотен представленных в интернете онлайн-сервисов. Все они похожи друг на друга, а мы предпочитаем те, что прошли проверку временем.
SaveFrom.net
Один из таких старичков называется SaveFrom.net и предлагает, наверное, самый простой и изящный способ скачивания.
- Откройте в YouTube нужный ролик.
- В адресной строке браузера добавьте буквы ss перед youtube. В результате, например, из адреса вида http://www.youtube.com/watch?v=2R8mAeKRZjs у вас получится http://www.ss youtube.com/watch?v=2R8mAeKRZjs
- Нажмите Enter, после чего вас автоматически переадресует на сайт сервиса Savefrom.net, а ссылка на ролик уже будет в соответствующем поле.
- Выберите желаемое качество и формат и подтвердите загрузку. Ролик начнёт загружаться на компьютер.
Если вместо букв ss в адресной строке перед youtube добавить vd , то вас перебросит на страницу сервиса VDYouTube - аналога SaveFrom.net. При вставке слова magic в адресной строке между you и tube произойдёт переход на страницу ещё одного похожего сервиса под названием Save-Video.com .
Ещё проверенные сервисы
Если по тем или иным причинам вас не устраивает Savefrom.net, то вы можете воспользоваться многочисленными альтернативами, например:
- Getvideolink.com (внимание, есть контент 18+)
Некоторые из них предлагают дополнительные функции наподобие загрузки видео в FullHD и даже 4К-качестве, но общий принцип работы у всех одинаковый:
- Скопировать ссылку на ролик YouTube.
- Вставить ссылку в соответствующее поле на странице сервиса.
- Выбрать параметры загружаемого видео (качество, формат и так далее).
РАСШИРЕНИЯ ДЛЯ БРАУЗЕРА
SaveFrom.net
Вы можете добавить кнопку скачивания ролика непосредственно в интерфейс YouTube. Для этого достаточно установить расширение SaveFrom.net для своего браузера. Поддерживаются Google Chrome, Firefox, «Яндекс.Браузер», Opera, Safari, Chromium.
FastestTube
FastestTube - ещё один сервис, предлагающий расширения для скачивания видео на всех популярных браузерах, в том числе Safari.
vGet Extension (для Google Chrome)
Хотя Google и не позволяет размещать в своём магазине расширений инструменты для скачивания видео, одно расширение всё-таки нашлось.
ClickToPlugin (для Safari)

А вот ClickToPlugin не совсем расширение для загрузки. В первую очередь оно направлено на увеличение энергоэффективности, предотвращая воспроизведение видео на страницах и заменяя flash-плеер на html5 там, где это возможно. Функция загрузки является вторичной, но поскольку нам ничто не мешает вызвать контекстное меню кликнув на видео и выбрав «Сохранить как…», то и с загрузкой роликов расширение прекрасно справляется.
Служба Automator (для Safari)

Этот вариант больше подходит опытным пользователям, поскольку для настройки придется пару раз воспользоваться терминалом, хотя, по сути, и здесь нет ничего сложного. Прежде чем начать, убедитесь в системе установлен Python и при необходимости установите его, скачав установщик отсюда .
Sudo curl https://yt-dl.org/downloads/2015.12.23/youtube-dl -o /usr/local/bin/youtube-dl sudo chmod a+rx /usr/local/bin/youtube-dl
Остается лишь создать соответствующую службу. Итак, открываем Automator, выбираем создание новой службы и перетащив боковой панели действие «Запустить shell-скрипт».

Теперь указываем параметры как на нашем скриншоте, вносим в код скрипта вот эти две строки:
Cd ~/Downloads /bin/youtube-dl "$@"
И сохраняем службу под любым удобным именем, например YT download.
Работает наша новая служба так: на странице с видео выделяем его URL (просто делаем двойной клик в адресной строке), в контекстном меню выбираем «Службы» - «YT download». После этого начнется загрузка видео в текущем качестве. Прогресс отображается в виде крутящейся шестеренки, а после завершения загрузки оно появится в указаной нами папке, то есть «Загрузках».
ДЕСКТОПНЫЕ ПРИЛОЖЕНИЯ
4K Video Downloader (Windows, Mac, Ubuntu)

Приложение 4K Video Downloader - это более продвинутая альтернатива традиционному скачиванию через браузер, дающая пользователю гораздо больше возможностей:
- Скачивание плейлистов и каналов целиком.
- Скачивание видео в 1080p и 4K качестве, а также в 3D.
- Расширенные возможности для закачки субтитров.
- Скачивание встроенных YouTube-видео с любых страниц. Скопируйте и вставьте адрес страницы, а программа сама найдет источник для закачки.
ClipGrab (Windows, Mac, Linux)

ClipGrab будет настоящий находкой для любителей формата «всё в одном». Здесь есть встроенный поиск по YouTube, автоматическое распознавание ссылок из буфера обмена, обширные настройки и управление загрузками. Все просто и надежно, но с плейлистами, к сожалению, не работает.
Softorino YT Converter (Mac)

Это приложение для тех, кто не любит заморачиваться. Нет, оно позволяет выбирать качество и грузить только аудиодорожки, но основная ее фишка заключается максимально быстрой и простой загрузке видео. Буквально в пару кликов ролик можно скачать и тут же перенести его на iOS-устройство. Подробнее .
ПРИЛОЖЕНИЯ ДЛЯ ANDROID
Вы могли заметить, что браузерные расширения для скачивания видео с YouTube можно найти в официальных магазинах почти каждого браузера, но только не Google Chrome. Всё потому, что YouTube принадлежит Google, а скачивание видео запрещается пользовательским соглашением. Расширения с подобной функциональностью удаляются из магазина, и это же справедливо для Android-приложений в Google Play.
Получается так, что для скачивания видео с YouTube предпочтительнее искать приложения на стороне. Это опасно, а потому внимательно смотрите на адрес сайта, с которого хотите взять apk-файл. Мы собрали четыре проверенных приложения, которые позволяют скачивать видео с YouTube на смартфоны и планшеты Android и не нанесут вреда вашим данным и устройствам. Это официальные страницы проектов. Выбирайте любое из приложений, но только по указанным ниже адресам. Скачивание и установка из других источников - только на ваш страх и риск.
ПРИЛОЖЕНИЯ ДЛЯ IPHONE И IPAD
Workflow


SaveFrom.net + Dropbox
Еще один «обходной путь», которым приходится пользоваться из-за ограничений iOS. С помощью вышеупомянутого сервиса SaveFrom.net мы можем получить прямую ссылку на YouTube-видео, а с помощью расширения Dropbox сохранить его в облачную папку.


Принцип следующий.
Данный файловый менеджер для iOS имеет встроенный браузер, с помощью которого вы можете зайти на любой онлайн-сервис скачивания видео (гарантированно работает с SaveFrom.net), вставить ссылку на видео YouTube.
Скачанное видео окажется во внутренней папке загрузок файлового менеджера, откуда его необходимо переместить в папку приложения Photos. Поcле этого скачанный ролик будет доступен для просмотра в галерее вместе с другими снятыми вами видео.
– бесплатное приложение на android для скачивания музыки и видео с популярных медиа ресурсов.
Ежедневно мы посещаем огромное количество развлекательных сайтов, на одних смотрим видеоролики, на других слушаем музыку. И не редко сталкиваемся с невозможностью загрузить понравившееся видео или аудио, поскольку стоит запрет для скачивания администраторами сайтов.
Но мы нашли решение данной проблемы - Сейф фром нет. Достаточно скачать Savefrom.net бесплатно для андроида и загружать понравившиеся медиа файлы станет доступно каждому!
Как установить Savefrom.net
Скачайте файл (cкачиваний: 33383) по прямой ссылке ниже и установите в телефон простым нажатием. Она не требует особых разрешений и наличия root прав. Уже спустя несколько минут сервис будет готов к использованию! Рекомендуем Savefrom.net скачать бесплатно для андроида с нашего сайта, это поможет не «подцепить» со сторонних источников различные вирусы.

Сейф фром нет – удобный и функциональный помощник
Мобильный помощник может работать двумя способами.Первый вариант подразумевает скачивание файлов непосредственно через интерфейс самой программы. Нужно запустить приложение и ввести нужный адрес, а затем кликнуть по кнопке для загрузки выбранного файла.
Сегодня мы рассмотрим:
В интернете много интересного контента. К сожалению, далеко не со всех сайтов можно скачивать, например, музыку или видео, самостоятельно. Для этого необходимо пользоваться сторонними сервисами или программами. Приложение SaveFrom.net позволяет скачивать на свой ПК различные файлы с самых популярных российских и мировых ресурсов.
Данное приложение устанавливается в браузер и позволяет в пару кликов скачивать аудио, видео и другие файлы со следующих сайтов:
Таким образом, пользователь получает возможность скачивать файлы в пару кликов даже с тех сайтов, где нет встроенных инструментов для скачивания. В случае с файлообменниками еще удобнее: не придется ждать и устанавливать дополнительные программы с рекламными модулями.
Этот поистине полезный помощник можно установить во все популярные браузеры. Для этого просто нажмите на указанную ссылку для вашего браузера (для некоторых браузеров есть специальная инструкция по установке, следуйте ей):
Ссылка для Яндекс.Браузера (подходит и для Opera 11-12, Opera Next) - https://addons.opera.com/addons/extensions/details/savefromnet-helper/?display=ru
Ссылка ведет на сайт расширений для браузера Opera по той причине, что и Яндекс.Браузер может устанавливать абсолютно все дополнения своего собрата. В том числе и SaveFrom.net
Ссылка для Mozilla Firefox, Firefox Mobile - https://sf-addon.com/helper/mozilla/savefrom_last.xpi?ts=1443522948534
Ссылка для Google Chrome (от 35 версии) - http://ru.savefrom.net/faq.php#ext_inst_chrome
Ссылка для Google Chrome (до 35 версии) - https://sf-addon.com/helper/chrome/helper_last.crx?ts=1443523006
Как работает расширение на сайтах
Приведем несколько примеров того, как SaveFrom.net интегрируется на сайты.
На страницах просмотра видео появляется кнопка «Скачать», при помощи которой можно сохранить на свой ПК видео в нужном формате и качестве.

Расширение позволяет скачивать разные виды контента: аудио, видео, изображения. Если с последними двумя все понятно, то о скачивании аудио стоит рассказать подробнее.

Чтобы скачать музыку, установите приложение, зайдите на странице с музыкой ВК (или обновите, если она уже открыта). Затем наведите курсор на название трека, после чего появится кнопка «Скачать».

Узнать битрейт и размер файла можно, задержав курсор мышки на кнопке «Скачать» в течение секунды. Битрейт определяется по размеру файла, поэтому его значение является приблизительным.
Чтобы скачать ВСЮ музыку со страницы, нажмите на кнопку расширения (примерно как на картинке) и в меню выберите пункт «Скачать аудио файлы».

Аналогичным образом можно скачать и плейлист, который будет открываться в плеере и работать через интернет. Откройте меню и нажмите на кнопку «Скачать плейлист».
Чтобы скачать музыку, установите расширение, зайдите на страницу с музыкой (или обновите уже открытую), наведите курсор на нужный трек, и рядом с продолжительностью песни появится кнопка для скачивания, а также будет указан размер и битрейт.

Чтобы скачать видео, установите расширение, зайдите на страницу с видео (или обновите уже открытую) и нажмите на кнопку «Скачать». Скачивать видео можно с любой страницы «Одноклассников»: личная страница, личные сообщения, лента новостей.
Скачивать видео можно со страниц пользователей, в лентах новостей и в комментариях. Чтобы скачать, установите расширение, зайдите на страницу с видео (или обновите уже открытую), наведите курсор мыши на ссылку, после чего появится зеленая стрелка. Нажмите на нее и выберите формат и качество видео.

Vimeo и Dailymotion
Чтобы скачать видео, установите расширение, зайдите на страницу с видео (или обновите уже открытую), после этого на странице просмотра видео появится кнопка «Скачать».

Кроме возможности скачивания контента имеется советник Яндекс.Маркета. помогает сэкономить деньги с помощью автопоиска самой низкой цены на товары на сайтах интернет-магазина.

Можно ли установить расширение на мобильное устройство?
На данный момент отсутствует специальная версия SaveFrom.net для мобильных устройств. Однако пользователи Android могут воспользоваться экспериментальной версией браузера Opera Mobile. Она поддерживает установку расширений, в том числе и SaveFrom.net.
Где хранятся скачанные файлы
Все файлы, которые скачивает расширение, хранятся там же, где и остальные файлы, которые вы скачиваете через браузер. При необходимости откройте историю скачиваний (Ctrl+J) и проверьте месторасположение.
В случае, если у вас возникли вопросы и проблемы в использовании, а также имеются какие-либо предложения, то можете посетить FAQ расширения и отыскать все интересующие ответы.
Savefrom.net – это программа, которая позволяет пользователю скачивать и загружать файлы из различных ресурсов в интернете. Например, из социальной сети нельзя скачать аудиофайл без установки дополнительного приложения, а из youtube не скачаешь необходимые видеоролики. Тогда приходит на помощь эта утилита.
Преимущества сервиса
Плюсы Savefrom.net помощника в том, что он работает с абсолютно всеми ресурсами , социальными сетями. Например, facebook, soundcloud, youtube и многие другие, с которых невозможно бесплатно загрузить музыку себе на компьютер.
Теперь детально рассмотрим, как установить данный сервис на ваш компьютер.
Установка SaveFrom.Net
Для того, чтобы установить этот сервис – его необходимо скачать, кстати бесплатно. Сделать это можно, пройдя по ссылке https://ru.savefrom.net/ . Вы будете отправлены на страницу скачивания.
Нажимаете на кнопку «Скачать », как на рисунке, и ждете пока помощник савефром не загрузится. Затем инсталлируйте на компьютер, следуя в точности инструкциям, которые дает приложение при установке.
При установке сервиса сейф фром нет есть одна особенность, которая обязательно должна быть учтена. На рисунке вы видите, что приложение предлагает вам установку для всех браузеров и ниже установку расширения
под названием TamperMonkey. Это дополнение тоже помечаем галочкой. Без него сервис работать не будет. Также со всех галочек, которые указаны на скрине выше.
После установки вам останется только включить расширение.
Для того, чтобы убедиться, что расширение сейв фром установлено, обратите внимание на правый верхний угол. Если есть такая иконка, как на рисунке, то – расширение установлено и теперь можно скачивать видео с любого сайта.
Теперь давайте посмотрим, как использовать savefrom.net hepler.
Как пользоваться помощником
Использовать эту программу для скачивания можно тремя способами. Первый способ и самый простой – это открываем ролик, например на youtube.com. Внизу увидим кнопку
«скачать», кликаем по ней и скачиваем понравившийся ролик с ютуба в том качестве, в котором вы хотите его смотреть.
Тоже самое и с музыкой. Заходим вконтакт, в раздел аудиозаписи, кликаем по стрелочке вниз напротив любимого трека и начинается скачивание.
Также есть возможность скачать музыку и с одноклассников. Заходим на страницу, наводим стрелку на трек или видео ролик на этом сайте, появляется кнопка «скачать ». Нажимаем ее и запись уже у вас на компьютере.
Второй способ заключается в следующем. Необходимо использовать короткие домены , добавляя к ним две буквы «ss», например вместо youtube получится ssyoutube. Третьим способом является использование онлайн сервиса от этой программы. Вы можете вставить перед ссылкой скачиваемого видео слова savefrom.net/ или скопировать адрес ролика и вставить на сайте savefrom .
Как удалить помощник и расширение
Для того, чтобы удалить приложение с компьютера, заходите в панель управления , там находите утилиту «Программы и компоненты », кликаете и в открывшемся окне удаляете нужное приложение.
Либо скачиваете программу Mal w areBytes и запускаете ее на проверку инородных программ. Она вам находит ее и блокирует, а затем вы можете ее удалить.
Для удаления из браузера заходите в дополнительные инструменты
, которые находятся в верхнем правом углу, если щелкнуть по вертикальным трем точкам имеющимся там. В дополнительных инструментах находите «расширения
» и заходите в них. Из расширений удаляете TamperMonkey, как показано на рисунке ниже. Главное потом перезагрузите браузер.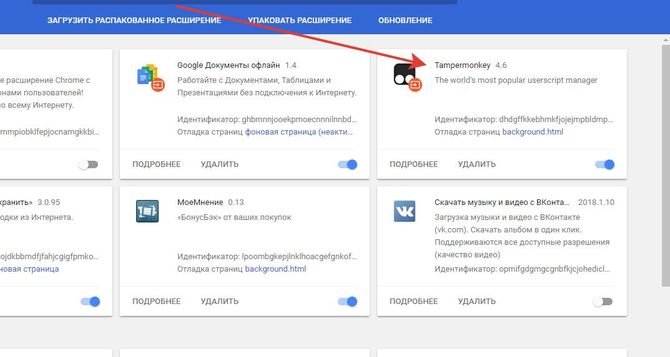
Частые вопросы
Часто у пользователей возникают вопросы о том, как работать с этой программой. Бывает, что не скачивается ролик в HD качестве или файл mp3, отключается на определенных сайтах. Для решения проблемы надо переустановить помощник. Если пишется, что установлена старая версия, то установить новую . Для этого удаляется старая версия и скачивается новая. Как это сделать мы рассмотрели в разделах выше.
Если просто не работает сервис, то нужно посмотреть на иконку расширения в правом верхнем углу. Если горит серым, то значит оно выключено. Необходимо включить. Для этого вы нажимаете по иконке левой кнопкой мыши и на экране появится меню, в котором находите блок «Выключено» и кликнув по нему включаете.
Все файлы обычно скачиваются в папку «Загрузки », которая находится на вашем диске «С».
