Как раздать wi-fi с телефона: на ноутбук, компьютер и другие устройства: подробные настройки. Программы для создания wifi
Как бы ни странно выглядел факт, что после выхода Windows XP на данный момент выпущено уже 5 полноценных операционных систем, эта ОС продолжает быть популярной в некоторых кругах. Но и у нее существуют некоторые недостатки: даже ее преданные адепты признают, что вопрос, Windows XP, способен многих поставить в тупик.
Базовый инструментарий
Данная версия операционной системы была обречена на успех с самого своего момента выхода в октябре 2001 года, а спустя некоторое время и вовсе получил культовый статус. Причиной такого порядка вещей является её качество и заложенный в неё функционал. Разработчики постарались вложить в новый продукт всё, что было учтено из ошибок прошлых версий, а также предложений и отзывов пользователей. Эта концепция нашла свое отражение даже в наименовании, так как XP – не аббревиатура, а две первые согласные буквы в слове experience, что на русский язык можно перевести как «впечатления», «ощущения» или «опыт».
Вопреки достаточно широкому функционалу, изначально поддержка беспроводных сетей была реализована минимально, так как на тот момент подобные Wi-Fi технологии находились пусть не в зачаточном состоянии, но и не были развиты в достаточной мере, чтобы иметь настолько массовый характер для помещения инструментария в новую ОС от Microsoft. Кардинально ситуация изменилась лишь с выходом большого пакета обновлений, так называемого Service Pack 2, который добавлял в Windows XP на тот момент самый полный функционал для работы с беспроводными сетями, поддерживающий даже стандарт 802.11G.
Полноценная же раздача интернет-доступа по Wi-Fi была реализована лишь в последнем официальном пакете обновлений Service Pack 3. Но даже там порой возникали какие-то неурядицы и нарушения работоспособности беспроводной сети. Так что описанные ниже методы могут и будут более-менее полноценно работать лишь в Windows XP SP 3.
Алгоритмы раздачи
Осуществить раздачу Wi-Fi, приходящего через сетевую карту, с компьютера Windows XP можно двумя способами:
- Базовым инструментарием.
- Посредством стоковых программ.
Начнём с нативного метода. Нужно будет сделать следующее:
- Открываем «Пуск» в нижнем левом углу и в правом столбике открывшегося окна выбираем «Панель управления».
- Как только на экран монитора выведется окно управления, следует найти и открыть «Мастер беспроводной сети».
- После приветственного экрана, где надо будет нажать «Далее», ставим точку напротив позиции «Установить новую беспроводную сеть».
- Следующий экран позволит назначить SSID, то есть название беспроводной сети, которое будет задаваться системой при обнаружении. Здесь же можно указать способ защиты: автоматическое назначение или ручное. Рекомендуется в качестве типа защиты избрать WPA, так как он более надёжен и устойчив ко взлому, для чего устанавливаем галочку в самой нижней графе.
- Следующее окно потребует ввести в соответствующие поля ключ безопасности, а при автоматическом назначении ключа экран попросту его отобразит.
- После ввода данных останется лишь выбрать ручной метод подключения отдельных устройств.
- Далее закрываем мастер, нажимая «Готово», и подключаем нужные гаджеты.
Стороннее программное обеспечение
Как и любых других, утилит для раздачи интернет-доступа по Wi-Fi было написано превеликое множество, но большинство из них рассчитаны на работу в каких-то конкретных условиях. Значение имеют версия операционной системы, метод реализации виртуальной сети или функциональные возможности. Есть, конечно, вероятность, что, произвольно взяв приложение для Wi-Fi раздачи, пользователь обнаружит, что на ноутбуке с Windows XP оно будет функционировать, но это маловероятно. Потому что если взять программу для Windows 7, которая работает на простой автоматизации инструкций для командной строки, и попытаться её использовать на XP, то она попросту не будет работать.
Мобильные устройства на базе android имеют возможность раздавать мобильный интернет. Эта функция у них прописана как «Точка доступа» или» «Мобильный Wi-fi роутер».
Более подробно рассмотрим варианты раздачи сети с телефонного аппарата, ноутбука и РС.
Способы раздачи сеты Wi-fi со смартфона
Читайте также:
И так, давайте разберемся, как раздать вай фай при помощи телефонного устройства.
На самом деле это просто и достаточно удобно.
Батарея при таком подключении не разряжается, что уже является преимуществом.
Для начала следует подключить интернет на телефоне и дождаться пока загорится соответствующий значок на экране.
Поискать в настройках «Беспроводные подключения и сети», / «Еще» .
Появилось окошко, в котором советуют установить настройки роутера.

Настройки безопасности оставляем с обозначением WPA2. И придумываем .
Проставляем отметку возле надписи «Мобильный Wi-fi роутер»/ «ОК» .

Точку доступа создали. Теперь нужно подключить к ней какое – либо устройство.
Подключение планшета
Читайте также: Что такое Wi-Fi репитер? Разбираемся с передачей на дальние расстояния
Выполняем следующие действия:
- Подключаем wi-fi.
- Заходим в список доступных сетей, созданных нами на телефоне.
- Выбираем ее.
- Нажимаем подключить.
Подключение ноутбука
Читайте также: ТОП-12 Лучших репитеров Wi-Fi сигнала для вашего дома | Обзор актуальных моделей 2019 года
- Выбираем заданную сеть.
- Вписываем наш пароль.
- Доступ к интернету разрешен.
Подключение смартфона

- Активируем wi-fi в планшете.
- В списке сетей находим ту, которую недавно создали на телефоне.
- Щелкаем правой кнопкой мышки по ней.
- В открывшемся окне прописывает и пароль.
- Подключить.

Алгоритм подключения ноутбука
Если вам нужна информация о количестве подключенных пользователей – воспользуйтесь пунктом меню «Управление пользователями» .
Теперь рассмотрим, как раздать вай фай с телефона на . А сделать это достаточно просто.
Если устанавливать себе не телефон такой вид доступа, следует понимать, что теперь будет уходить больше денег на интернет, поэтому стоит подумать о переходе на трафик с неограниченным доступом.

Включите телефон и настройте его опции. Для этого зайдите в пункт «Еще» .
Потом установите режим модема и а затем включите точку доступа. Теперь сеть будет видимой на любом интерфейсе.
Когда на компьютере будет включена функция подключения к Wi-Fi, а телефон будет выполнять только функцию , на мониторе высветится сеть с подписанным именем, которое ранее было задано.
Выбираем сеть с именем, как в телефоне.
Идентифицируем с помощью пароля, что был записан как точка доступа.
Теперь компьютер будет подключаться к интернету через телефон.
Взамен на экране телефона высветится, что компьютер сопрягается с сетью.
Настройка подключения при помощи дополнительных программ
Читайте также: Как раздать Wi-Fi с ноутбука? Самые простые способы
Таковой является Osmino. Загрузить ее следует через приложение .

Устанавливаем приложение. После включения задайте имя и пароль для сети.
Лучше настраивать таким образом, чтоб всегда был пароль.

Подключаемся к точке доступа, перед этим нужно обязательно включить интернет.
Для того, чтоб потом выключить отдачу сети, нужно просто перетащить курсор и отключить интернет.

Телефон – модем передающий интернет через USB
Читайте также:
Для того, чтоб работать при помощи usb как , нужно обеспечить наличие модуля.
Чаще всего он уже есть в вашем .
Перед работой нужно еще раз проверить, работает ли телефон, как можем.
Для этого нужно попасть на панель управления к подпункту «отображение крупных значков»

И добавить телефон в виде модема в систему. Для этого следует пройти по пути «Устройства и принтеры» / «Добавление устройства» .

Система приступит искать устройства, доступные для включения в сеть онлайн.
Когда будет найден ваш телефон – щелкните по нему и подождите, пока появится окошко с кодом из 8 цифр.
Это пароль для синхронизации.

Теперь ожидаем установки драйверов.
По завершению процесса, двигаемся по пути «Панели управления» / «Телефон и модем» .

Появится окошко, в котором вводим код города, после ввода любых трех цифр попадает на закладку «Модемы» .
Здесь кликаем по конфигурации своего телефона и во вкладке «Cвойства» приходим к «Дополнительным параметрам» , в которой нужно вписать данные для мобильного оператора.
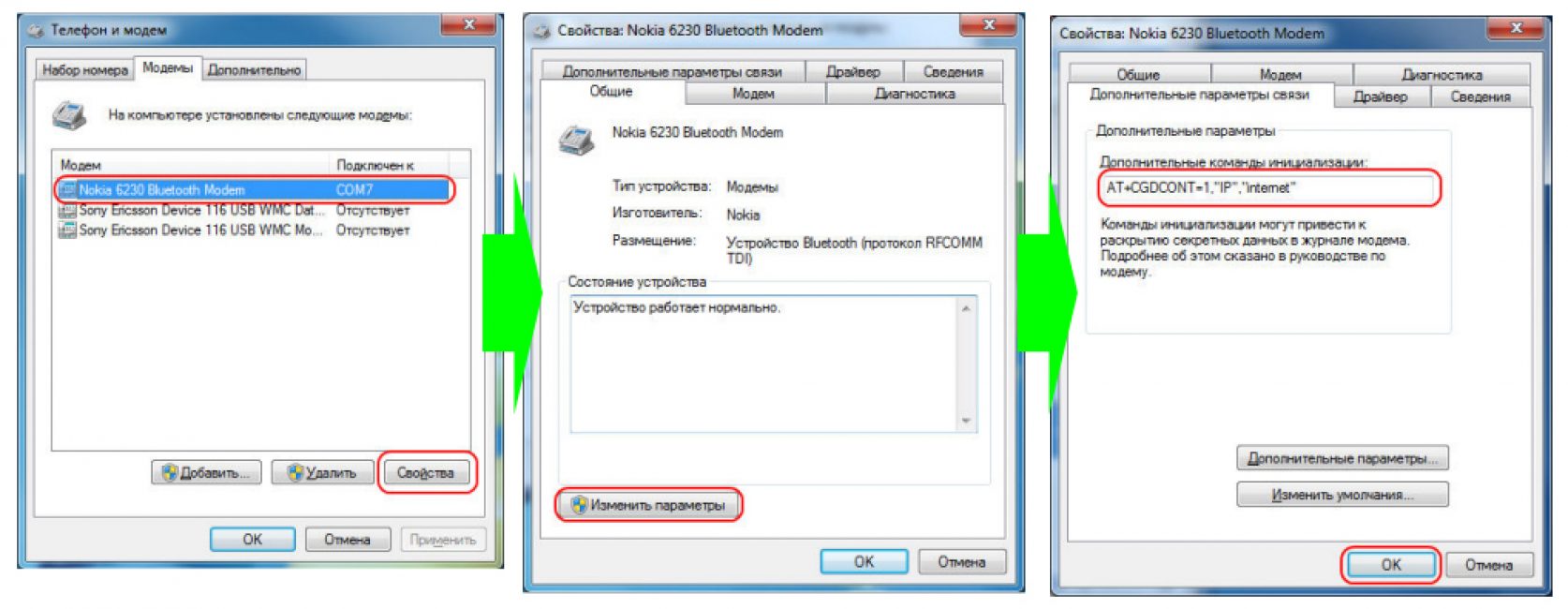
Теперь нужно создать подключение через Bluetooth, как через модем.
«Панель управления – Центр управления сетями и общим доступом». «Создание нового подключения или сети» – «Настройка телефонного подключения».

Используемый номер - *99# Имя пользователя - не указывается; Пароль - не указывается; Наименование подключения - название, что будет у вас отображаться в списке подключений.

Кликаем по кнопке Подключить . Все готово.
Бывают случаи, когда появляется необходимость зайти с телефона или планшета в интернет, но под рукой, как назло, нет ни одной сети WiFi. В таком случае необязательно покупать трафик или искать свободную точку доступа. Продвинутым пользователям и «айтишникам» известно, как раздавать wifi с ноутбука и компьютера, если на нем установлен адаптер. Надеемся, эти способы помогут всем остальным быстро начать раздавать wifi без роутера и обеспечить себя стабильным соединением.
Использовать ноутбук как точку доступа WiFi достаточно просто, и скорости, выдаваемой в случае использования этого устройства, достаточно для комфортной работы в интернете. Раздавать по WiFi с ноутбука возможно, используя:
- Встроенные инструменты Windows.
- Сторонний софт.
Программ, позволяющих раздавать по wifi с ноутбука, очень много, но не все дают качественную связь. Однако для определенных задач этого достаточно. В свою очередь, раздать сигнал на «виндовс» 7,8,10 с ноутбука, применяя встроенные инструменты, реально лишь двумя способами.
Возможна также раздача wifi с компьютера, но в таком случае на нем должен быть установлен адаптер беспроводной связи. В заводской сборке он устанавливается крайне редко, чаще всего используется внешнее устройство. Такой адаптер напоминает радиоприемник от беспроводной мыши и обеспечивает хороший сигнал Bluetooth и WiFi.
Подготовка ноутбука
Если ноут подключен к сети через Lan-кабель и нужно раздать «вай-фай» с ноутбука как роутером, в этом нет ничего сложного. Главное, создать обычное подключение, чтобы на самом устройстве был доступ к интернету. Также необходимо проверить работоспособность встроенного адаптера сети.
Работу сетевого кабеля проверить просто. При его подключении к ноутбуку в нижнем правом углу панели задач появляется иконка «Доступ к интернету»:
Основная причина, почему ноутбук не раздает wifi и нет подключения к интернету, — неисправность кабеля или его недостаточно плотный контакт с гнездом. В этом случае иконка выглядит следующим образом:
После подключения кабеля самое время проверить работу адаптера. Для этого необходимо зайти в «Мой компьютер». Делается это следующим образом: открыть меню «Пуск» или нажать на кнопку Windows. Далее найти кнопку «Компьютер», кликнуть на нее. В открывшемся меню щелкнуть правой кнопкой мыши в любую свободную область и выбрать последний пункт – «Свойства».
В левом верхнем углу найти раздел «Диспетчер устройств», нажать на него и в списке найти «Сетевые адаптеры». В выпадающем меню отобразятся все установленные. Надо найти строку, где есть упоминание NetWork, например:

Нажать на него правой кнопкой мыши (ПКМ), если есть пункт «Включить», активировать его, если такого нет, значит, он уже работает и можно приступать к настройке «вай-фая».
Необходимая виртуальная точка доступа wifi, чтобы ноутбук одновременно принимал и раздавал сигнал, в этом случае силами Windows 7 (и любой другой «виндовс» не справится), нуждается в дополнительном софте. Можно пойти более тривиальным путем и установить дополнительный съемный адаптер, но далее будет рассказано, как обойтись без лишних затрат, используя специальное ПО.
Раздача Wi-Fi с помощью встроенных средств
Первый способ, как сделать точку доступа wifi на ноутбуке, очень простой и появился в системах Windows 10, версии старше 1607. Это все происходит в графическом меню и без использования команд.
Сначала требуется открыть меню «Пуск», найти слева в столбце «Параметры». Открыть его и запустить «Сеть и Интернет». Среди списка предлагаемых параметров, найти и открыть «Мобильный хот-спот». Далее сразу включить его, перетащив ползунок, либо нажать на кнопку «Изменить» и ввести собственные пароль и название будущего подключения. Все, после этого точка заработает. Ответ на вопрос, как правильно раздать wifi на ноутбуке, найден.

Раздача Wi-Fi с помощью командной строки и netsh
Второй способ раздать интернет с ноутбука – использовать встроенные средства Windows. Также они называются – Wireless Hosted Network, они есть на всех версиях, начиная с «семерки». Руководствуясь данной инструкцией с помощью командной строки также возможно раздать WiFi на ноутбуке.
Для начала зайти в меню Windows и в нижнем окошке «Найти программу и файлы» ввести «cmd», в предложенных программах видно одну единственную запись: «cmd.exe». Нажать на нее ПКМ и запустить от имени администратора. В открывшееся окно черного цвета необходимо скопировать и вставить следующую команду: netsh wlan set hostednetwork mode=allow ssid=«1111» key=«11111111»keyUsage=persistent.
Где 1111 – это название сети, а восемь единиц — пароль wifi. Эти данные можно изменить на более привычные пользователю, главное, чтобы пароль состоял из восьми и более символов.
Это основная команда раздачи WiFi через командную строку. Если все сделано правильно, появится запись, информирующая, что сеть Virtual WiFi создана:

Остается только запустить виртуальную сеть, чтобы ноутбук раздавал WiFi. Для этого скопировать и ввести еще одну команду: netsh wlan start hostednetwork. При удачном запуске видно, что размещенная сеть запущена.
Если после всего сделанного не работает интернет при раздаче с ноутбука, нужно дополнительно включить созданный системой виртуальный адаптер. Обычно он запускается автоматически, но бывают и баги. Он используется, чтобы с других ноутбуков и с «Андроида» можно было подключиться к созданному WiFi. Для этого зайти в «Диспетчер устройств», в раздел «Сетевые адаптеры» и включить появившийся в списке виртуальный адаптер. Как включать и выключать адаптеры, описывалось выше. Только теперь наш адаптер имеет конкретное название – Microsoft Hosted Network Virtual Adapter.

Если решено включить точку WiFi доступа на ноутбуке, где установлена ОС Windows 10, необходимо проверить, общий доступ включен ли. Для этого нажать ПМК на окно «Пуск», найти «Сетевые подключения», кликнуть по ним ПМК, перейти во вкладку «Свойства», «Доступ» и установить в меню обе галочки, чтобы все использовали подключение.
Раздача Wi-Fi с помощью программ
Если в ходе создания точки доступа wifi Windows 7 возникли сложности, и система не работает, искать причину можно очень долго. Проще воспользоваться программами. Они автоматически подключают все службы, запускают virtual router manager, так что пользователю практически ничего не приходится делать. Также некоторые программы из ноутбука «сотворяют» репитер. Получается так: чтобы он раздавал WiFi, не нужно иметь подключение компьютера по Lan-кабелю. Можно раздавать интернет и одновременно самому получать его через wifi от другого ноутбука или даже телефона. Но, конечно, не каждая бесплатная версия приложения дает такую возможность.
Connectify
 Если сложно понять, как раздать «вай-фай» с компьютера на телефон, используя в качестве роутера адаптер, тогда для Windows 7 есть очень простая и наглядная программа – «Connectify». Надо скачать бесплатную версию программы с официального сайта или другого источника и установить ее, после перезагрузить компьютер и приступить к настройке новой сети.
Если сложно понять, как раздать «вай-фай» с компьютера на телефон, используя в качестве роутера адаптер, тогда для Windows 7 есть очень простая и наглядная программа – «Connectify». Надо скачать бесплатную версию программы с официального сайта или другого источника и установить ее, после перезагрузить компьютер и приступить к настройке новой сети.
Понять, как настроить раздачу wifi через ноутбук с ОС Windows 7, довольно просто. После запуска приложения появится окно программы с несколькими пустыми полями:
- «HotsSpotName»: сюда необходимо ввести название будущей сети. Оно отобразится при поиске WiFi с планшета или телефона.
- «Password»: придумать пароль для сети.
- «Internet to Share»: выбрать, какое интернет-подключение будет транслироваться.
- «Share Over»: определить способ раздачи интернета. Либо по локальной сети, если в ней находятся подключенные через Lan-кабель устройства, либо WiFi. Нужно выбрать второй способ.
- «Sharing Mode»: выбор адаптера для трансляции сигнала, если у компа один адаптер, способный раздавать WiFi. Значит, в этом пункте из вариантов будет только один.

Программа «Connectify» — платная версия, практически все настройки выставляет сама, но используя данные подсказки, пользователь самостоятельно, быстро и правильно все настроит.
Это приложение — еще один способ, как быстро раздать wifi с ноутбука. Для начала нужно скачать и установить программу. Далее нажать на ярлык, находящийся на рабочем столе, ПКМ и запустить его от имени администратора.
Настроек здесь очень мало, в первое поле – Network Name — следует ввести название будущей сети. Network key – это будущий пароль. Enable Internet Sharing — это самая интересная часть программы, так как здесь возможно выбрать в качестве исходного подключения и локальный кабель, и другой «вай-фай». То есть, данная программа на компьютере использует его как маршрутизатор и репитер.

Mypublicwifi — бесплатный продукт, обладающий мощным и удобным функционалом, несмотря на свою простоту.
MHotSpot
После скачивания и установки этой программы запустить ее от имени администратора в windows и перейти к этапу настройки. Здесь используется стандартное меню, как и в предыдущих программах. Одно отличие: в последней графе возможно выбрать максимальное количество пользователей, они могут подключаться к сети. Программа создает WiFi, используя в качестве интернет-подключения только Lan-кабель, но позволяет как раздать интернет с компьютера на телефон, так и на другой ноутбук без проблем и очень быстро.
Это самый простой способ, как можно раздать WiFi с ноутбука. Скачать программу и запустить ее. Меню простое: всего три поля. В первое вводится название сети, во второе — пароль (не менее восьми символов) и в последнем разделе выбрать способ раздачи интернета: WiFi. Все, нажать на кнопку «Start» и наслаждаться доступностью связи с интернетом.

Безопасность при раздаче «вай-фай» с ноутбука
Помимо этого, при задумке пароля в перечисленных программах есть возможность выбора кода шифрования. Наиболее безопасный — WPA 2.
Проблемы и их решения при создании точки доступа Wi-Fi
При создании собственной сети WiFi на ноутбуке иногда возникают проблемы. Например, сеть создана, но телефон ее «не видит». В таком случае требуется перезагрузить сетевой адаптер. Для этого найти его в «Диспетчере устройств», выключите и включите заново. Более подробно о том, как зайти в «Диспетчер», указано в разделе «Подготовка ноутбука».
Также при создании беспроводной точки необходимо проверить, выключен ли режим «В самолете», это касается как ноутов, так и телефонов. Для этих целей имеется специальная клавиша на клавиатуре, в верхней строке над цифрами, с опознавательным знаком «самолет».
Чтобы сделать раздачу интернета на ноутбуке, требуется отключить антивирус и брандмауэр Windows. Проще всего это сделать через «msconfig». Для этого нажать Windows+R, в появившуюся строку ввести «msconfig». В новом окне «Конфигурация системы» найти вкладку «Службы». В списке — антивирус («Касперский», Eset 32, Avast, пр.) и «Брандмауэр Windows». Нужно убрать напротив них галочки, сохранить настройки и перезагрузить ноутбук.
Способ раздачи WiFi с ПК ничем не отличается, конечно, если он оборудован адаптером. Рекомендуется сначала обновить драйверы при помощи программы Driver Booster 5. Теперь понятно, может ли ноут раздавать wifi и как подготовить его к этому процессу.
Периодически я сталкиваюсь с ситуациями, когда необходимо быстро настроить раздачу интернета через WiFi со своего ноутбука и под рукой нет специальной программы. Вот и сейчас мой роутер приказал долго жить и оставил дом без интернета. А не так давно телефон друга отказался подключаться к моему роутеру и мы быстро организовали дополнительный wifi-сигнал с моего ноута, что спасло ситуацию.
И помогают мне в этом 3 команды:
netsh wlan set hostednetwork mode=allow
Под катом я детально расскажу как и что нужно делать и покажу на примере настройки Windows 7.
Надо сказать, что гайд, который я описываю - не слишком уникален. В сети можно найти подобное руководство, но я думаю, что грамотно оформленный и актуальный на сегодняшний день гайд на гиктаймсе будет очень удобен для чтения и применения.
Шаг 1:
Для начала нам нужно отключить интернет у себя на ноутбуке.
Шаг 2:
Теперь находим командную строку. Для этого откройте меню “Пуск” и введите запрос в поисковой строчке - cmd
Теперь запускаем её от имени администратора, кликнув на появившуюся иконку правой кнопкой мыши.
Шаг 3:
Вводим первую команду: netsh wlan set hostednetwork mode=allow
Примечание:
В командной строке не работает стандартное СTRL+C/СTRL+V, но скопировав строчку её можно вставить нажав на правую кнопку мыши в cmd и выбрав пункт “вставить”
Если всё хорошо, то мы получили такую картинку:
Шаг 4:
Вводим данные своей создаваемой сети, её название и пароль, с помощью команды:
netsh wlan set hostednetwork mode=allow ssid=FastWifi key=12345678 keyUsage=persistent
Где “FastWifi” - это название сети, а “12345678” - пароль от неё.
Вот что получаем:
В логин и пароль пишите только английские буквы и/или цифры.
Шаг 5:
И наконец вводим команду, которая запустит нашу точку доступа:
netsh wlan start hostednetwork
Видим:
Шаг 6:
Теперь надо передать права от нашего текущего интернета - нашему новому “роутеру”. Для этого идём в “Центр управления сетями и общим доступом”, там идём по ссылке “Изменить параметры адаптера”.

Находим значок своего интернета, кликаем правой кнопкой на него, выбираем “Свойства”. Далее выбираем вкладку “Доступ”, галкой отмечаем пункт “Разрешить другим пользователям сети использовать подключение к Интернету данного компьютера” и в списке “Подключение к домашней сети” выбираем наше новое соединение, которое мы только что создали.


Шаг 7:
Включаем интернет и наслаждаемся результатом

Если хотите дать полные права доступа, а не только доступ к интернету через браузер, то во вкладке “Доступы” нажмите “Настройка” и отметься галочками все необходимые пункты.
Итого:
В конечном итоге вам нужно помнить только 3 команды:
- netsh wlan set hostednetwork mode=allow
- netsh wlan set hostednetwork mode=allow ssid=FastWifi key=12345678 keyUsage=persistent
- netsh wlan start hostednetwork
И вы сможете настраивать интернет за 5 минут, а на настроенном компьютере вам понадобится только 2 команды:
- netsh wlan start hostednetwork - для запуска точки доступа
- netsh wlan stop hostednetwork - для остановки точки доступа
P.s. Стоит отметить, что метод этот всё-таки временный, так как при перезагрузке ноутбука сеть выключается и её вновь надо запускать через командную строку, так что рекомендую посмотреть качественные
Для подключения к сети Интернет сразу нескольких устройств, в том числе беспроводным способом, чаще всего используется классический Wi-Fi роутер. Современные роутеры прекрасно справляются со своей задачей, обеспечивая надежное и устойчивое к помехам соединение, вот только маршрутизатор не всегда может оказаться под рукой. Стандартная ситуация – вы решили провести несколько дней на даче и взяли с собой только ноутбук с USB-модемом. Неплохо было бы иметь возможность подключаться через него к Интернету не только на своем портативном компьютере, но и на мобильных гаджетах, таких как смартфон или iPod. Т.е. возникает потребность в использовании ноутбука как отдельной точки доступа Wi-Fi, к которой по аналогии с обычным роутером могут подсоединяться другие устройства. Если кто не знал, функционал для реализации такой задачи встроен в операционные системы Windows 7/10, главное чтоб ваш ноутбук был оснащен беспроводным адаптером.
Итак, в данной статье в пошаговом режиме рассмотрим все основные способы раздачи Wi-Fi с ноутбука, работающего под управлением Windows 7 или Windows 10. Точку доступа будем создавать как средствами самой системы, так и с помощью наиболее популярных сторонних программ. Источником интернета для ноутбука станет 3G-модем одного из операторов мобильной связи. Впрочем, все рассмотренные схемы будут работать и в случае обычного проводного подключения интернета.
Создание виртуального Wi-Fi роутера через командную строку
Пользователям, не дружащим с командной строкой, это способ наверняка покажется достаточно сложным и мудреным. Однако если точно следовать инструкциям, то никаких проблем возникнуть не должно. Самое главное, данный способ универсален, т.е. работает и в Window 7, и в Windows 10, и при этом не требует установки каких-то дополнительных приложений.
Первым делом запустим саму командную строку от имени администратора. Сделать это можно через строку поиска меню Пуск, кликнув по пункту «Командная строка» правой кнопкой и выбрав «Запуск от имени администратора». В Windows 10 просто жмем правой клавишей мыши по значку меню Пуск и выбираем «Командная строка (администратор)».
В консоли сразу же выполняем команду netsh wlan show drivers дабы удостовериться, что в текущий момент Wi-Fi адаптер ноутбука способен работать в режиме точки доступа. После ввода указанной команды жмем Enter и ищем строку «Поддержка размещенной сети».
Если рядом стоит «Да», то все в порядке и можно переходить к следующему этапу, если же написано «Нет», то продолжать не имеет смысла, так как адаптер не готов к раздаче Wi-Fi. Причины отсутствия поддержки размещенной сети могут быть самые разные – от некорректно установленных (или старых) драйверов до несовместимости текущей версии Windows с установленным оборудованием. Способам решения подобной проблемы мы посвятили отдельную статью (см. « »), поэтому сейчас заострять внимание на них не будем и пойдем дальше.
На данном этапе нам нужно ввести команду для инициализации создаваемого виртуального хоста вай-фай. Выглядит она так:
netsh wlan set hostednetwork mode=allow ssid=InternetNout key=87654321
- InternetNout – имя беспроводной сети;
- 87654321 – пароль.
Если все прошло успешно, то появится соответствующее сообщение, как на скриншоте.

Теперь запускаем нашу сеть командой netsh wlan start hostednetwork , по итогам выполнения которой мы должны увидеть сообщение «Размещенная сеть запущена».

Надо проверить, действительно ли появилась новое беспроводное соединение. Заходим в «Центр управления сетями и общим доступом» и находим созданную нами сеть InternetNout.

Правда, статус у нее пока «Без доступа к сети», что нас категорически не устраивает. Чтобы виртуальная точка вай-фай смогла раздавать интернет, она должна получить доступ непосредственно к тому соединению, через которое ноутбук сам получает интернет. В нашем случае это Ethernet 3 .

Кликаем по нему, а затем нажимаем на кнопку «Свойства».

Далее переходим на вкладку «Доступ» и ставим галочку рядом с пунктом «Разрешить другим пользователям сети использовать подключение к интернету данного компьютера». Ниже в выпадающем списке выбираем целевое подключение. У нас это «Подключение по локальной сети* 14».

Жмем «ОК» для применения параметров. Теперь в центре управления сетями статус InternetNout изменился на «Интернет», чего мы и добивались.

Берем в руки смартфон и в соответствующем разделе настроек проверяем, видит ли устройство созданную Wi-Fi точку. Если все описанные выше шаги выполнены, то сеть непременно будет обнаружена. Кликаем по ней, вводим пароль и ждем, когда произойдет подключение.

Ноутбук начнет раздавать интернет для нашего смартфона через Wi-Fi. Вывести информацию о сети, например, число подключенных клиентов, позволяет команда netsh wlan show hostednetwork . Для отключения точки доступа выполняем команду netsh wlan stop hostednetwork .

Раздача Wi-Fi с помощью беспроводной сети компьютер-компьютер в Windows 7
Этот способ позволяет создать точку доступа без всяких манипуляций с командной строкой, но работает методика только в Windows 7. Сначала открываем «Центр управления сетями и общим доступом», а затем переходим по ссылке «Настройка нового подключения или сети».

В открывшемся окне выбираем пункт «Настройка беспроводной сети компьютер-компьютер», после чего жмем «Далее».

Заполняем поля «Имя сети» и «Ключ безопасности», потом кликаем еще раз «Далее».

Появится окно, которое известит вас о том, что сеть готова к использованию. На этом же этапе предлагается включить общий доступ к подключению к Интернету. Это необходимо обязательно сделать, кликнув по соответствующей ссылке.

Теперь остается только дождаться завершения операции.

Чтобы увидеть только что созданную сеть, в «Центре управления сетями и общим доступом» слева нужно перейти по ссылке «Управление беспроводными сетями».

Здесь есть возможность управлять подключениями – удалять, добавлять, изменять свойства, задавать приоритет.

Мобильный хот-спот в Windows 10
В системе Windows 10 существует возможность очень быстро организовать точку доступа для мобильных устройств через утилиту Параметры. Запускаем приложение и переходим в раздел «Сеть и Интернет». В меню слева выбираем пункт «Мобильный хот-спот».

Если ноутбук подключен к интернету проводным способом или с помощью USB-модема, на открывшейся странице можно будет разрешить совместное использование интернет-соединения несколькими устройствами. То есть появится та же точка доступа вай фай, через которую с ноутбука пойдет раздача интернета на другие устройства. Для активации хот-спота перемещаем расположенный сверху ползунок в положение «Вкл».

Имя сети и пароль для доступа к ней будут указаны чуть ниже (они генерируются автоматически). Сеть существует (у нас она называется DESKTOP- EHJUIN4 3118 ), но пока не имеет доступа к интернету, в чем можно убедиться, зайдя в центр управления сетями.

Чтобы открыть этот доступ, нужно повторить все те же действия, которые мы совершали при работе с командной строкой. Заходим в Свойства подключения, отвечающего за «поставку» интернета к ноутбуку, и на вкладке «Доступ» ставим галочку рядом с соответствующим пунктом. Ниже выбираем в списке нужное подключение, для которого открываем доступ к Интернету. Сохраняем изменения кнопкой OK.

Убеждаемся в том, что сеть теперь подключена к Интернету.

Подсоединяемся к ней на смартфоне или любом другом устройстве.

Популярные программы для раздачи Wi-Fi с ноутбука
Если все приведенные выше способы вас не устраивают или с помощью них не получилось раздать Интернет, есть смысл воспользоваться сторонними программами, коих существует великое множество. Мы рассмотрим две самых удобных на наш взгляд.
MyPublicWiFi
Данное приложение имеет немало положительных отзывов и обладает простым интерфейсом, позволяющим уже после пары кликов начать раздавать интернет по Wi-Fi с ноутбука. Скачиваем программу с официального сайта mypublicwifi.com и устанавливаем на свой портативный компьютер. В ходе установки потребуется перезагрузить ноутбук. Далее запускаем утилиту и задаем настройки виртуальной точки доступа.

Прописываем название сети и пароль, также указываем подключение, через которое будет осуществляться раздача интернета посредством Wi-Fi. Запускается виртуальная сеть нажатием кнопки «Set up and Start Hotspot». Настроек у программы минимум, так что разобраться в них не составит труда.

Connectify Hotspot
Еще одна популярная программа, предоставляющая возможность без проблем раздать вай-фай с ноутбука любым портативным устройствам. Скачиваем русскоязычную версию утилиты по адресу http://www.connectify.me/ru/ , устанавливаем ее и перезагружаем компьютер. Запускаем программу. На вкладке «Настройки» мы видим, что приложение может работать в нескольких режимах. По умолчанию выбран режим «Точка доступа Wi-Fi hotspot» – это нас устраивает. Задаем параметры виртуального роутера примерно как на приведенном ниже скриншоте.

Обращаем внимание на то, что мы создали новую беспроводную точку доступа, получая интернет через тот же вай-фай. Программа допускает такую конфигурацию. Выполнив все настройки, запускаем точку нажатием кнопки в нижней части окна. После нескольких секунд ожидания сеть должна появиться. Находим ее на смартфоне и подключаемся, предварительно введя пароль.

У нас никаких трудностей не возникло – после успешного соединения раздача интернета с ноутбука происходила так, как если бы это был обычный роутер. Данные обо всех подключенных к вашему Wi-Fi пользователях отобразятся на вкладке «Клиенты» приложения Connectify Hotspot.

Заметим, что для создания точки доступа мы использовали бесплатную версию программы, функционала которой оказалось вполне достаточно. Если вам будут нужны расширенные возможности, то, конечно, придется платить.
Это, пожалуй, все, что мы хотели рассказать по теме раздачи вай-фай с ноутбука средствами системы Windows 7/10 или с помощью специальных программ. Если виртуальный роутер не хочет создаваться, то, скорее всего, имеются проблемы с драйверами адаптера или он вовсе не поддерживает работу в режиме точки доступа (второе маловероятно). Если же сеть появилась, но после подключения к ней сайты не загружаются, значит общий доступ к интернету не открыт или заблокирован фаерволом/антивирусом. Пишите о возникающих трудностях в комментариях ниже, и мы совместными усилиями попытаемся вам помочь.


