Как вскрыть ipad. Как делается разборка айпада
Разработчики Apple хорошенько продумали все заранее с вопросом извлечения сим-карты: казалось бы, надави ключом, и не надо мучиться. Вот только эта специальная игла так и норовит куда-нибудь задеваться, а уж если карту сменить потребовалось быстро и в неожиданной ситуации, то вынуть лоток ни из айфона, ни из айпада без подручных средств не получится. К счастью, есть несколько проверенных рабочих способов, чтобы наконец-то вытащить эту злополучную сим-карту.
Предположим, что извлечь сим-карту удастся без осложнений, и обратимся к приему, основанному на принципе замены. Вынимая лоток при помощи ключа, вы не делаете ничего, кроме небольшого механического воздействия: игла просто активирует механизм и не является единственным подходящим для этого предметом. Вытащить лоток вполне можно, заменив иглу обычной канцелярской скрепкой, которую предварительно нужно немного распрямить. Кончик скрепки не хуже специальной иглы справляется с активацией механизма выдвижения лотка, и в большинстве случаев ваша проблема больше не потребует никаких других приемов или инструментов.
Ах да, если вы еще ни разу самостоятельно не вынимали сим-карту из айфона, будь то 3, 4, 4s, 5s или 6, то сначала вам предстоит найти нужный слот. У разных моделей он находится в разных местах, но всегда имеет продолговатую форму, похожую на овал.
- Слот находится справа сбоку у iPhone 6s Plus, iPhone 6s, iPhone 6 Plus, iPhone 6, iPhone 5s, iPhone 5c, iPhone 5, iPhone 4s и iPhone 4 GSM, iPad Pro, iPad mini 4, iPad Air 2, iPad mini 3, iPad Air, iPad mini 2, iPad mini.
- Лоток расположен сверху, рядом с кнопкой включения, у более старых моделей: iPhone 3GS, iPhone 3G, iPad 4, iPad 3, iPad 2 Wi-Fi + 3G GSM. При этом, пытаясь достать сим-карту из айпадов, нужно вставлять скрепку в разъем для ключа не перпендикулярно, а под углом в 45˚.
- Слот слева внизу можно найти только на На iPad Wi-Fi + 3G.
Использование скрепки наиболее популярно из-за ее доступности и универсальности, но если скрепку в вашей ситуации не достать, то ее можно заменить другими похожими предметами. Торец большой иглы или проволока для этих целей вполне подойдут.

Когда симка застряла…
Вы применили трюк со скрепкой, лоток выдвинулся, но вытащить полностью его так и не удалось? Скорее всего, дело в сим-карте, которая неудачно встала в лотке, мешая извлечению лотка из слота. Главное на этом этапе не нервничать: пытаясь вытащить сим карту с применением физического усилия, вы рискуете сломать механизм. В этом случае, даже если лоток войдет обратно в слот, он не будет в нем держаться, и вам придется фиксировать его в корпусе при помощи скотча или изоленты.
Лучше возьмите иголку или лезвие и попытайтесь уложить сим-карту так, чтобы она не препятствовала ходу, пока вы будете извлекать лоток. Да, работа кропотливая и может занять много времени, но данная проблема вполне решаема, если набраться немного терпения и проявить капельку сноровки. Только не засовывайте иглу слишком глубоко внутрь корпуса: там находятся другие детали и элементы, повредить которые неаккуратным движением проще простого.
Также можно просто постучать гаджетом о стол или другую поверхность: если карта свободно держится в лотке, то это может помочь ей вернуться в нужное положение, а вам – вытащить лоток полностью.
Многие обладатели айфонов и айпадов немного обрабатывают края даже новых покупных сим-карт мелкой наждачной бумагой в качестве профилактики этой проблемы. Так карте будет легче придать нужное положение в лотке, даже если она встала в распорку, ведь шершавые края и пластмассовые заусенцы больше не будут вставать на вашем пути.

Если лоток не выдвигается совсем
Не нужно фанатично давить на кнопку скрепкой, если при легком или умеренном нажатии лоток из айфона или айпада так и не вышел. Скорее всего, в вашем случае за помощью придется обратиться в сервисный центр, если, конечно, вы не обладаете полезным навыком разбирания и собирания подобной техники. И уж точно плохой идеей будет попытка вытаскивания лотка механически: подковыривание ножом и другими острыми предметами не только испортит вид техники, но и может привести к более серьезным поломкам, если кусочек инструмента отломится и останется внутри. Вы же не хотите, чтобы ваш любимый 5s или 4s пострадал еще сильнее?
Часто полная блокировка слота происходит, когда используемая сим-карта была вырезана из старой, которая не подходила по параметрам. Поверьте, перевыпуск карты пройдет намного быстрее и денег потребует намного меньше, чем подобная поломка айфона или айпада. Не поленитесь заменить карту, чтобы потом не пришлось обращаться в сервисный центр за помощью из-за своей же неосмотрительности.
Некоторые проблемы с айфоном или айпадом, такие как извлечение сим-карты без применения ключа, можно решить самостоятельно, но главное – помнить, что сервисные центры существуют не зря и также готовы оказать помощь в сложном случае. Дерзайте, но адекватно оценивайте ситуацию и не паникуйте!
Любая техника недолговечна, даже хваленый iPad Mini от Apple. Никто не говорит, что он постоянно ломается, но халатность пользователей, либо неосторожное использование периодически вынуждает «вскрывать» устройство, чтобы заменить тот или иной модуль.
Если вы считаете, что нести планшет в сервис глупо, и решили починить девайс самостоятельно, воспользуйтесь нашей инструкцией.
Требуемый инструмент
Как разобрать iPad? Без специальных инструментов сделать это сложно. Вам понадобится :
- часовая отвертка (желательно 5-гранник);
- пластиковая карточка/медиатор/стека;
- пинцет;
- терпение.
Дисплей
Берем в руки наш iPad Mini и видим, что задняя крышка не снимается, а болтов нигде не видно . Начнем с того, что в конструкции применяется клей. Для этого берем фен и начинаем аккуратно «дуть» на всю лицевую площадь экрана.
Как только вы почувствуете, что дисплей начал «ерзать», аккуратно подденьте рамку медиатором/карточкой, как на скриншоте.
Неторопливо проведите острием карты по периметру лицевой части. Если во что-то уперлись – не дергайте.
Как только рамка iPad Mini демонтирована, переходим к снятию, непосредственно, дисплея. Он крепится на 16 винтах, скрытых заглушками, вроде этой.


Если кусок металла все же побежден, можете себя поздравить. Теперь процесс разборки будет происходить гораздо быстрее .

Под листом металла «прячется» не только шлейф сенсора, но и часть материнской платы iPad Mini, а также модуль Wi-Fi с набором букв в имени.
Аккуратно откручиваем все болты по периметру, соблюдая осторожность. Мобильные контакты довольно хрупкие.


Добираемся до заветного дисплейного шлейфа, который поддевается тем же медиатором, либо стекой.

Но хитрые купертиновцы приготовили еще одну «западню» в виде пары кусков изоленты. Аккуратно отклеиваем их с помощью пинцета. Теперь экран iPad Mini с чистой совестью можно отложить в сторону .

Батарея
Добираемся до батареи, которая крепится на той же клейкой ленте. Процедура отклеивания аналогична манипуляциям с экраном. Не забудьте отключить шлейф с контактом.

Аккумулятор поддевается пластиковой карточкой по периметру, после чего снимается .

Модули
Итак, добираемся до ключевых компонентов. Внизу находится Wi-Fi и Bluetooth антенны, закрепленные возле динамиков.

Там же расположилась сенсорная панель.

Отдельно снять разъем Lightning у вас не получится – это часть материнской платы .

Не повредите этот разъем! В противном случае, его придется менять вместе с платой!
Системная плата
Осталась лишь «мать». Предварительно снимите все болты и повторно «вооружитесь» феном. Без него извлечь плату невозможно. Тщательно, но аккуратно прогревайте тыловую крышку, пока вожделенная материнка не отклеится.

Отлично! Теперь вы знаете, как разобрать iPad .
Рано или поздно любая техника может сломаться.
В такой ситуации пользователь принимает решение отдать свое электронное устройство в сервис, но, если поломка несерьезная, можно попробовать исправить ее самостоятельно.
Продукция компании Apple отличается высоким качеством и долговечностью. Если нужно разобрать iPad своими руками, сложностей возникнуть не должно. Главное, делать это осторожно, тщательно соблюдать инструкции:
- не вскрывать iPad без необходимости
- не терять детали
- быть предельно внимательными
Подробная инструкция как разобрать iPad:
- Для начала нужно размягчить клей под экраном электронного устройства, это легко сделать с помощью фена (промышленного или обычного бытового). Под струей горячего воздуха клеевой слой растает, и дисплей снимется легко и быстро.
- Подденьте стекло с одного края гаджета, чтобы проверить, окончательно ли расплавился клей. Если дисплей поднимается с трудом, значит, экран недостаточно нагрет. Проведите струей горячего воздуха по периметру экрана. Поддевать дисплей нужно пластиковым тонким предметом, чтобы не оставить царапин на стекле. Можно использовать медиаторы для игры на гитаре и вставлять их в образовавшееся воздушное пространство под стеклом.
- С помощью специальных присосок, прикрепленных по периметру экрана, подденьте стекло, а когда оно окажется в ваших руках, отложите его в сторону.
- Открутите болты, которые держат экран.
- Аккуратно отсоедините все шлейфы.
- Не царапая внутренности компьютера, выкрутите винт материнской платы и осторожно ее извлеките. Все микросхемы скрыты под металлическими пластинами, рекомендуется все их складывать в одно место, чтобы ни одна деталь не потерялась.
- Далее нужно вынуть аккумуляторную батарею. Будьте осторожны, в iPad вставлена литиево- полимерная батарея без корпуса. Ни в коем случае не царапайте и не сгибайте ее.
- Вынимаем слот для сим-карты и антенну.
- Достаньте фотокамеру.
- Извлеките плату элементов управления компьютером и кнопки- разъемы, также относящиеся к элементам управления.
- С помощью пинцета извлеките соединитель и находящийся рядом с ним data- кабель.
- Достаньте динамик.

Все, ваш iPad полностью разобран. Главное, запомнить, в какой последовательности нужно его собирать, и устанавливать комплектующие на свои места. Обратите внимание, что материнская плата включает в себя несколько элементов — процессор, контроллер питания, модем и флеш – память. Трогать элементы руками нельзя, держать ее нужно за края.
Собирать iPad нужно в обратной последовательности строго по описанию. Опытному мастеру это труда не составит, только потребуется запас времени и терпения, а также разнообразие инструментов.
Без особой нужды не стоит самостоятельно проводить подобные манипуляции, поскольку повредить комплектующие элементы очень легко, а исправить погрешности потом будет сложно.
Давайте разберем iPad 3 4G.
Это руководство является переводом статьи: http://www.ifixit.com/Teardown/iPad-3-4G-Teardown/8277/1 .
Как его правильно называть – The New iPad? iPad HD? iPad 3? Да какая разница. Ясно одно: он здесь!
Предупреждение
Эта статья не является руководством к действию! Вся ответственность за сбор и разбор вашего устройства лежит на вас.
Многие производители не несут гарантийных обязательств если устройство было разобрано пользователем. Если вы не хотите лишиться гарантии на вашее устройство уточните условия гарантийных обязательств в документации или у производителя устройства.
Используемые инструменты
|
Итак, посмотрим на новенький iPad 3, купленный в Мельбурне (Австралия).
Технические характеристики:
- Двухъядерный процессор Apple A5X
- 9,7-дюймовый ЖК-дисплей Retina со светодиодной подсветкой и разрешением 2048×1536 пикс.
- Четырехъядерный графический процессор
- Flash-память 16, 32 или 64 Гб
- 5 МП HD-камера с тыльной стороны

Пора приступить к разборке! Что понадобится эксперту для разборки новейшего iPad в полночь, на другом конце света?
Вот что: набор профессиональных инструментов, старый добрый Red Bull и, конечно же, планшет iPad 3.
Все должно получиться, не зря же пришлось лететь из Америки в Австралию ради дебюта этого устройства.

Ого, что же это за модель iPad? iPad 2 3G? iPad 3 4G? iPad N (N+1)G?
К счастью, у модели есть уникальный номер, в отличие от некоторых других продуктов Apple. Номер модели – A1430.

Так вот как выглядит задняя панель нового «new iPad». Ничего не напоминает?

5-мегапиксельная камера iSight с тыльной стороны планшета оснащена автофокусом, функцией обнаружения лица, поддержкой записи HD-видео 1080p и стабилизации при видеосъемке. Это явное усовершенствование по сравнению с 0,7-мегапиксельной камерой прошлогодней модели.

Выключенный дисплей Retina разрешением 2048×1536 пикс. уже не так сильно впечатляет, и можно спокойно заняться делом.

При помощи термофена, гитарных медиаторов и пластиковых инструментов для разбора корпусов с легкостью большими усилиями снимаем лицевую панель.



Как и его предшественник, новый iPad разбирается очень трудно. Стекло приклеено к корпусу, что сильно затрудняет ремонт и замену аккумулятора.
А так как Apple только в первый день выпуска продала около миллиона устройств, представляете, какой удар по окружающей среде нанесет такая неудачная конструкция?
Конечно, отремонтировать iPad можно – с большим трудом.

Сверхпрочный дисплей снимается с помощью сверхмощных резиновых присосок.

Итак, первый законно приобретенный iPad 3 стал первым в мире открытым iPad.
И его это явно не радует.

На следующих картинках представлены профессиональные инструменты для разборки, которые предлагает компания iFixit.



Что ж, дисплей привинчен к корпусу. К счастью, для мастеров высшего класса по выкручиванию винтов это не проблема.

Вместо того чтобы сидеть и любоваться высоким разрешением дисплея, мы его открепляем. Почему? Потому что нам нравится заниматься разборкой.
И мы снимаем дисплей, несмотря на отчаянные протесты всех 3145728 пикселей.

Пора перерезать пуповину отсоединить шлейф дисплея и сенсорного экрана.


Разъемы дисплеев iPad 2 и iPad 3 отличаются, т.е. они несовместимы… на данный момент.

Судя по номеру модели с обратной стороны 9,7-дюймовой ЖК-панели, она произведена фирмой Samsung.

Рядом с номерами мы обнаружили 3 загадочных матричных штрихкода.

Винты и разъемы, винты и разъемы, системную плату держать вы готовы!

Ну ладно, с поэзией у наc не очень, зато с разборкой все отлично. Вооружаемся пластиковой лопаткой и отверткой и вперед!

Ну давай же, iPad. Пожалуйста, отпусти системную плату!



Спасибо, Сири! Сири? Ты тут? (а в ответ – тишина…)

Ура, мы сняли системную плату!

С помощью волшебного порошка, который остался у нас после разборки телефона iPhone 4S, легким движением руки снимаем электромагнитные щиты и отправляем их в полет, а сами любуемся микросхемами.

15.
Чипы, чипы, чипы. Вот что находится на системной плате с противоположной процессору стороны:
- Чип Texas Instruments CD3240 (обведен красным)
- Чип беспроводной связи Broadcom BCM4330 802.11a/b/g/n со встроенным контроллером Bluetooth 4.0+HS и FM-трансивером (обведен оранжевым)
- 2 модуля оперативной памяти 512 МБ Elpida LP DDR2 = 1 Гб DRAM в 64-битной конфигурации (обведены желтым)
- Чип Fairchild FDMC 6683 (обведен бирюзовым)
- Контроллер ввода-вывода Broadcom BCM5973 (обведен синим)
- Микропроцессор Broadcom BCM5974 (обведен розовым)
- Чип Apple 338S0987 (аудиокодек Cirrus Logic) (обведен черным)

…а вот что находится на другом конце системной платы:
- Контроллер питания Qualcomm PM8028 (обведен красным)
- Многополосный/многорежимный RF-трансивер Qualcomm RTR8600 для сетей 3G и 4GLTE (обведен оранжевым)
- Контроллер памяти Toshiba Y0A0000 (обведен желтым)
- 4-полосный линейный усилитель мощности Triquint TQM7M5013 (обведен бирюзовым)
- Чип Avago A5904 (обведен синим)
- Стыковочный модуль Skyworks SKY77468-17 (обведен розовым)

С помощью пластиковой лопатки добираемся до процессора A5X – вот он, во всей красе.
Как и в A5, в системе A5X присутствует двухъядерный процессор с тактовой частотой 1 гГц. «X» в конце прибавили благодаря новому графическому процессору, который, по утверждению Apple, превосходит даже Nvidia Tegra 3.
Этот конкретный чип был произведен в первую неделю 2012 года. Может, наш iPad отмечает начало конца света.

Переворачиваем системную плату:
- Двухъядерный процессор Apple A5X (обведен красным)
- Apple 343S0561 — эта интегральная схема похожа на обновленную версию микросхемы 343S052, которую мы обнаружили в iPad 2, и служит в качестве контроллера питания (обведен оранжевым).
- NAND-память, номер детали THGVX1G7D2GLA08 – 16 Гб 24 нм MLC Flash фирмыToshiba (обведена желтым)
- Qualcomm MDM9600 — беспроводной модем 3G и 4G (обведен бирюзовым)
- Чип Skyworks 77469 (обведен синим)
- Чип Avago A7792 (обведен розовым)
Большое спасибо коллегам с сайта Chipworks за помощь в идентификации чипов!

А вот и бонус-фото: процессор A5X со снятой крышкой.
Мы видим перевернутый кристалл процессора A5X, смонтированный на печатной плате.
Можно поспорить, что крышка процессора A5X служит радиатором охлаждения, судя по тому, что она снизу покрыта термопастой, а сверху прикрыта термопрокладкой.
Размеры процессора A5X составляют 12,82 мм x 12,71 мм (162 mm^2), что на 36% больше размеров процессора A5.

Как и большинство планшетов, iPad 3 на самом деле – просто гигантская батарея.
Поддеваем аккумулятор пластиковой лопаткой и извлекаем для дальнейшего изучения.

В то время как в iPad 2установлен громадный 25 Вт/ч литий-ионный аккумулятор, iPad 3 поднял ставки до 42,5 Вт/ч.

Напряжение 3,7 вольт и примерное время работы 10 часов (9 в мобильных сетях) сравнимы с характеристиками iPad 2, но мы предполагаем, что дополнительные 17,5 Вт/ч используются для питания увеличенной оперативной памяти и значительно улучшенного графического ядра.
Аккумулятор состоит из 3 элементов, каждый размером примерно 12,5 см x 6,5 см x 4 мм. Элементы аккумуляторной батареи iPad 2 были размером 10,8 см x 6,3 см x 2,7 мм.

Каждый элемент аккумуляторной батареи имеет маркировку 3,78 В и 14,60 Вт/ч. Они также украшены матричными штрихкодами и чудесными надписями: 741-0065-A P11GG9-01-F01TS. Отпад!
Плотность энергии примерно такая же, как в iPad 2 – около 0,0014 Вт/ч / mm3.
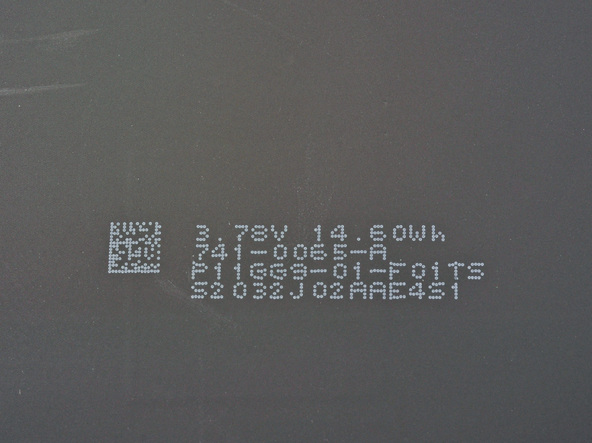
Компания Apple физически увеличила размер каждого элемента примерно на 70%, что объясняет скачок от 25 к 42 Вт/ч.
Apple утверждает, что новый iPad экологически безвредный благодаря «корпусу из алюминия и стекла, пригодного для повторного использования». Возможно, материалы и пригодны для повторного использования, но собранное устройство – нет. Мы разговаривали со Стивом Скурнаком, президентом SIMS Recycling Solutions – одной из крупнейших компаний по переработке электроники в мире. Вот что он сказал: «Запечатанные устройства затрудняют извлечение аккумулятора. С точки зрения повторного использования, опасные компоненты [вроде батарей] должны легко выниматься».

22.
Продолжаем разборку, и остается лишь каркас некогда могучего iPad.

Но поскольку мы настоящие стервятники, набрасываемся на останки алюминиевого зверя – и первым делом на разъем для док-станции.
Похоже, что расположение выводов разъема для док-станции такое же, как в iPad 2, однако нужно еще определить взаимозаменяемость этих разъемов.

Ужасные, противные шурупы! Выкручивайтесь и дайте нам спокойно извлечь антенну.

Убирайся прочь, шлейф! Дай нам разглядеть слот для micro-SIM-карты.

Как и другие планшеты iPads с micro-SIM-картами, iPad 3 4G имеет доступный для пользователя слот для micro-SIM-карты, который можно извлечь с помощью специального инструмента.

Разъем для наушников и одна из многих беспроводных антенн снимаются как единый модуль. Облом.


Эй, привет! Встречаем камеру iSight. Что там у тебя за характеристики? Так, объектив из 5 элементов, инфракрасный фильтр, автоэкспозиция… Всё, iSight, хватит, нас это смущает…
ОБНОВЛЕНИЕ: Коллеги с сайта Chipworks обнаружили, что в основной камере на самом деле точно такая же матрица, что и в камере iPhone 4: КМОП-матрица Omnivision OV5650, шаг пикселя 1,75 микрон, 5 МП с задней подсветкой.
Во второй камере тоже используется матрица Omnivision, OV297AA. КМОП-матрица 0,3 МП, шаг пикселя 3,0 микрон.

Следующая жертва в нашем списке – модуль динамика. Прощайте, динамики!

Простота ремонта iPad 3: 2 из 10 (10 баллов означают максимальную простоту).
- ЖК-дисплей легко снимается после снятия лицевой панели.
- Аккумулятор не припаян к системной плате, что слегка облегчает замену.
- Точно так же, как и в iPad 2, лицевая панель приклеена к корпусу, что сильно увеличивает вероятность разбить стекло при попытках его снять.
- Огромное, огромное количество клея! Практически все компоненты приклеены, включая аккумулятор, который может вспыхнуть при повреждении.
- ЖК-дисплей приклеен к лицевой панели клейкой поролоновой лентой, что сильно увеличивает вероятность растрескивания при разборке.
- До разъема на лицевой панели невозможно добраться, не сняв дисплей.


Новейшие технологии невольно внедряются в повседневную жизнь. Поэтому мы привыкли заботиться о безопасности наших девайсов, скачивая множество программ защиты персональных данных или используя уже установленные блоки защиты (пароли, распознавания лица, отпечаток пальцев и т.п.). iPad это универсальное устройство, которое упрощает нашу жизнь, и утечка информации не является желанной. Если же вы столкнулись с тем, что не можете разблокировать ваш девайс, предоставляем вам несколько вариантов как восстановить iPad если забыл пароль.
Три способа сбросить пароль на айпаде если забыл
Метод 1. Как восстановить пароль на iPad через iTunes
В случае ранней синхронизации iPad с айтюнс на компьютере, например, перенося музыку, видеофайлы и т.п., вам необходимо воспользоваться вашим ПК. Однако если синхронизация не сделана еще до утраты пароля, все данные на iPad будут удалены.
А теперь, собственно, как сбросить пароль на iPad:
1. Подсоедините устройство к вашему ПК и войдите в программу айтюнс.
2. Теперь сделайте принудительный перезапуск вашего устройства (зажмите синхронно кнопку «Home» и боковую (либо верхнюю) кнопку). Затем удерживайте их до тех пор, пока не появится экран режима восстановления.
3. Выберите функцию «восстановить». Если эта процедура займет более чем 15 минут, необходимо будет повторить все эти действия сначала.
4. После восстановления вы можете настроить ваше устройство и пользоваться им в обычном режиме.
Если девайс iPad, которым вы пользуетесь, синхронизировался с утилитой iTunes ранее, вы с легкостью можете вернуть все данные, даже если вы решились стереть все пароли и информацию на iPad. Вот простые шаги как стереть iPad если забыл пароль:
1. Подсоедините ваш девайс к компьютеру, где вы когда-то делали синхронизацию.
2. Запустите программу iTunes на вашем ПК. Когда перед вами появится запрос о вводе пароля, присоедините iPad к чужому компьютеру, где вы также выполняли синхронизацию.
4. Подождите, пока iTunes синхронизируется с вашим устройством и выполнит резервную копию.
5. Когда программа iTunes закончит этот недлительный процесс, выберите на панели «Восстановить устройство».

6. В то время как начнется восстановление планшета iPad, система iOS откроет окно настройки. Выберите «Восстановить из копии».
7. Тепер выберите свой девайс в утилите на ПК. Просмотрите дату формирования, а также размер определенной резервной копии. Найдите необходимый файл.
Метод 2. Как снять пароль с iPad через iCloud
Самый несложный выбор, чтобы управиться с кодом доступа - применить метод с использование iCloud для сброса iPad. Функция «Найти мой iPad» разрешает нам удаленно перезагружать iPad. Изначально эта «способность» использовалась для того, чтобы удостовериться, что любой, кто нашел или украл ваш планшет эпл, не имел права получить любую вашу персональную информацию. Естественно, для подобного дейстия вам необходимо включить My iPad. Если вы не знаете, как включить это приложение, следуйте этому пошаговому инструктажу, чтобы узнать ваш айпад в списке:
1. Введите сайт www.icloud.com в вашем веб-браузере.
2. Нажмите на «Найти мой iPhone». Когда явится список, нажмите «Все устройства» вверху и нажмите на иконку планшета iPad.

3. Когда ваше устройство выбрано, появится окно в верхнем левом углу. В этом окне вы заметите три кнопки «Play Sound», «Lost Mode» (который блокирует iPad) и «Erase iPad».

4. Удостоверьтесь, что имя девайса над этими кнопками - это ваш iPad и никакой другой девайс.
Ваш iPad обязательно должен иметь 100% заряд и быть подключенным к сети Интернет. Иначе это не сработает.
Ваш пароль Apple ID защищает конфиденциальность вашей личной информации, хранящейся в iCloud (например, ваш адрес Email). Ваш пароль также защищает вашу способность находить или удаленно стирать ваше устройство с помощью Find My iPhone. Вы должны регулярно менять свой пароль для лучшей защиты вашей информации.
Метод 3. Как разблокировать забытый пароль на айпаде через Tenorshare 4ukey
Использование сервисов Apple является надежным, ведь вы пользуетесь советами производителей компании. Но не всегда такая система предоставит вам такого желаемого и быстрого результата. Если вы уже сталкивались с проблемой разблокировки вашего iPad, но сам длительный процесс не понравился, рекомендуем вам не менее безопасный вариант – скачать . Эта программа способна удалять в один клик забытый пароль, в течение нескольких минут. Но не стоит забывать о самом главном – вся важная информация на устройстве будет уничтожена после удаления пароля. Когда вы смогли удалить код доступа к iPad, ваша новая задача это настроить свой iPad по-новому, поменять пароль, сенсорный идентификатор или же идентификатор лица. Если вы пользовались сервисами iTunes или iCloud и сделали там копии, вы сможете с легкостью восстановить все личные данные на iPad.
Предоставляем вам краткую инструкцию как сбросить код пароль на iPad:
1. Запустите на вашем компьютере программу 4ukey. Подсойдените iPad к ПК через USB-кабел.Согласно инструкции перевести iPad в режим восстановления.

2. Когда программа распознала ваше устройство, нажмите «Старт» для того, чтобы удалить стереть код доступа на iPad.

3. Затем скачайте пакет с прошивкой программы iOS с помощью Интернета.

4. Когда пакет прошивки скачается на ваш компьютер, нажмите «Начать разблокировку» для возобновления работы iPad, но уже без кода доступа.

5. После возобновления работы iPad старый код доступа будет утрачен. Теперь вы можете начать настройку своего устройства.

Таким образом, панический страх не должен овладевать вами при потере личных данных. Онлайн-сервисы дают вам возможность не только увеличивать количество памяти на ваших девайсах, а также создать онлайн-хранилище всей необходимой информации для вас.
