Диспетчер устройств как открыть xp. Программистан Бесплатные программы для вашего компьютера, полезные советы по Windows
Диспетчер устройств – это компонент операционной системы Windows, который создан для управления подключенными к компьютеру устройствами. Впервые Диспетчер устройств появился в Windows 95 и позже был добавлен в Windows 2000. В NT-версиях операционной системы Windows он появился в качестве оснастки Microsoft Management Console.
В Диспетчере устройств отображаются все подключенные устройства. Здесь можно определить правильно ли работает подключенное устройство, изменить параметры его работы, а также установить или удалить драйверы. Для того чтобы определить как работает устройство нужно просто обратить внимание на его иконку. Если устройство работает неправильно, то в Диспетчере устройств оно будет обозначено иконкой с черным восклицательным знаком внутри желтого треугольника. Если устройство не распознано операционной системой, то оно будет обозначено желтым вопросительным знаком. Отключенное устройство обозначается красным крестом или серой стрелкой вниз. Зная эти обозначения можно быстро определить с каким устройством есть проблемы и что нужно сделать для их решения.
Во многих инструкциях по настройке операционной системы Windows, которые публикуются в интернете, можно встретить рекомендации об использовании Диспетчера устройств. Но, далеко не всегда пользователю достаточно подробно объясняется, как открыть Диспетчер устройств, что это такое и как с ним работать.
В этой статье мы попробуем закрыть этот пробел описав все основные способы открытия Диспетчер устройств во всех основных версиях операционной системы Windows.
Как открыть Диспетчер устройств в Windows 10 или Windows 8
Если вы пользуетесь операционной системой Windows 10 или Windows 8, то вы можете открыть Диспетчер устройств с помощью нового меню, которое открывается с помощью комбинации клавиш Windows-X либо с помощью клика правой кнопкой мышки по меню «ПУСК».
Данное меню появилось в Windows 8 и с тех пор доступно во всех версиях Windows. Кроме Диспетчера устройств, с его помощью можно открыть и другие стандартные утилиты операционной системы Windows. Например, с помощью этого меню можно открыть Управление электропитанием, Просмотр событий, Сетевые подключения, Управление дисками, Управление компьютерном и т.д.
Как открыть Диспетчер устройств в Windows 7
Открыть диспетчер устройств в Windows 7 можно разными способами. Чаще всего используется следующий алгоритм: открываем , и открываем раздел «Система и безопасность ».

В разделе «Система и безопасность » открываем раздел «Система ».

После этого откроется окно с основными характеристиками данного компьютера. Здесь нужно нажать на ссылку «Диспетчер устройств », которая находится в левой части окна.

После этого перед вами откроется окно Диспетчера устройств Windows 7.
Как открыть Диспетчер устройств в Windows XP
В Windows XP Диспетчер устройств открывается похожим образом. Сначала открываем меню Пуск и переходим в Панель управления. В Панели управления нужно открыть раздел «Система ».

После этого перед вами откроется окно «Свойства системы ». Здесь нужно перейти на вкладку «Оборудование ».

На вкладке оборудование нужно нажать на кнопку «Диспетчер устройств ».

После этого перед вами откроется окно Диспетчера устройства.
Как открыть Диспетчер устройств с помощью команды
Также существуют и универсальные способы открытия Диспетчера устройств, которые работают в любой версии Windows. Например, это можно сделать выполнив команду «mmc devmgmt.msc ». Для этого откройте меню «Выполнить » (комбинация клавиш Windows-R ) или командную строку и введите «mmc devmgmt.msc ». Эта команда работает в Windows 10, Windows 7 и в Windows XP.
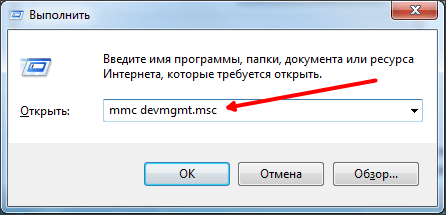
В операционной системе Windows 7, а также в более новых версиях Windows, для открытия Диспетчера устройств можно использовать поисковую строку. Для этого нужно просто открыть меню Пуск и ввести в поиск фразу «Диспетчер устройств», после чего открыть предложенную системой программу.

Если у вас Windows 8, в которой нет меню Пуск, то вы можете ввести фразу «Диспетчер устройств» в поисковую форму на стартовом экране.
Открыть диспетчер устройств достаточно просто и сделать это можно несколькими способами. Выполнение процедуры можно делать через любую из учетных записей. Единственное, что только «Администратор» может вносить какие-либо изменения в устройство.
Вызвать диспетчер устройств можно:
- При помощи интерфейса Windows;
- Используя командную строку;
- Через «Управление компьютером»;
- Используя удаленный доступ;
Мы рассмотрим каждый из вышеперечисленных вариантов, и вы сможете выбрать наиболее подходящий вам.
Запуск в Windows 10
В виндовс 10 разработчики уже убрали стандартную функцию вызова ДУ через меню главного значка «Мой компьютер» и сделали все намного удобнее.
Через интерфейс Windows 7, 8
Зайти в диспетчер устройств (ДУ) в виндовс достаточно просто, для этого нужно выполнить несколько несложных действий, а именно:

Запуск в Windows XP
По сравнению с более новыми системами, в XP диспетчер запускается немного другим способом. Давайте разберем два варианта запуска ДУ через стандартный интерфейс ОС.
Первый вариант :

Второй вариант :

Командная строка
После чего все будет происходить в следующем порядке:

Через окно «Управление компьютером»
Теперь давайте рассмотрим еще один легкий способ, как найти и открыть на компьютере или ноутбуке диспетчер устройств. Способ одинаково подходит как для Windows 7, так и для Vista. Необходимо выполнить следующее:

- Если работа ведется с учетной записи «Администратор», то ДУ будет отображен в этом же окне по центру;
- Если выполнен вход из-под учетной записи обычного пользователя, то нужная вкладка будет открыта в режиме просмотра, так как данный пользователь из-за недостатка привилегий не может вносить изменения;
В окно управления также можно войти при помощи командной строки. Для этого необходимо открыть строку «Выполнить» и в поле ввести команду «mmc compmgmt.msc». После этого нужно сделать все в полном соответствии с вышеизложенной процедурой.
Через удаленный компьютер
Чтобы понять, где находится ДУ и как его открыть с удаленного компьютера, необходимо:
- Войти в раздел «Управление компьютером» одним из вышеперечисленных способов.
- Найти меню «Действие» и выбрать пункт «Подключится к другому компьютеру».
- В окне «Выбрать компьютер» сделайте одно из ниже предложенных действий:
- В поле «Другой Компьютер» напишите имя ПК, к которому нужен доступ, и кликните «ОК»;
- Нажмите «Обзор/Дополнительно» и найдите нужное устройство.
- Выберите его и кликните «ОК»
После успешного подключения в левом верхнем углу будет отображено имя ПК.
Далее, чтобы войти в ДУ, воспользуйтесь одним из вышеперечисленных способов. Внимание! В случае с удаленным ПК доступ предоставляется исключительно в режиме просмотра. То есть, вы не сможете изменять параметры устройств.
Работа с диспетчером
В первую очередь он нужен для управления установленными драйверами, также пользователи могут найти нужную информацию о любом установленном устройстве. Внешний вид утилиты немного изменился в сравнении XP и 10, но функционал остался прежним.
Главный раздел состоит из списка рубрик, просмотреть которые можно нажав по стрелке слева от названия. После чего отобразится список подключенных элементов к компьютеру. Например, в категории «Видеоадаптеры» будут расположены видеокарты (внешние или внутренние), если у вас подключены 2 внешние видеокарты, то отобразятся все две.

Для того чтобы получить развернутую информацию об объекте, нужно нажать по нему правой кнопкой мыши и выбрать «Свойства ».
Появится окно, состоящее из 3-4 вкладок.

Подробный видео урок
Многие пользователи испытывают трудности с ответом на вопрос о том, как открыть Диспетчер устройств на компьютере. Дело в том, что при нормальной работе операционной системы Windows, отсутствия каких-либо проблем с драйверами или периферийными устройствами, пользователю нет никакой необходимости вообще что-либо знать о наличии Диспетчера устройств на компьютере.
При возникновении сбоев в работе операционной системы или оборудования, пользователям приходится искать ответы на вопросы о причинах происшедшего, с помощью поиска в интернете. Среди ответов часто встречаются советы посмотреть какую-либо информацию в Диспетчере устройств.
В консоль управления входит оснастка Диспетчер устройств, в которой перечислены установленные устройства, выделенные ресурсы, драйверы. В Диспетчере устройств отображена информация об устройствах, отсюда можно управлять драйверами, включать или отключать устройства.
С помощью специальных значков (в виде вопросительного или восклицательного знаков), отображающихся напротив определенного оборудования, до пользователя доводится информация о проблемах, возникших в работе тех или иных устройств. Эти данные помогают выявить причину неисправности в работе компьютера.
Например, на компьютере не работает звук, или есть проблемы с другими устройствами. Возможно, проблема возникла из-за драйверов или неправильной настройке оборудования. Предупреждающие значки в Диспетчере устройств помогают определить проблемное оборудование. Кроме того, там можно получить технические данные обо всех устройствах компьютера.
Если предупреждающих информационных значков нет в Диспетчере устройств, значит, все устройства компьютера работают в нормальном режиме.
Как открыть Диспетчер устройств Windows? Начинающие пользователи без труда справятся с этой проблемой. Существует несколько способов для того, чтобы войти в Диспетчер устройств, непосредственно из операционной системы. Большинство способов подходит для операционных систем Windows 10, Windows 8.1, Windows 8, Windows 7.
Как открыть Диспетчер устройств с помощью команды «Выполнить»
Данным способом можно открыть Диспетчер устройств в Windows 7, Windows 8, Windows 8.1, Windows 10.
Для запуска Диспетчера устройств, пройдите следующие шаги:
- Для запуска окна «Выполнить», нажмите одновременно на клавиши клавиатуры «Win» + «R».
- В поле «Открыть» введите команду: «devmgmt.msc» (без кавычек), а затем нажмите на кнопку «ОК».
- После этого, откроется окно «Диспетчер устройств».
Как открыть Диспетчер устройств в командной строке
С помощью командной строки можно открыть Диспетчер устройств, вводом аналогичной команды, как в предыдущем случае. Если вы не находите командную строку на своем месте в Windows 10, прочитайте статью.
Запустите командную строку любым удобным способом, например, введя в поле «Поиск в Windows» выражение: «cmd» (без кавычек).
В окне интерпретатора командной строки введите команду: «devmgmt.msc» (без кавычек), а затем нажмите на клавишу «Enter».

Запуск Диспетчера устройств в Windows PowerShell
Диспетчер устройств легко запускается в Windows PowerShell с помощью аналогичной команды. Запустите PowerShell, введите команду: «devmgmt.msc» (без кавычек), а потом нажмите на клавишу «Enter».

Открытие Диспетчера устройств из окна «Управление компьютером»
Данный способ для открытия Диспетчера задач работает во всех операционных системах Windows.
При настройках операционной системы по умолчанию, на Рабочем столе нет значка «Этот компьютер» (Мой компьютер, Компьютер). Поэтому, большинство пользователей для удобства в работе, самостоятельно добавляют значок «Мой компьютер» на Рабочий стол Windows. Прочитайте , как это сделать.
- Кликните правой кнопкой мыши по значку «Этот компьютер» (Мой компьютер, Компьютер).
- В контекстном меню нажмите на пункт «Управление».
- В окне «Управление компьютером», в разделе «Управление компьютером (локальный компьютер)», в списке «Служебные программы», нажмите на «Диспетчер устройств».

Другими способами войти в «Управление компьютером» можно из меню кнопки «Пуск», выбрав пункт меню «Управление», или с помощью диалогового окна «Выполнить», после выполнения команды: «compmgmt.msc» (без кавычек).
Запуск Диспетчера устройств из свойств системы
Для того, чтобы воспользоваться этим способом понадобится значок «Этот компьютер» (Мой компьютер, Компьютер) на Рабочем столе.
- После клика правой кнопкой мыши по значку «Этот компьютер» (Мой компьютер, Компьютер), в контекстном меню выберите пункт «Свойства».
- В открывшемся окне «Система» нажмите на пункт «Диспетчер устройств».

Как открыть Диспетчер устройств из Панели управления
Простой способ для входа в Диспетчер устройств, при помощи Панели управления интерфейса Windows.
- Войдите в Панель управления из меню «Пуск» (в Windows 10, в поле «Поиск в Windows», введите выражение «панель управления»).
- В открывшемся окне «Все элементы панели управления», в режиме отображения «Мелкие значки», выберите «Диспетчер устройств».

Как открыть Диспетчер устройств с помощью поиска
Очень простой способ для открытия Диспетчера устройств на компьютере, при помощи функции поиска из меню «Пуск» в операционной системе Windows.
В Windows 10 поиск находится на Панели задач, около кнопки «Пуск». Впрочем, поиск в Виндовс 10 можно запустить и из меню «Пуск». Кликните правой кнопкой мыши по меню «Пуск», выберите пункт «Войти».
- Введите выражение «диспетчер устройств» в поле поиска Windows.
- Запустите Диспетчер устройств на компьютере.

Этот способ работает во всех операционных системах Windows.
Как открыть Диспетчер устройств в Windows 10
В операционной системе Windows 10 очень легко запустить Диспетчер устройств непосредственно из меню «Пуск».
После клика правой кнопкой мыши по меню «Пуск», в контекстном меню выберите пункт «Диспетчер устройств».

Диспетчер устройств на Виндовс 10 будет открыт.
Как открыть Диспетчер устройств в Windows 8.1
В операционную систему Windows 8.1 было добавлено меню «Пуск», в котором присутствует возможность для запуска оснастки Диспетчера устройств.
Для вызова Диспетчера устройств, нужно кликнуть правой кнопкой мыши по меню «Пуск», а в открывшемся контекстном меню выбрать «Диспетчер устройств».
Другой способ: нажмите на клавиши «Win» + «X», а в открывшемся окне запустите Диспетчер устройств.
Как открыть Диспетчер устройств в Windows 8
В Диспетчер устройств, в операционной системе Windows 8, можно попасть при помощи клавиш клавиатуры.
После одновременного нажатия на клавиши «Win» + «X», откроется окно, в котором необходимо нажать на пункт «Диспетчер устройств».

После этого, Диспетчер устройств будет открыт на Рабочем столе Windows 8.
Запуск Диспетчера устройств из папки Windows
Напоследок, я расскажу про еще один способ. Если предыдущие попытки не увенчаются успехом, можно попробовать открыть Диспетчер устройств непосредственно из папки с операционной системой Windows.
- Войдите на системный диск «C:», откройте папку «Windows», а затем папку «System32».
- В папке «System32» найдите утилиту devmgmt (devmgmt.msc), а затем кликните два раза левой кнопкой мыши по приложению.

На компьютере запустится Диспетчер устройств Windows.
Выводы статьи
В случае возникновения проблем, в операционных системах Windows 10, Windows 8.1, Windows 8, Windows 7, пользователь может открыть Диспетчер задач при помощи разных способов.
Для чего нужен диспетчер устройств для многих уже не является секретом. Во первых данная программа показывает оборудование которое было установлено во время установки операционной системы. Во вторых диспетчер отображает установленные драйвера, а так же ошибки связанные с каким-либо устройством.
Как его запустить?
1. Жмём правой кнопкой мыши по "Мой компьютер", затем выбираем "Свойства"
2. В открывшемся окне переходим на вкладку "Оборудование", а затем нажимаем кнопочку "Диспетчер устройств"

3. Теперь перед вами должна отобразиться примерно следующая картина

Что ещё полезного в данной утилите?
- Позволяет автоматически обновлять драйвера устройства
- Временно отключать оборудование, если например возник конфликт между устройствами
- Показывает версию драйвера
Как именно запустить утилиту я написал чуть выше, а вот само её месторасположение неизвестно, так как Диспетчер не является отдельной программой, и запускается в виде готовой библиотеки.
Что делать если отображаются неизвестные устройства?
Если вашей работе не мешают данные вопросики, то нет смысла себя напрягать поиском и обновлением драйверов. Если вы всё-таки переживаете по этому поводу, обратите внимание на главный раздел рядом с которым стоит вопросик.
Если к примеру вопросик стоит рядом со звуковой картой, то необходимо скачать для неё новые драйвера. Для какой именно модели необходим загрузить драйвера можно узнать либо в гарантийном талоне (Там где установлена цена за компьютер), либо на самой плате (Придётся открыть системный блок).
Программы для обновления драйверов
Так же существует множество бесплатных программ для поиска и обновления драйверов вашего ПК в автоматическом режиме. Я неоднократно описывал их, более подробно можно ознакомится на соответствующей странице.
Если это ноутбук, достаточно посетить сайт производителя на котором можно скачать драйвера для всего оборудования.
Запуск диспетчера устройств
С использованием интерфейса Windows
В следующей ниже процедуре показано, как открыть диспетчер устройств из интерфейса Windows.
Чтобы открыть диспетчер устройств с использованием интерфейса Windows
- В меню Пуск выберите команду Панель управления .
- Нажмите кнопку Оборудование и звук .
- Нажмите кнопку Диспетчер устройств
. Произойдет одно из следующих действий:
- При входе с встроенной учетной записью «Администратор» будет открыто окно диспетчера устройств.
- Продолжить .
- При входе с учетной записью обычного пользователя будет выведено сообщение, указывающее, что данный пользователь не может делать какие-либо изменения в отношении устройств. Нажмите кнопку ОК , чтобы открыть диспетчер устройств в режиме просмотра.
С помощью командной строки
В следующей ниже процедуре показано, как открыть диспетчер устройств из командной строки.
Чтобы открыть диспетчер устройств с помощью командной строки
- В командной строке в поле Начать поиск
или в поле Выполнить
введите следующую команду:
Mmc devmgmt.msc
Произойдет одно из следующих действий:
- Если вход выполнен с помощью встроенной учетной записи администратора, откроется диспетчер устройств.
- Если вход выполнен от имени пользователя, который является членом группы «Администраторы», откроется диалоговое окно Контроль учетных записей пользователей . Чтобы открыть диспетчер устройств, нажмите в этом окне кнопку Продолжить .
- ОК , чтобы открыть диспетчер устройств в режиме только чтения.
В окне «Управление компьютером»
В следующей ниже процедуре показано, как открыть окно «Управление компьютером», одним из компонентов которого является диспетчер устройств.
Чтобы открыть окно «Управление компьютером» с использованием интерфейса Windows
- Нажмите кнопку Пуск
, щелкните правой кнопкой мыши Компьютер
и выберите команду Управление
.
- Контроль учетных записей пользователей Продолжить
- Щелкните Диспетчер устройств
в области переходов.
Произойдет одно из указанных ниже событий.- При работе с учетной записью обычного пользователя будет выведено сообщение, указывающее, что данный пользователь не может делать какие-либо изменения в отношении устройств. Нажмите кнопку ОК , чтобы открыть в области сведений диспетчер устройств в режиме просмотра.
Чтобы открыть окно «Управление компьютером» с помощью командной строки
- В командной строке в поле Начать поиск
или в поле Выполнить
введите следующую команду:
Mmc compmgmt.msc
Произойдет одно из указанных ниже событий.
- При входе с встроенной учетной записью «Администратор» будет открыто окно «Управление компьютером».
- При входе в систему в качестве пользователя, который является членом группы «Администраторы», будет открыто диалоговое окно Контроль учетных записей пользователей , где необходимо нажать кнопку Продолжить , чтобы открыть окно «Управление компьютером».
- При входе в систему в качестве обычного пользователя будет открыто окно «Управление компьютером».
- Щелкните в области переходов «Диспетчер устройств».
Произойдет одно из указанных ниже событий.- Если пользователь работает с учетной записью администратора, в области сведений будет открыт диспетчер устройств.
- Если вход выполнен от имени обычного пользователя, появится сообщение о том, что изменения параметров устройств невозможны. Нажмите кнопку ОК , чтобы открыть диспетчер устройств в области сведений в режиме только чтения.
