Виндовс 10 закрепить рабочий стол за диском. Возвращение стандартного меню Пуск
Запрос Мой компьютер на рабочий стол Windows 10 стал одним из «горячих» после того, как Windows предложил бесплатное обновление всем владельцам лицензионных продуктов прошлых версий и я один из таких и с удовольствием сейчас «юзаю» эту операционку ().
Хотя у Windows 10 для дома и комфортный для пользователя интерфейс, но вот отображение привычных элементов на рабочем столе преобразилось и выставляется теперь иначе , чем в предыдущих версиях.
После стандартной установки интересующий нас элемент по умолчанию отображается как — > Этот компьютер, в то время как ранее именовался Мой компьютер или Компьютер.
Мой компьютер обеспечивает доступ к файлам пользователя и является мобильным «пунктом отправления» к дискам компьютера.
Разберемся, как вернуть Мой компьютер на рабочий стол Windows 10 различными приемами, способными также добавить или удалить вспомогательные элементы рабочего стола: Корзина, Папка пользователя, Панель управления, Сеть.
Способ №1: Мой компьютер на рабочий стол через поиск за 5 секунд.
Самый доступный для неискушенных пользователей вариант с минимальным количеством действий. Для этого понадобится Поиск Windows (значок «лупа» на нижней панели). Стандартный путь выглядит так:

Способ №2: для тех, кто хочет сделать еще быстрее.
Второй способ перекочевал из настроек Семерки и Восьмерки, и, возможно, покажется привычнее и удобнее. Для вывода значков рабочего стола в Windows 10 применяется тот же компонент управления, но запуск происходит с другого места. Алгоритм действий следующий:
- Левой клавишей мыши вызовите тоже окошко «лупа» и напишите в поиске Персонализация. Здесь заходим в элемент Темы, затем открываем «Параметры значков рабочего стола».
- Выбираем или удаляем необходимые значки с помощью флажка.
- Сохраняем результат, нажав на Ок или Применить.
Важно! Если стоит галочка возле «Разрешить темам изменять значки на рабочем столе», значит, значки могут изменяться рандомно при смене темы.
Способ №3: хитрая команда в помощь — мой компьютер на рабочий стол.
Этот вариант поможет открыть панель управления с помощью хитрой команды. Для этого следует вызвать окошко Выполнить, воспользовавшись клавишами Windows + R. В пустой строке необходимо ввести команду: (Важно — введите команду целиком) -> Rundll32 shell32.dll,Control_RunDLL desk.cpl,5, появится окно, в котором уже стоят все галочки, просто нажмите — Ок. Этот способ я сам использую, просто мне удобнее так!
Способ №4: сломай мозг, да есть такой способ...
После прочтения вы вряд ли станете решать проблему таким путем, но стоит знать обо всех возможностях. Данный способ абсолютно безопасен . Он включает все системные элементы рабочего стола и срабатывает, если пользователь не настраивал их через панель управления. Верный путь выглядит так:
- Воспользуйтесь клавишами Win+R, чтобы вызвать окошко Выполнить. Для запуска реестра введите команду regedit.
- Направляйтесь в раздел с адресом KEY_CURRENT_USER\ Software\ Microsoft\ Windows\ CurrentVersion\ Explorer\ Advanced.
- Вам понадобится параметр DWORD 32 бита под названием HideIcons. При необходимости создайте его.
- Курсор установите на ноль и перезагрузите девайс.
Обратите внимание, что небрежные манипуляции с реестром чреваты выходом системы из строя, не стоит изменять незнакомые параметры.
Любой из выше описанных способов сработает на Десятке . Если ранее значок отображался, а затем пропал или его удалили, проверьте Корзину и при необходимости восстановите его. Если у вас возникли трудности и элементы исчезают хаотично, возможно стоит проверить систему на наличие вирусов и устранить причину.
P.S. Увидимся в следующей статье. С уважением, Влад.
Оформление Windows 10 содержит в себе элементы как 7, так и 8 версии операционной системы. Например, снова вернулось меню Пуск, но в несколько измененном виде. В левой части находятся недавно открытые программы, а в правой части вместо списка приложений появились живые плитки.
Несмотря на то, что разработчики прислушались к пользователям и сделали оформление более привычным - поменяли стартовый экран, вернули меню Пуск и так далее, не всех устраивает существующий дизайн системы. Поэтому есть несколько способов как сделать Windows 10 похожей на Windows 7.
Внешний вид
При первом входе в систему на рабочем столе пользователь не увидит ничего, кроме корзины. В 7 версии системы кроме нее на экране находились ярлыки рабочего стола, сетевого окружения и папки пользователя.
В новой версии системы поменялись темы оформления и значки. Этот параметр поменять проще всего. В интернете полно тем, среди которых есть и Aero 7 - стандартное оформление семерки. Меняется там же где и ярлыки - в разделе «Персонализация».
Настройки панели задач
В Windows 10 на панели задач размещаются некоторые элементы, которых не было в 7 версии - строка поиска и просмотр задач. Эти функции удобней скорей для планшетов, чем для настольной версии и поэтому их можно скрыть.
Строка поиска занимает значительное место на панели. Для экономии пространства, и чтобы рабочий стол Windows 10 был более похож оформлением на семерку, можно сделать две вещи: либо совсем убрать строку поиска, либо сделать ее в виде небольшого значка, который будет закреплен на панели задач.
Для первого варианта нужно щелкнуть по панели правой кнопкой мыши, нажать на «Поиск» и поставить галочку возле «Скрыто». При необходимости его можно вызвать кнопкой Win. Чтобы оставить поиск на панели в виде значка, вместо «Скрыто» выбираем «Показать значок поиска».
Кнопка просмотра задач показывает все открытые процессы и позволяет создавать виртуальный рабочий стол. Убрать ее можно нажав на панель задач правой кнопкой и сняв галочку напротив пункта «Показать кнопку просмотра задач». Увидеть открытые программы и окна можно с помощью стандартной команды Alt+Win.
Возвращение стандартного меню Пуск
Сделать меню Пуск как ы Windows 7 можно либо средствами системы, либо с помощью сторонних программ. Вернуть меню Пуск можно средствами системы или с помощью дополнительных утилит. В первом случае нужно просто убрать все лишние плитки из правой части Пуска.
Откройте Пуск и последовательно нажимайте на иконки правой кнопкой мыши, выбирая пункт «Открепить от начального экрана». Плитки исчезнут и меню станет более похожим на 7 версию операционной системы. Также можно изменить размер меню, чтобы пустое место от плиток не занимало много места.

Для быстрого доступа к программам можно закрепить их в левой части. Нажмите правой кнопкой на любое пустое место в меню и выберите «Свойства». В появившемся окошке переходим на «Меню Пуск» и выбираем «Настройки». Далее появится еще одно окошко с перечнем приложений, которые можно поместить в меню. Это может быть Панель управления, документы и так далее.
Если этот способ не подходит и хочется стандартное меню Пуск, то тут помогут только специальный программы. К примеру, можете воспользоваться Classic Shell - это самая популярная утилита.
Скачайте любую из выше перечисленных программ, запустите установочный файл и следуйте инструкциям программы. Многие з них имеют гибкие настройки Пуска.
Windows 10 предоставляет больше возможностей для возврата к привычному виду, чем Windows 8. Некоторые нововведения могут понравится пользователям, и они решат оставить все как есть, некоторые заходят полностью переделать внешний вид.
Видео
Рабочий стол – это то, что видит каждый пользователь Windows 10 при работе с системой. Мы расскажем вам обо всех секретах, как работать со столом как профессионал.
Если вы относительно недавно скачали и установили Windows 10, то вам наверняка захочется её настроить под себя, сделать рабочее пространство более индивидуальным. Как вы уже, наверное, поняли, большая часть действий в системе осуществляется через рабочий стол. Поэтому от того, насколько удобно вы его настроите, будет зависеть ваша работоспособность и эффективность.
Как лучше настроить рабочий стол в Windows 10
Новая операционная система от компании Майкрософт получилась довольно привлекательной и функциональной. Она имеет широкие возможности для индивидуальной настройки внешнего вида. Чтобы пользователю было как можно комфортнее работать в этой среде, ему стоит максимально использовать меню «Персонализация». Поэтому давайте рассмотрим, какие параметры возможно изменить при помощи этого инструмента. Итак, в соответствующем окне вы можете найти вкладки:- Цвета;
- Экран блокировки;
- Темы;
- Пуск;
- Панель задач;
- Редактирование шрифта;
- Некоторые другие.

Если вы хотите использовать собственное изображение в качестве рисунка для рабочего пространства, то для этого вам нужно перейти во вкладку «Фон». Здесь вы сможете выбрать системные фоновые картинки, а также указать путь для собственного изображения. Есть в системе и возможность создания слайд-шоу из заранее указанных фото. Для этого их удобнее скопировать в одной папке.
При желании пользователь сможет сменить цветовое оформление таких элементов как меню «Пуск», так и панели задач. Непосредственно после инсталляции ОС подстраивает оформление панели задач под изображение, которое в настоящее время отображает рабочий стол Windows 10. Но вы сами можете выбрать такой цвет, который впоследствии не будет меняться.
Интересные возможности в системе имеются и для оформления экрана блокировки. Вы также сможете выбрать для этого пространства собственное изображение или сразу несколько, предварительно настроив показ слайд-шоу. В это же пространство возможно вынести сведения о некоторых приложениях.
В десятой версии есть возможность установить некоторые темы для отображения значков, иконок, папок и прочих элементов системы. Если воспользоваться возможностями интернета, то можно изменить «десятку» до неузнаваемости. Вы можете скачать, например, новые заставки для рабочего стола.
Кроме того, вы можете существенно улучшить и функционал своего ПК, если установите себе специальные . Например, вы можете установить виджет погоды или информер валют.

Главное помните, что все подобные украшения, нагружают ваш компьютер и система в итоге работает намного медленней, чем могла бы. Поэтому профессиональные администраторы настраивают рабочий стол на Windows 10 таким образом, чтобы все работало быстрей и лучше. Рекомендуем вам не идти по другому пути.
- Полезные программы для Windows 10
В Windows 10 компания Microsoft добавила функцию, которой не было в прошлых версиях операционной системы, но при этом многим пользователям ее не хватало. Речь идет о создании нескольких рабочих столов для одного пользователя, что позволяет эффективно распределять работу за компьютером, разнося задачи по разным виртуальным пространствам. Например, открытые программы для работы с графикой можно поместить на один стол, браузер на другой, а текстовый редактор на третий, что позволит пользователю избежать путаницы в открытых окнах и работать более продуктивно и удобно.
Как пользоваться виртуальными рабочими столами в Windows 10
Создать новый виртуальный рабочий стол в операционной системе Windows 10 крайне просто. В нижней части панели задач, неподалеку от поиска и кнопки «Пуск» находится по умолчанию значок «Представление задач». Нажав на него, пользователь окажется в виртуальной среде, в которой отображаются все приложения, запущенные в данный момент на рабочих столах.
Чтобы создать новый рабочий стол, в режиме представления задач необходимо в правом нижнем углу кликнуть на кнопку «Создать рабочий стол». Нажав на нее, в нижней части экрана появится новая рабочая среда, в которую можно перейти.

Обратите внимание: На новом рабочем столе изначально отсутствуют открытые папки и приложения. Пользователь может открыть программы непосредственно на новом рабочем столе стандартным образом или перетащить в новое виртуальное пространство приложения с ранее открытого рабочего стола.
В операционной системе Windows 10 количество виртуальных рабочих столов, которые имеет возможность создать пользователь, практически неограниченно. Однако важно отметить, что каждый новый рабочий стол занимает пространство в оперативной памяти компьютера. Открыв большое количество столов, пользователь может заметить в «Диспетчере задач», что постоянно занят внушительный объем памяти.
Горячие клавиши для работы с виртуальными рабочими столами в Windows 10
Среда для управления виртуальными рабочими столами, реализованная в «Представлении задач», довольно удобная. Однако когда пользователь стремится к максимальной продуктивности, он не желает делать лишние клики мышкой, открывая сначала список всех рабочих столов и приложений, а после выполняя необходимое действие. Компания Microsoft предусмотрела в Windows 10 «горячие клавиши» для работы с виртуальными рабочими столами:
- Windows+Tab – переход в среду представления задач;
- Windows+Ctrl+стрелка вправо (стрелка влево) – мгновенное переключение между созданными виртуальными рабочими столами, минуя среду представления задач;
- Windows+Ctrl+D – создание нового виртуального рабочего стола, на который пользователь сразу попадет после нажатия указанной комбинации клавиш;
- Windows+Ctrl+F4 – быстрое удаление используемого в данный момент рабочего стола. Обратите внимание, что при закрытии рабочего стола, все открытые на нем окна автоматически переходят на рабочий стол, открытый ранее по порядку.
Важно: Если вы хотите изменить стандартные параметры управления и использования рабочих столов в Windows 10, настроить некоторые из них вы можете во вкладке «Многозадачность» раздела «Система» настроек параметров операционной системы.
Основные недостатки виртуальных рабочих столов в Windows 10
Функция создания нескольких виртуальных рабочих столов для оптимизации процессов явно была позаимствована компанией Microsoft из операционной системы MacOS. В некоторых аспектах решение в Windows 10 работает лучше, чем в MacOS на технике Apple, но при этом Microsoft учла не все нюансы, и некоторые неудобства при использовании виртуальных рабочих столов имеются. К недостаткам можно отнести:

Стоит отметить, что в остальном реализация виртуальных рабочих столов в Windows 10 удалась весьма неплохо – пользователи могут быстро перемещаться между созданными средами, что позволяет им эффективно использовать рабочее пространство.
Процедуры для настройки контекстного меню рабочего стола в Windows 10 — когда мы выполняем щелчок правой кнопкой мыши на незанятом пространстве на рабочем столе вызывает группу параметров в прямоугольном меню. Это прямоугольное меню и есть контекстное меню, которое содержит множество различных параметров. Контекстное меню рабочего стола очень полезно для быстрого доступа к настройкам и отображению/скрытию значков на рабочем столе, для сортировки элементов рабочего стола, и для создания новой папки на рабочем столе.
С момента выпуска Windows 10, некоторые пользователи жаловались на контекстное меню, в том что он стало медленно работать на рабочим столом. По мнению пользователей, которые столкнулись с этой проблемой, при щелчке правой кнопкой мыши в пустой области рабочего стола контекстное меню не появляется мгновенно. Контекст медленно появляется примерно через 4 секунды.
Если вы также столкнулись с проблемой медленного открытия контекстного меню на рабочем столе в Windows 10, вы с удовольствием узнаете, что проблему можно устранить за несколько минут. В большинстве случаев контекстное меню рабочего стола занимает больше времени, чем обычно, из-за встроенных сторонних элементов, таких как свойства графической карты Intel и панели управления NIVIDIA.
Ка исправить замедленное открытие контекстного меню рабочего стола в Windows 10
Ниже в статье приведены указания, чтобы удалить из контекстного меню рабочего стола сторонние записи и исправить проблему медленным открытием контекстного меню в Windows 10.
Способ 1 из 2
Шаг 1: В поле «Пуск» или в панели поиска панели задач введите «Regedit» и затем нажмите клавишу «Ввод», чтобы открыть редактор реестра. Если вы видите диалоговое окно «Контроль учетных записей пользователей», нажмите кнопку «Да».

Шаг 2: После запуска редактора реестра перейдите к следующему ключу:
HKEY_CLASSES_ROOT\Directory\Background\shellex\ContextMenuHandlers
Шаг 3: Появится несколько папок Under, ContextMenuHandlers .

Шаг 4: Чтобы удалить записи Intel Graphics Properties и Graphics Options, вам необходимо удалить папки igfxcui и igfxDTCM. Чтобы удалить папку, просто щёлкните на ней правой кнопкой мыши и выберите «Удалить». Нажмите «Да», когда вы увидите диалоговое окно подтверждения.

Аналогично, если на вашем ПК есть графическое оборудование NVIDIA, вы увидите NvCplDesktopContext под ContextMenuHandlers. Просто щелкните на него правой кнопкой мыши и затем нажмите «Удалить».

Теперь Вы можете закрыть редактор реестра.
Шаг 5: После этого, контекстное меню рабочего стола должно появляться мгновенно, без каких-либо задержек. Если нет, перезагрузите компьютер один раз.
Способ 2 из 2
Те из вас, кто не хочет лезть в реестр, могут использовать бесплатную утилиту ShellExView для удаления этих записей из контекстного меню рабочего стола. Вот как загрузить и использовать ShellExView в Windows 10.
Шаг 1. Посетите эту страницу и загрузите последнюю версию ShellExView. Обратите внимание, что ссылка для загрузки отображается в конце страницы.
Шаг 2. Извлеките zip-файл, а затем запустите файл shellexview.exe, дважды щёлкнув по нему. Нажмите кнопку «Да», когда появится запрос «Контроль учетных записей».
Шаг 3. Работа инструмента займет несколько секунд, чтобы сканировать ваш компьютер для поиска записей в контекстном меню.
Шаг 4. Наконец, найдите запись с именем NVIDIA CPL Context Menu Extension, щёлкните на ней правой кнопкой мыши и выберите «Отключить».
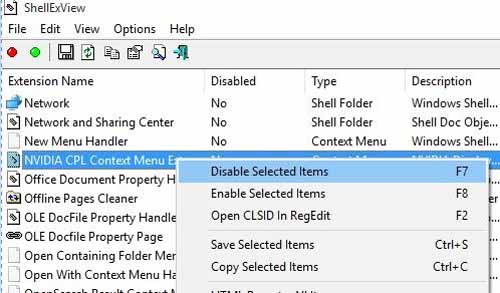
Аналогично, если у вас есть графика Intel, в разделе «Расширения» найдите две записи с именем TheDesktopContextMenu Class и TheDesktopContextMenu Class и отключите их, щелкнув правой кнопкой мыши на их, а затем нажав «Отключить».

Возможно, вам придётся перезапустить проводник Windows один раз или выполнить перезагрузку, чтобы увидеть внесённые изменения.
