Обновление операционной системы. Как обновить Windows и установленные программы
Windows 7 входит в число самых успешных операционных систем компании Microsoft, что позволило по основным показателям сместить на вторую позицию другую флагманскую версию – Windows XP. На данный момент, более чем 55% пользователей во всем мире предпочитают именно «семерку» для выхода во Всемирную Сеть.
Но, как и все предшественники, Windows 7 не является полностью неуязвимой. Поэтому для устранения ошибок и просчетов, которые допущены при разработке, был создан очередной пакет обновлений.
Подобные наборы включают в себя новшества, связанные с обеспечением безопасности работы ОС, предлагают клиенту усовершенствованные возможности для практически полной виртуализации бизнеса, обеспечивают максимальные условия мобильности и гарантируют постоянную поддержку клиентской Windows 7. С каждым разом пакеты обновлений становятся еще более удобными в процессе инсталляции, а также имеют более выгодную структуру для развертывания на платформе ОС.
SP 1 – пакет обновлений для Windows 7
Существуют различные версии пакетов обновлений, которые должны не только решить проблемы уязвимости, но и произвести модернизацию самого важного программного обеспечения, в том числе, набора офисных программ. Для усовершенствования операционной системы Windows 7, в начале весны 2010 года был выпущен набор SP 1, который предоставляет максимальную поддержку десктопов и серверов, а также содержит обновления Internet Explorer и Net Framework. Большое внимание в SP 1 для Windows 7 создатели уделили борьбе с известным вирусом Conficker, поразившим не одну ОС.
Автоматическое обновление
Автоматическое обновление Windows 7 – достаточно важный для правильного и полноценного функционирования операционной системы процесс, который позволяет загрузить и установить на компьютер пользователя все самые последние исправления и дополнения. Данные пакеты обновлений периодически становятся доступными для скачивания с официального ресурса компании-разработчика.
Иногда нет возможности комфортно произвести автоматическое обновление Windows 7 из-за отсутствия постоянного высокоскоростного соединения. Тогда установить пакеты обновлений можно и вручную, создав дистрибутив на DVD-диске, на флэш-карте или на внешнем жестком диске.
В большинстве случаев, самостоятельную установку пакетов обновления SP 1 рекомендуется осуществлять только тем пользователям, которые знают все особенности установленной ОС и осведомлены, какие требования к системе должны выполняться, чтобы дополнения корректно работали на данном компьютере. Не в последнюю очередь, имеет значение, какая разрядность системы (32-битная или 64-битная версия).
Легкость и простота автоматического обновления
Специально для удобства большинства «юзеров» существует программа для автоматической установки пакетов Windows 7, управляемая Центром обновлений Windows Update, которая готова взять на себя процедуру скачивания и инсталляции пакетов обновлений. Приложение может выполнять загрузку как по графику, установленному самим пользователем, так и по умолчанию. Также, программа обязательно «спросит», можно ли начать установку уже готовых к применению файлов.
Перед установкой пакета обновлений, открываем вкладку «система», которая доступна в следующем алгоритме: «компьютер» → «свойства компьютера» → «система» и внимательно изучаем все параметры.
Процедура установки
Для начала процесса загрузки с сервера необходимо перейти в Центр обновления Windows, ссылка на который находится в стартовом меню «все программы», и в левой колонке выбрать «поиск обновлений».
В появившемся списке выбираем Service Pack for Microsoft Windows, затем жмем клавишу «ОК».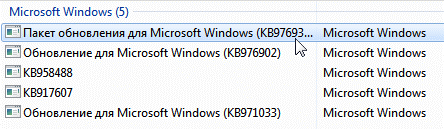
В следующем окне просто подтверждаем старт установки нажатием кнопки «Установить» и следуем всем инструкциям, которые будет предлагать программа.

Перед началом скачивания, желательно закрыть все работающие приложения, которые могут «съедать» часть трафика, а также будут тормозить процесс установки пакетов обновлений.
В зависимости от скорости передачи данных, программа автоматического обновления может загрузить на компьютер пользователя набор SP 1 за период от получаса до одного часа. За состоянием процесса можно легко наблюдать в специальном окне в фоновом режиме. Минимальный объем свободного дискового пространства для выполнения обновления – 750 Мб.
Операционные системы несовершенны, во многих специалисты находят уязвимости каждый месяц. В то время как период использования любой версии ОС составляет около двух лет. Чтобы закрыть дыры в безопасности, разработчики выпускают пакеты обновлений в среднем каждые 6 недель. Их необходимо устанавливать на свой компьютер, чтобы он правильно работал и был надежно защищен. Кроме системных файлов, в периодическом обновлении также нуждаются драйвера и установленные пользователем программы.
Версия XP больше не поддерживается разработчиками, поэтому ее рекомендуется заменить более актуальной операционной системой. Обновить ОС Виндовс 7, 8 и 8.1 вам поможет встроенный «Центр обновления Windows». Для этого откройте меню «Пуск» и выберите раздел «Панель управления». Далее выберите группу «Система и безопасность». Найдите в ней категорию «Центр обновления Windows» и зайдите внутрь. Для вызова этого раздела в Windows 8 подведите курсор к верхнему правому углу рабочего стола. Когда появится плавающая панель с настройками, выберите раздел «Сведения о компьютере». В нем вы увидите ссылку на «Центр обновления», нажмите ее. Внутри раздела есть сведения о последних проверках обновлений и их установке. Там же при необходимости вы сможете настроить параметры для последующих апдейтов. Перед установкой происходит поиск необходимых обновлений. Для этого нажмите кнопку «Проверка обновлений». Автоматизировать этот процесс вы можете в этом же разделе, перейдя в категорию «Настройка параметров». При регулярной проверке и хорошей скорости интернет-соединения поиск файлов для апдейта занимает около 5 минут. Если при поиске возникла ошибка, воспользуйтесь утилитой от Майкрософт, которая называется “Microsoft Fixit ”. Скачайте ее на официальном сайте разработчика. Для этого нажмите клавишу «Запустить сейчас». Когда программа скачается, запустите ее двойным щелчком левой клавиши мыши. Начнется сканирование и поиск поврежденных файлов. Как только “Microsoft Fixit” выяснит причину неполадки, она устранит неисправность и сообщит об этом. Затем заново запустите поиск обновлений.





Периодическое обновление ОС Виндовс позволяет поддерживать систему в актуальном состоянии, использовать новые возможности и работать на компьютере максимально производительно. Кроме повышения эффективности использования ПК, обновления улучшают защиту Windows и помогают предотвратить несанкционированный доступ к вашим данным.
Инструкция
Операционная система Windows является недостаточно надежной с точки зрения безопасности, новые уязвимости в ней обнаруживают практически каждую неделю. Как только информация об уязвимости становится достоянием хакерского сообщества, количество зараженных вирусами или взломанных компьютеров начинает очень быстро расти – до тех пор, пока сотрудники компании Microsoft не выпустят обновление, закрывающее обнаруженную брешь. Именно поэтому важно настроить операционную систему на автоматическое обновление – в этом случае устранение уязвимостей будет происходить наиболее быстро.
Для включения автоматического обновления в OS Windows XP откройте: «Пуск – Панель управления – Автоматическое обновление». В открывшемся окне выберите вариант «Автоматически».
Если вы пользуетесь операционной системой Windows 7, откройте: «Пуск – Панель управления – Центр обновления Windows». Выберите в меню слева «Настройка параметров» и установите необходимые опции.
Помните о том, что автоматическое обновление будет гарантированно работать без проблем только на лицензионной версии Windows. В том случае, если вы пользуетесь пиратской версией, попытка обновить систему может привести к тому, что обновление будет , а на рабочем столе появится сообщение о том, что у вас установлена нелицензионная версия операционной системы.
Если вам приходится пользоваться пиратской версией Windows 7, обновляйте систему в ручном режиме. Просмотрите список подготовленных для установки обновлений – если в нем есть обновление KB971033, отмените установку этого файла. Именно он проверяет лицензионный ключ операционной системы. Установите все остальные файлы обновлений и замените, при первой возможности, вашу ОС лицензионной версией, это избавит вас от множества проблем и хлопот.
Обновить Windows можно с помощью скачанных отдельно пакетов обновлений, их можно найти в интернете. Такие пакеты могут устанавливаться автоматически либо вручную. Будьте осторожны, не скачивайте пакеты обновлений с непроверенных сайтов – очень часто такие пакеты содержат в себе троянские программы.
Если у вас старая версия ОС – например, Windows XP SP2, обновите ее путем установки операционной системы Windows XP SP3 поверх старой. Процесс такого обновления очень прост: включите компьютер, дождитесь, когда загрузится операционная система. Вставьте в дисковод установочный диск, выберите в меню установку Windows. В появившемся окне выберите вариант «Обновление (рекомендуется)». В процессе установки вам будет необходимо ввести установочный ключ. При установке в режиме обновления будут сохранены все ваши программы и настройки системы.
Довольно часто многие пользователи задаются вопросом, как обновить "Виндовс 7" бесплатно и при этом не навлечь на себя беду. Сегодня мы как раз и обсудим данную тему. Кроме того, мы еще и разберемся, какие могут встретиться подводные камни и как их обойти.
Сохранность данных
Первое, что необходимо сделать, перед тем как обновить "Виндовс 7", это правильно подготовиться. Что вам для этого нужно?
Первым делом, если вы уже пользовались своим компьютером, лучше всего подготовьте какой-нибудь весомый накопитель, на который можно будет чуть позже закинуть все ваши личные и важные данные. Дело все в том, что во время работы с операционными системами случаются разные сбои, последствием которых является, как правило, полная переустановка. Терять свои данные никому не хочется. Так что лучше лишний раз перестраховаться перед тем, как обновить версию "Виндовс 7" на более новую.
Неплохо было бы запастись на всякий случай и переустановочным диском с операционной системой. Это поможет сократить ваши расходы времени и сил, если в ходе работы случится фатальная ошибка, которая может загубить систему. От этого никто не застрахован. Теперь, когда у вас есть диск и все данные перенесены в безопасное место, необходимо знать еще некоторые моменты перед началом обновлений. Что именно?
Сбор информации о компьютере
Есть еще несколько моментов, которые необходимо знать, чтобы ответить, как обновить "Виндовс 7". Максимальная ее версия требует довольно внушительных компьютерных ресурсов. Это значит, что ваш компьютер должен соответствовать всем системным требованиям, которые выдвигает та или иная "ось".

Для этого вам лучше всего посмотреть информацию в Интернете. А сведения о компьютере можно посмотреть в разделе "Мой компьютер". Обычно люди в курсе, какими "системками" обладают их компьютеры. Итак, если вы задумались, как обновить "Виндовс 7" (профессиональная она или любая другая), то сравните, насколько ваш компьютер соответствует вашим же задумкам. Если здесь все в порядке, то можно думать, что делать дальше. До самого процесса осталось совсем немного.
Ищем обновления
Теперь давайте посмотрим, как обновить "Виндовс 7". Начальная подготовка уже миновала, пришло время задуматься, в каком месте достать все необходимые файлы обновления. Существует несколько вариантом развития событий. Давайте рассмотрим их оба по порядку.

Начнем мы с самого сложного способа - поиска обновлений в Интернете. В этом вам поможет поисковик. Правда, подобные манипуляции иногда могут потерпеть сокрушительное фиаско, так как под видом обновлений могут крыться разные вирусы и шпионы, которые поражают операционную систему, после чего начинают ее разрушать. Не самый приятных исход.
Так что будьте осторожны при поисках. Лучше всего использовать для данных потребностей официальный сайт "Майкрософт". На нем уже все файлы проверены на наличие вирусов. Так вы сможете быть уверенными в качестве и надежности. Поиск обновлений в Интернете - это один из вариантов, как обновить "Виндовс 7". Но существует и еще один, более простой метод.
Автоматика
В "Виндовс 7" корпорация "Майкрософт" побеспокоилась о том, чтобы обеспечивать свои операционные системы всеми возможными обновлениями и при этом позволять людям выбирать, ставить их или нет. В этом помогает так называемый "Центр обновления". Как раз он и поможет ответить, как обновить "Виндовс 7".

При помощи данной программы, если ее можно назвать таковой, каждый пользователь имеет прекрасную возможность посмотреть, какие обновления теперь доступны для его системы, после чего выбрать, какие загружать и устанавливать. Все это делается автоматически, быстро и бесплатно. Тем не менее не все пользуются данным способом.
Если вы решились на обновление операционной системы при помощи центра обновления, первым делом проверьте все доступные обновления. Для этого в самой службе существует соответствующая кнопка. Для работы вам необходим Интернет.
Когда процесс подойдет к концу, операционная система сообщит вам, какие обновления и какое их количество было найдено. Это помогает пользователю не запутаться и не начать загружать что-то, что ему вовсе не нужно (к примеру, языковой пакет арабского языка). Все, что остается сделать - отметить необходимое обновление и загрузить его. После этого уже можно будет говорить о самом процессе обновления операционной системы.
Осторожность не повредит
Но будьте осторожны. Перед тем как обновить "Виндовс 7", тщательно смотрите, что вы загружаете. Как уже говорилось выше, вы можете напороться на компьютерный вирус. Следствием этого может быть полная потеря всех данных и доступа к системе в целом. Встречаются такие "черви" и "трояны", которые начинают отсылать своему хозяину ваши личные данные, которые вы вводите.

Речь идет о паролях и аккаунтах. Так, вместо долгожданного обновления, вы лишитесь всех данных, да еще и компьютер загубите. Обычно подобная ситуация получается при поиске обновлений самостоятельно в Интернете. Так что крайне рекомендуется пользоваться центром обновления "Виндовс". Но даже здесь необходимо быть очень осторожным.
Дело все в том, что можно наткнуться на файл обновления, который проверяет систему на подлинность. А сейчас, как известно, многие пользуются взломанными версиями. Так что не отмечайте в списке доступных обнов ничего, что начинается на "K". Например, K2065845. Так, если вы загрузите обновление-проверку, то вместо обновления получите проблемы. Когда вы уже полностью готовы, пришло время заняться переустановкой.
Как обновить
Неважно, каким методом вы пользовались. Главное, что ваше обновление уже на компьютере и ждет, пока вы начнете процесс. Запустите файл "обновы". Перед вами появится окно, которое напоминает обычный переустановщик. Прочтите все, что написано в окошке. Теперь жмите "Далее". В конце концов, после демонстрации соответствия вашего компьютера начнется процесс обновления. Он завершится автоматически, после чего компьютер необходимо перезагрузить. После этого все закончится. Можете радоваться вашим успехам.
Установить Windows XP на компьютер можно не только “с нуля” (т.е. полная установка), но и поверх старой операционной системы. Такой тип установки называется обновлением Windows
.
В отличие от полной установки, обновление позволяет сохранить ваши документы, программы и настройки в рабочем состоянии. Когда производится обновление, Windows устанавливается в ту же папку, где размещается текущая ОС (тем самым обновляя ее). Какой бы вариант установки вы не выбрали, у вас обязательно должен быть загрузочный диск с нужной версией Windows.
Существует мнение, что все проблемы в работе ОС можно решить ее обновлением. На самом деле, это не всегда так. При переустановке “поверх” есть вероятность, что ошибки в системном реестре, накопленные старой ОС за время ее “жизни”, могут перейти и в новую операционную систему.
Кроме того, нельзя со стопроцентной уверенностью говорить, что после обновления абсолютно все программы будут работать как и прежде. Возможно, что с какой-то прогой возникнут проблемы.
Обновление (переустановка) Windows является крайним способом устранения неполадок. После него – только полная установка (с форматированием жесткого диска). Поэтому, если в работе вашей системы возникают сбои, не спешите решать их таким радикальным методом. Существуют и другие варианты восстановления здоровья вашей Windows.
Перед обновлением системы, я бы настоятельно посоветовал создать резервную копию важных для вас данных на другом локальном диске или внешнем носителе (к примеру, если у вас установлена бухгалтерская программа “1С” — обязательно скопируйте каталоги с базой данных). Оптимальным вариантом было бы сделать образ всего системного раздела при помощи программы Acronis True Image .
Итак, о возможных последствиях переустановки я вас предупредил; теперь приступим непосредственно к обновлению Windows. Такую установку можно запускать прямо из операционной системы.
1. Включите компьютер и дождитесь окончания загрузки ОС.
2. Отключите установленный у вас антивирус.
3. Вставьте установочный диск с Windows XP в DVD-привод компьютера. Если после этого на экране не появится окно приветствия, то откройте диск и запустите файл setup.exe
.
4. В появившемся окне необходимо выбрать пункт “Установка Windows XP
”. 5. В следующем окошке выбираем тип установки “Обновление (рекомендуется)
” и жмем кнопку “Далее”.
5. В следующем окошке выбираем тип установки “Обновление (рекомендуется)
” и жмем кнопку “Далее”. Если бы мы выбрали тип установки “Новая установка
”, то была бы запущена полная установка, и тогда наши программы и настройки не сохранятся. Они могут остаться в папке Program Files (если мы откажемся форматировать диск в процессе установки), но в новой системе работать не будут.
Если бы мы выбрали тип установки “Новая установка
”, то была бы запущена полная установка, и тогда наши программы и настройки не сохранятся. Они могут остаться в папке Program Files (если мы откажемся форматировать диск в процессе установки), но в новой системе работать не будут.
6. Затем мы принимаем лицензионное соглашение и жмем “Далее”. 7. В следующем окне вводим лицензионный ключ.
7. В следующем окне вводим лицензионный ключ. 8. В окне “Динамическое обновление” можно поставить маркер напротив “Загрузить обновленные файлы установки
” если наш компьютер подключен к интернету. В противном случае выбираем “Пропустить этот шаг и продолжить установку Windows
”. Жмем “Далее”.
8. В окне “Динамическое обновление” можно поставить маркер напротив “Загрузить обновленные файлы установки
” если наш компьютер подключен к интернету. В противном случае выбираем “Пропустить этот шаг и продолжить установку Windows
”. Жмем “Далее”. 9. В следующем окне мы увидим слева индикатор копирования установочных файлов. Если не возникнет никаких непредвиденных проблем, то компьютер сам перезагрузится. И нам останется только спокойно наблюдать за дальнейшим процессом обновления. Кстати, оно проходит намного быстрее, чем установка с нуля.
9. В следующем окне мы увидим слева индикатор копирования установочных файлов. Если не возникнет никаких непредвиденных проблем, то компьютер сам перезагрузится. И нам останется только спокойно наблюдать за дальнейшим процессом обновления. Кстати, оно проходит намного быстрее, чем установка с нуля. 10. Наконец, наш ПК перезагрузится в последний раз и запустится обновленная Windows XP. В случае, если настройки интернета и локальной сети собьются – настройте их заново.
10. Наконец, наш ПК перезагрузится в последний раз и запустится обновленная Windows XP. В случае, если настройки интернета и локальной сети собьются – настройте их заново.
____________________________________________________________________________________
Выше я описал процесс установки, каким он должен быть в идеале. Но иногда во время инсталляции могут возникнуть какие-либо неполадки. Например, при выполнении 9 пункта нашей инструкции, может неожиданно появиться окно “Ошибка при копировании файлов
”: Однозначно ответить, почему оно появилось, нельзя. Ниже рассмотрены возможные причины возникновения этой неполадки и некоторые способы решения:
Однозначно ответить, почему оно появилось, нельзя. Ниже рассмотрены возможные причины возникновения этой неполадки и некоторые способы решения:
1. Перед началом установки не было отключено антивирусное ПО.
2. Установочный диск с Windows XP поцарапан.
3. Неисправен ваш CD или DVD-привод.
4. На компьютере имеется вирус. Перед началом установки проведите полное сканирование системы антивирусом (например, DrWebCurelt).
5. Неисправность оперативной памяти или жесткого диска.
6. Имеется несовместимость какой-либо программы или устройства. Чтобы это проверить, вставьте в привод установочный диск с Windows XP – выберите пункт “Проверка совместимости системы” – “Автоматическая проверка системы”.
7. Попробуйте скопировать все содержимое установочного CD-диска в папку на локальный жесткий диск и запустите установку с него (через файл setup.exe).
8. В начале процесса установки в окне “Динамическое обновление” выберите пункт “Загрузить обновленные файлы установки” (если у вас, конечно, есть интернет на компьютере).
Как видите, вариантов может быть довольно много и докопаться до сути не так то просто. По этой (и не только) причине, я считаю что оптимальная переустановка Windows – это полная установка “с нуля” с форматированием системного раздела . Естественно, что предварительно необходимо скопировать все важные для вас файлы, а также настройки и драйвера.
