Как отредактировать на диаграмме легенду. Как изменить график в Excel с настройкой осей и цвета
Легенда представляет собой набор текстовых подписей и образцов графического представления данных, которые помогают читателю связать цвета и типы изображений на диаграмме с данными, которые они отображают. Текст легенды определяется названиями рядов данных, нанесенных на диаграмму. Вы можете переименовать элемент легенды путем изменения текста в рядах данных. Если размещение легенды не устраивает вас при использовании какого-либо типа диаграммы, переместите легенду вправо или влево, разместите ее в верхней или в нижней части диаграммы или поместите ее с перекрытием в левой или правой части диаграммы. Подписи данных отображают значение данных непосредственно на диаграмме - для удобства читателя, тогда как в таблице данных значения данных отображены в связанной с диаграммой таблице рядом с диаграммой. Если предложенные параметры вас не устраивают, вы можете задать свои собственные параметры в диалоговом окне Формат
Чтобы изменить легенду диаграммы:
Выделите диаграмму, которую вы хотите преобразовать.
Нажмите на кнопку Легенда и выберите один из следующих параметров:
Нет, чтобы скрыть легенду;
Добавить легенду справа, чтобы добавить легенду справа от области построения диаграммы и выровнять ее по правому краю;
Добавить легенду сверху чтобы добавить легенду сверху над областью построения и выровнять ее по верхнему краю;
Добавить легенду слева, чтобы добавить легенду слева от области построения и выровнять ее по левому краю;
Добавить легенду снизу чтобы добавить легенду снизу от области построения и выровнять ее по нижнему краю;
Добавить легенду справа с перекрытием, чтобы добавить легенду справа от диаграммы с перекрытием области построения;
Добавить легенду слева с перекрытием, чтобы добавить легенду слева от диаграммы;
Дополнительные параметры легенды, чтобы задать дополнительные параметры легенды.
Чтобы изменить подписи данных на диаграмме:
Нажмите на вкладку Макет в группе Работа с диаграммами.
Нажмите на кнопку Подписи данных, а затем выберите один из следующих параметров:
Нет. чтобы скрыть подписи данных:
Показать, чтобы показать подписи данных для выделенного диапазона;
Дополнительные параметры подписей данных, чтобы задать параметры подписей данных пользователя.
Доступные параметры могут меняться в зависимости от типа выделенной диаграммы.

Чтобы показать или скрыть таблицу данных на диаграмме:
Выделите диаграмму, которую вы хотите изменить.
Нажмите укладку Макет в группе Работа с диаграммами.
Нажмите на кнопку Таблица данных, а затем выберите один из следующих параметров:
Нет, чтобы скрыть таблицу данных;
Показывать таблицу данных, чтобы показать таблицу данных под диаграммой;
Показывать таблицу данных с ключами легенды, чтобы показать таблицу данных под диаграммой с ключами легенды;
Дополнительные параметры таблицы данных.
Добавление легенды, линий сетки и других меток на диаграмму в электронной таблице Numbers
На оси диаграммы можно добавить несколько видов делений и меток. Можно также изменить их внешний вид, чтобы подчеркнуть данные, и изменить стиль заголовка диаграммы и текста меток значений, чтобы выделить их среди другого текста.
Примечание. Если не удается отредактировать диаграмму, возможно, она заблокирована. Для редактирования диаграмму необходимо разблокировать .
Добавление легенды
Изменение линий сетки осей
На диаграмме можно отобразить или скрыть линии сетки и настроить их внешний вид.
Отображение или скрытие базовых линий
На диаграмму можно добавить базовые линии, отмечающие среднее, центральное, минимальное или максимальное значение или любое другое значение, которое Вы укажете. Базовые линии упрощают восприятие диаграммы и помогают сравнивать значения диаграммы с ориентиром.
Базовые линии могут использоваться на диаграммах любого типа, кроме столбчатых диаграмм, двухосных диаграмм, 3D-диаграмм, круговых диаграмм и кольцевых диаграмм. Диаграмма может содержать не более пяти базовых линий.
Чтобы удалить базовую линию, нажмите линию, чтобы выбрать ее, затем нажмите Delete на клавиатуре.
Примечание. При перетягивании бегунка на интерактивной диаграмме для просмотра разных наборов данных перемещаются и базовые линии.
Отображение и удаление обозначений погрешности
Обозначения погрешности позволяют получить общее представление о точности данных, отраженных на диаграмме. Они обозначены небольшими метками, длина которых соответствует величине неопределенности, связанной с серией данных (изменчивости данных). Их можно добавить к 2D‑линейным диаграммам, площадным диаграммам, полосчатым и столбчатым диаграммам, сложенным полосчатым и столбчатым диаграммам, пузырьковым диаграммам и диаграммам рассеивания.
Чтобы удалить обозначения погрешностей, нажмите диаграмму, нажмите обозначение погрешности, затем нажмите всплывающее меню «Погрешности» в боковой панели и выберите «Нет».
Отображение и удаление линий, отражающих общие тенденции
Линии тренда показывают общее направление (или тенденцию) изменения данных. Линии, отражающие общие тенденции, используются главным образом при принятии решений о капиталовложениях и могут отображаться на 2D‑полосчатых, линейных, пузырьковых диаграммах и диаграммах рассеивания.
Чтобы удалить линии тренда, нажмите диаграмму, нажмите линию тренда, затем нажмите всплывающее меню «Линии тренда» в боковой панели и выберите «Нет».
Примечание. На устройстве iOS нельзя добавить в диаграмму линии тренда. Но если в электронной таблице, созданной на компьютере Mac, есть таблица с линиями тренда, они будут видны при открытии таблицы на устройстве iOS.
В программе Excel термин диаграмма используется для обозначения всех видов графического представления числовых данных. Основными типами диаграмм являются: график, гистограмма, круговая диаграмма. Построение графического изображения производится на основе ряда данных . Так называют диапазон ячеек с числовыми значениями в пределах отдельной строки или столбца. На одной диаграмме можно отображать несколько рядов данных. К построенной диаграмме автоматически добавляется легенда – расшифровка рядов данных. Диаграмма является объектом, вставленным на один из листов рабочей книги. Она может располагаться на том же листе, на котором находятся данные или на отдельном листе. Диаграмма сохраняет связь с данными, на основе которых она построена, и при обновлении этих данных немедленно изменяет свой вид. Для построения диаграммы предназначен Мастер диаграмм. Как правило, диапазон данных, которые будут отображаться на диаграмме, выделяют заранее, но указать данные можно и в ходе работы Мастера диаграмм.Построение диаграмм
Первый шаг Мастера – окно Тип диаграммы (рисунок 6.1). Здесь выбирается тип и вид диаграммы.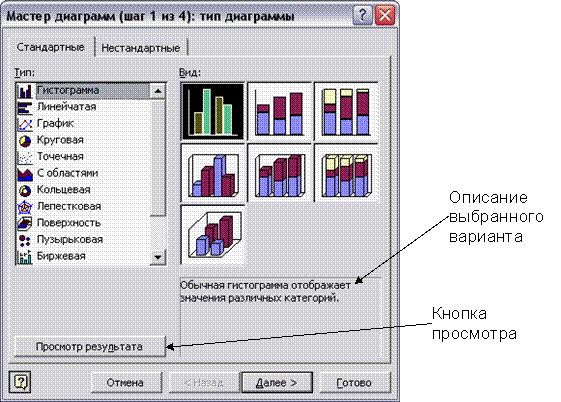
На вкладке Стандартные перечислены различные типы диаграмм и варианты представления каждого типа. Ниже приводится краткое описание выбранного варианта. Удерживая мышью кнопку Просмотр результата , можно увидеть будущую диаграмму, если диапазон данных был заранее выделен. На вкладке Нестандартные отображается набор разных типов диаграмм с готовым форматированием. На этой вкладке можно выбрать построение смешанной диаграммы, например, гистограммы и графика по разным рядам данных в одной области построения. Второй шаг Мастера – окно Источник данных диаграммы . На вкладке Диапазон данных (рисунок 6.2) указан выделенный диапазон. Если данные не были выделены заранее или потребовалось включить другие ряды данных, следует щелкнуть в поле Диапазон и выделить данные в таблице. Переключатель ряда данных (в строках или столбцах) устанавливается автоматически – по логике выбранных данных. Вкладка Ряд (рисунок 6.3) используется для корректировки рядов данных , по которым строится диаграмма, и подписей по оси Х.


Поле Ряд содержит список всех выбранных рядов с числовыми данными. Если данные выделялись с подписями, то список рядов содержит эти названия и в поле имени отображается адрес ячейки, содержащей подпись. Если подписи рядов не были выделены, то рядам присваиваются стандартные имена (Ряд1, Ряд2… ). Ряд данных можно исключить из списка представления, щелкнув на кнопке Удалить . Для подключения ряда данных нужно щелкнуть на кнопке Добавить и выделить данные в таблице. Если данные, предназначенные в качестве подписей по оси Х, не были выделены заранее, их можно выбрать, щелкнув в поле Подписи по оси Х (подписи категорий) . Третий шаг Мастера – окно Параметры диаграммы . Это окно содержит несколько вкладок, количество и поля которых зависят от типа диаграммы (рисунок 6.4).

Установка каждого параметра сразу отображается в области просмотра.
- На вкладке Заголовки можно ввести название диаграммы и подписи осей (для круговых диаграмм – только название).
- На вкладке Оси устанавливают отображение и маркировку осей координат.
- На вкладке Легенда можно указать отображение или отсутствие легенды и выбрать место ее размещения.
- На вкладке Линии сетки устанавливается отображение основных и промежуточных линий сетки в области построения диаграммы.
- На вкладке Подписи данных
можно выбрать отображение подписей элементов данных
на диаграмме:
- имена рядов;
- имена категорий;
- значения.
- На вкладке Таблица данных можно добавить к диаграмме таблицу рядов данных, использованных в диаграмме.
6.2. Редактирование диаграмм
Готовую диаграмму можно перемещать по рабочему листу, изменять ее размер. Чтобы удалить диаграмму, нужно выделить ее и нажать клавишу <Del >. Если диаграмма расположена на отдельном листе – удалить лист. Диаграмма состоит из элементов, каждый из которых можно редактировать отдельно. Элементы диаграммы (см. рисунок 6.5):- область диаграммы – это вся диаграмма;
- область построения – область размещения графиков, гистограмм (для круговых диаграмм этой области нет);
- ряды данных – это сами графики, столбики гистограммы, сектора круговой диаграммы;
- оси координат – ось Х (ось категорий) и ось Y (ось значений);
- заголовок диаграммы;
- легенда;
- линии сетки (для круговых диаграмм – отсутствуют).

Редактирование элементов диаграммы выполняется в диалоговых окнах Формат , которые можно вызвать разными способами:
- Тип диаграммы …
- Исходные данные…
- Параметры диаграммы…
- Размещение…
- щелчок на линии графика выделяет весь график, повторный щелчок – выделит отдельный его участок, соответствующий одному значению ряда;
- щелчок на любом столбике гистограммы выделяет все столбики соответствующего ряда данных; повторный щелчок – выделит этот столбик;
- щелчок на круговой диаграмме выделяет всю диаграмму, повторный щелчок на любом секторе – выделит этот сектор.
Таким же образом можно добавить подписи по оси Х.
Шрифт заголовка, легенды, подписей- кнопки параметров шрифта в панели инструментов;
- в диалоговом окне Формат (соответствующего элемента) вкладка Шрифт .
- кнопка Цвет заливки в панели инструментов;
- в диалоговом окне Формат области построения вкладка Вид .
- кнопка Цвет заливкив панели инструментов;
- в диалоговом окне Формат рядов данных вкладка Вид (кнопка Способы заливки ).
Линия графика :
В диалоговом окне Формат ряда данных на вкладке Вид можно изменить цвет и толщину линии, сделать линию сглаженной (установить флажок), а также изменить или убрать маркеры на графике. Линии сетки области построения графиков и гистограмм :
- в диалоговом окне Параметры диаграммы на вкладке Линии сеткиустанавливается наличие или отсутствие линий сетки.
- в диалоговом окне Формат линий сетки на вкладке Вид устанавливается тип, цвет и толщина линий сетки.
Занятие 7.1
Табличный редактор Excel.
Диаграммы
Преимущества диаграмм. Как не оформляйте таблицу, ее данные будут менее читабельны, чем их графическое представление в диаграммах. Для примера посмотрите на рисунок:
По данным таблицы не сразу заметишь, в каком месяце были доходы фирмы наибольшие, а в каком наименьшие. Можно, конечно же, применить инструмент «Сортировка», но тогда теряется общее представление о сезонности деятельности фирмы. Здесь общее представление графика позволяет проследить сезонность активности продаж, которые приносят большую или меньшую прибыль в определенные периоды года. Данные записанные в таблицу прекрасно подходят для детальных расчетов и вычислений. Но диаграммы имеют такие преимущества:
· улучшают читабельность данных;
· упрощают общую ориентацию по большим объемам данных;
· позволяют создавать качественные презентации отчетов.
ПОСТРОЕНИЕ ДИАГРАММ В EXCEL
Для презентации достижений фирмы лучше использовать диаграммы. Диаграммы хорошо подходят для анализа относительных данных. Например, прогноз динамики увеличения продаж или оценка общей тенденции роста потенциала предприятия.
Для создания диаграммы выполните следующие шаги:
1. Диапазон ячеек A1:C4 заполните значениями так как показано на рисунке:

2. Выделите диапазон A1:C4 и выберите инструмент на закладке «Вставка»-«Гистограмма»-«Гистограмма с группировкой».

3. Щелкните по гистограмме чтобы активировать ее и вызвать дополнительное меню «Работа с диаграммами». Там же доступны три закладки инструментов: «Конструктор», «Макет», «Формат».

4. Чтобы поменять оси в диаграмме выберите закладку «Конструктор», а на ней инструмент-переключатель «Строка/столбец». Таким образом, вы меняете значения: строки на столбцы.

5. Щелкните по любой ячейке чтобы снять выделение с диаграммы и таким образом дезактивировать режим его настройки. Теперь можно работать в обычном режиме.
Теперь построим круговую диаграмму, которую нужно подписать заголовком:
1. Выделите в исходной таблице диапазон A1:B4.
2. Выберите «Вставка»-«Круговая». Из группы разных типов диаграмм выберите «Разрезная круговая».

3. Подпишите заголовок вашей диаграммы. Для этого сделайте по заголовку двойной щелчок левой кнопкой мышки и введите текст как показано на рисунке:

После подписи нового заголовка щелкните по любой ячейке, чтобы дезактивировать настройки диаграммы и перейти в обычный режим работы.
ИЗМЕНЕНИЕ ДИАГРАММЫ
Далеко не всегда удается сразу создать диаграмму в Excel соответствующий всем требованиям пользователя.
Изначально сложно определить в каком типе диаграмм лучше представить данные: в объемно разрезной диаграмме, в цилиндрической гистограмме с накоплением или графике с маркерами.
Иногда легенда больше мешает, чем помогает в представлении данных и лучше ее отключить. А иногда к диаграмме нужно подключить таблицу с данными для подготовки презентации в других программах (например, PowerPoint). Поэтому стоит научиться пользоваться настройками диаграмм в Excel.
Создайте табличку с данными как ниже на рисунке. Выделите таблицу с данными и выберите инструмент «Вставка»-«Гистограмма»-«Гистограмма с группировкой».

Эту диаграмму нужно отредактировать следующим образом:
· удалить легенду;
· добавить таблицу;
· изменить тип графика.
Удалить легенду с диаграммы
1. Щелкните левой кнопкой мышки по графику, чтобы активировать его (выделить) и выберите инструмент: «Работа с диаграммами»-«Макет»-«Легенда».
2. Из выпадающего списка опций инструмента «Легенда», укажите на опцию: «Нет (Не добавлять легенду)». И легенда удалится из графика.

Вы можете скрыть или отобразить легенду диаграммы.
Вы также можете отобразить таблицу данных для графика, диаграммы с областями, гистограммы или линейчатой диаграммы. С помощью таблицы данных значения, присутствующие в диаграмме, можно отобразить в сетке, расположенной снизу от диаграммы. Таблица данных может также включать ключи легенды.
Отображение легенды диаграммы
Наведите указатель мыши на пункт Условные обозначения и щелкните стрелку рядом с ней.
Укажите, где должна отображаться легенда на диаграмме.
Скрытие легенды диаграммы
Выделите легенду, которую нужно скрыть.
Нажмите клавишу DELETE.
Выделите диаграмму, а затем щелкните знак "плюс" в правом верхнем углу экрана.
Чтобы отобразить таблицу данных, наведите указатель на элемент Таблица данных и щелкните стрелку рядом с ней и выберите параметр отображения.
Чтобы скрыть таблицу данных, снимите флажок " Таблица данных ".
Отображение и скрытие легенды

Отображение или скрытие таблицы данных

Примечание: В линейчатых диаграммах и диаграммах с осью дат таблица данных не прикрепляется к горизонтальной оси диаграммы - она располагается ниже оси и выравнивается в соответствии с диаграммой.
Дополнительные сведения
Вы всегда можете задать вопрос специалисту Excel Tech Community , попросить помощи в сообществе Answers community , а также предложить новую функцию или улучшение на веб-сайте
