Все разьемы. Названия разъемов кабелей
Приветствую всех, уважаемые читатели блога сайт! В предыдущих своих статьях, а конкретно - , я упоминал про некие порты или разъемы, которыми буквально «нашпигована» любая современная материнская плата. Так вот, в этой статье попытаемся вместе с вами разобраться в назначении этих разъемов.
Разъемы на материнских платах могут располагаться, как внутри корпуса компьютера (их мы не видим), так и снаружи - на задней и передней части системного блока. Последние - зачастую дублируют друг друга для удобства подключения различных устройств. Вся информация, которая пойдет ниже, актуальна и в том случае, если у вас ноутбук, потому что его порты ничем не отличаются от таковых на обычном ПК.
И это является первой категорией разъемов, пожалуй, самой обширной из всех. В неё входит большое количество разъемов на материнской плате компьютера. Если вы уже знакомы с устройством компьютера, то должны знать, что материнская плата является самой главной «платой» в компьютере, ведь к ней подключаются все остальные компоненты, такие как: процессор, видеокарта, оперативная память и другие. Поэтому, для всех этих устройств предусмотрены свои разъемы.
Процессор
Процессорный разъем на материнской плате компьютера еще часто называют «сокетом» (от англ. - «socket»). Давайте представим, что сокет - замок, а процессор - ключ от него. Получается, что для отдельно взятого замка подойдет лишь свой ключ. Только в нашем случае, к условному «замку» может подойти одновременно несколько «ключей» (процессоров). Понимаете о чём я? Каждый сокет ограничивает количество процессоров, которые могут быть в него установлены. У меня уже была отдельная , рекомендую почитать.

Определить местоположение сокета легко, он выглядит как большой квадрат с множеством «дырок», либо «штырьков», и находится практически в самом центре платы - ближе к её верху. Для разных фирм процессоров используются свои сокеты, например, для Intel подходят следующие типы сокетов:
- Socket 1150
- Socket 1155
- Socket 1356
- Socket 1366
- Socket 2011
А вот процессоры от AMD используют вот такие сокеты:
- Socket AM3
- Socket AM3+
- Socket FM1
- Socket FM2
ОЗУ
Для оперативной памяти на материнской плате также предусмотрен свой разъем, а точнее несколько. Они имеют продолговатую форму и располагаются чуть правее процессора, а их количество, как правило, не превышает 4-х штук. На момент написания этой статьи, в мире повсеместно уже используется память типа DDR3, хотя кое где еще встречаются и DDR2. Про все их отличия можно почитать .

Сейчас же, нас интересует только то, что для DDR2 и DDR3 предусмотрены свои порты. И нельзя просто так взять и установить память DDR2 в порт для DDR3, она просто туда не войдет. К слову, эти различия в портах заметны даже визуально. А еще, при взгляде сверху можно заметить различный окрас этих разъемов, например из 4-х портов под ОЗУ - два из них окрашены в один цвет, а два других - в другой цвет. Это так называемый «двухканальный» режим.
Видеокарта
Существует и для видеокарты свой разъем на материнской плате. Когда-то, давным давно, для подключения видеокарты активно использовался интерфейс «AGP», который затем был успешно заменен на «PCI e x16» или «PCI express x16». В данном случае цифра 16 - количество линий. Бывают еще x4 и x1, но в них видеокарту уже не установишь.

Разъемы видеокарты располагаются в нижней части материнской платы, причем их может быть несколько, я имею в виду PCI express x16. Правда, такое встречается не часто, лишь на «игровых» материнский платах, а все это нужно для создания SLI, либо Cross Fire. Это когда несколько видеокарт, часто не более двух, подключаются к материнке и работают параллельно, то есть их мощность объединяется, грубо говоря.
Жесткий диск
В качестве интерфейса для подключения жесткого диска к материнской плате очень часто используют кабель «SATA», который подключается к соответствующему разъему. Есть и другие варианты подключения, такие как: IDE и FDD, например. FDD уже не используется, раньше он служил для подключения Floppy дисковода, куда вставлялись дискеты. А вот IDE в прошлом был основным вариантом подключения жестких дисков, пока ему на замену не пришел разъем «сата».

Сейчас даже дисководы оптических дисков (компакт-дисков) подключаются к материнской плате при помощи сата разъема. Есть различные поколения Sata, которые выглядят одинаково, но отличаются скоростью передачи данных. Также, существуют разновидности разъема Sata - «eSata», «mSata», которые отличаются уже конструктивно. Кроме того, некоторые HDD можно подключать и через USB порт, не говоря уж про «SCSI», или не менее экзотический «Thunderbolt».
Питание
На материнской плате разъемы питания находятся в двух местах: рядом с оперативной памятью (24-х контактный разъем) и чуть выше процессорного сокета (питание процессора - видно на схеме в самом начале статьи). Если хотя бы один из этих разъемов не подключить - компьютер не будет работать. На старых материнских платах (до 2001–2002 г.) этот разъем имел всего 20 контактов, сейчас же их количество может быть в диапазоне 24–28. Это и есть основной разъем питания материнских плат.

Охлаждение
Без охлаждения ни один компьютер не сможет работать длительное время, поэтому для эффективного охлаждения в компьютере установлены кулеры (вентиляторы), самый главный из них предназначается для охлаждения процессора и установлен прямо на нем. Для питания этих вентиляторов на материнской плате предусмотрены специальные разъемы, имеющие два, три или четыре контакта:
- 2 контакта - это обычный кулер;
- 3 контакта - вентилятор с тахометром;
- 4 контакта - кулер, использующий широтно-импульсный преобразователь, который позволяет изменять скорость его вращения. Процессорный кулер подключается как раз к этому разъему.
При желании обычные вентиляторы (без возможности контроля оборотов) можно запитать от разъема «Molex» блока питания. Такое может понадобиться в том случае, если на материнской плате нет свободных разъемов для кулеров.
Дополнительные устройства
В это число входят разнообразные дополнительные платы расширения: аудиокарты, сетевые карты, RAID-контроллеры, ТВ-тюнеры и так далее. Все они могут подключаться к материнской плате через PCI разъем, но не который «express», а обычный. Сюда же надо отнести разъем круглой формы для батарейки «CMOS», из-за которой время на компьютере не сбивается каждый раз при выключении, как не сбиваются и настройки биоса.

Обратите внимание на штекер разъема CD IN на материнской плате, он необходим для подключения CD приводов с возможностью прослушивания компакт дисков и управлением - переключением треков вперед\назад. Где-то рядом торчат штырьки, подписанные как «SPDIF» - этот разъем можно использовать для подключения домашнего кинотеатра, например. Для этого заказывается специальная планка с этим портом, которая крепится к задней стенке системного блока, планка соединяется с материнкой посредством кабеля.
Порт SPDIF, как правило, присутствует на дорогих материнских платах. На бюджетные модели он не ставится, однако на самой плате можно найти контакты, предназначенные для подключения этого порта.
На передней панели системного блока
На передней панели любого современного (и не очень) компьютера для удобства расположены несколько USB разъемов, а также вход для подключения наушников и микрофона - последний, обычно окрашен в розовый цвет. Но, как вы понимаете, эти разъемы сами по себе работать не будут, их необходимо подключить с помощью проводов к материнской плате. Для этого не ней предусмотрены контакты, которые подписаны соответствующим образом.
Те же манипуляции необходимо проделать и с аудио выходами (группа контактов «FP Audio» или «Front Panel Audio»), а так же с картридером - если он установлен на передней панели. Картридер - это крайне удобное устройство для чтения карт памяти и его нужно присоединить с помощью проводов к штырькам, предназначенным для подключения USB портов.

А еще на передней панели частенько можно встретить порт IEEE 1394 (FireWire), используемый для подключения цифровых устройств типа фото или видео камеры. И для него на материнской плате так же предусмотрены контакты, которые подписаны. Вообще, о том, куда что и как подключать - всегда пишут в инструкции к материнской плате, но, как видите, разобраться вполне реально и самому.
Ну вроде все (шучу), есть же еще кнопки включения\выключения компьютера и светодиодные индикаторы его работы. Для их подключения на материнской плате выделена особая область с контактами, расположенная ближе к нижней её части (рядом с батарейкой) . Сразу оговорюсь, единого стандарта нет, поэтому вид и расположение этих контактов на каждой материнской плате может быть своим.

Итак, кнопка включения компьютера (Power) и кнопка перезагрузки (Reset) подключаются к материнской плате с помощью коннекторов Power switch и Reset switch - соответственно. С помощью похожих коннекторов подключается индикатор работы компьютера (Power Led) и индикатор загрузки жесткого диска (HDD Led). Выглядят эти коннекторы как небольшие пластмассовые «колодки» с двумя проводами (2 «пина»), один из них - плюс, другой - минус.
 Широкое
Широкое
 Малое
Малое
Существует два типа подключения (2 разновидности) контактных площадок на материнской плате, отведенных под кнопки и индикаторы фронтальной панели:
- широкое подключение - самый удобный вариант;
- малое подключение;
- вообще без надписей. Например, многие платы фирмы MSI вообще не указывают обозначения, и разобраться с подключением там можно лишь с помощью инструкции.
На задней стенке системного блока
На задней части системного блока расположено множество разъемов, некоторые из которых полностью дублируют те, что расположены спереди. Их количество может быть абсолютно разным, опять же, все зависит от модели материнской платы.
PS/2
На сегодняшний день этот разъем считается устаревшим, однако на многих материнках он до сих пор присутствует и неплохо себя чувствует, так сказать. Используется для подключения мыши или клавиатуры. Примечательно, что существуют переходники с USB на PS/2.

COM порт
На современных материнских платах встретить разъем COM практически невозможно. Ранее, он использовался для подключения всяких принтеров и других периферийных устройств, которые сейчас уже подключаются по USB. У COM порта есть аналог - LPT, который еще менее распространен, он имеет продолговатую форму и окрашен в розовый цвет.

USB порты
Как правило, если спереди этих разъемов 4 штуки, то сзади - их как минимум не меньше. Опять же, все сделано для того, чтобы вы могли подключить одновременно как можно больше устройств к своему компьютеру. И если передние порты обычно заняты всякого рода флешками, то к задним чаще подключают «долгоиграющие» устройства, то есть которые вы не будете постоянно присоединять\отсоединять. Ну, например, это может быть клавиатура с мышью, а также принтеры, сканеры.

Есть две основных разновидности этих портов:
- USB 2.0
- USB 3.0
Конечно же, третья версия - предпочтительнее по причине более высокой пропускной способности, такой порт даже помечается другим цветом - синим.
USB 2.0 и 3.0 - совместимы между собой.
Сеть и интернет
За сеть и за интернет отвечает один единственный разъем - «Ethernet», который еще иногда называют «RJ 45». Если присмотреться, то можно заметить, что на этом разъеме есть маленькие «окошки» - это индикаторы работы сети, когда идет передача данных они сигнализируют об этом. Если индикаторы не горят, скорее всего коннектор перестал работать и его необходимо переобжать (с помощью специальной обжимки).

Видео
Любой монитор соединяется с компьютером (материнской платой) с помощью видео разъемов, которые как раз располагаются сзади. Их разновидностей довольно много, про каждый рассказывать здесь будет не совсем уместно, тем более, что на сайте уже имеется отдельная статья про . По моему мнению, самыми востребованными видео портами можно назвать только три из них:
- аналоговый порт VGA
- цифровой DVI
- цифровой HDMI
Остальные - не столь популярны и встречаются редко.

Аудио
Обычно - три или шесть входов для подключения нескольких колонок и микрофона. На платах бюджетного сегмента количество аудио разъемов обычно не превышает трех, но при этом, весь необходимый функционал присутствует, а это:
- Красный - для микрофона;
- Зеленый - для колонок;
- Голубой - для подключения внешних источников, типа телевизора, плеера или радио.
Если на вашей материнской плате шесть аудио выходов, то знайте, что остальные три используются для подключения дополнительных колонок и сабвуфера.

Характерные для ноутбука
Стоит пару слов сказать про редкие, я бы даже сказал «экзотические» разъемы, которые встречаются в ноутбуках или каких-то других устройствах, но которые не встретить на обычном ПК. Это два разъема: PCMCIA (ExpressCard) и Kensington Lock. Последний используется для защиты устройства от кражи. В разъем «Kensington Lock» вставляется специальный шнур с замком и привязывается к любому предмету, будь то стол или батарея, например. Естественно, ключи от замка есть только у вас.
 ExpressCard
ExpressCard
 Kensington Lock
Kensington Lock
А вот «ExpressCard» представляет собой узкую прорезь, прикрытую заглушкой, в которую вставляется некая карта расширения, на которой могут размещаться порты для подключения иных устройств. С помощью такой карты вы запросто можете добавить себе немного USB 3.0 портов в ноутбук, хотя бы потому, что на любом ноутбуке ощущается их нехватка.
Ну а на этом все, мы с вами разобрали все виды разъемов, которые только могут встретиться в компьютере, если я что-то вдруг упустил (статья то длинная, сами понимаете) - напишите об этом в комментариях.!
С необходимостью разобраться с подключением к компьютеру того или иного устройства сталкивается каждый, ведь сегодня ПК (ноутбук, планшет) есть у всех. А у компьютера есть много разных разъёмов для подключения множества различных устройств: клавиатуры, мышь, принтеры, питание, модемы, монитор, джойстик и многое другое.
Всё это дело иногда нуждается в ремонте (обрыв провода внутри кабеля или перегиб возле штекера), а купить новый не всегда есть возможность. Да и при отключении всех проводов от компьютера при плановых чистках, может возникнуть сомнение «что там куда было всунуто».
Чтоб раз и навсегда собрать воедино всю необходимую и исчерпывающую информацию и распиновках, цоколёвках и назначении всех гнёзд/штекеров — редакция 2 Схемы.ру подготовила этот справочный материал. В таблицах, ниже приведены цоколёвка и распиновка внутренних и внешних разъёмов персонального компьютера и ноутбука.
Блок питания компьютера
Распиновка разъема БП формата AT

Распиновка разьема БП формата ATX

Распиновка разъемов дополнительного питания: АТХ разъёмы, SerialATA (или просто SATA, для подключения приводов и хардов), Разъёмы для дополнительного питания процессора, Разъём для флоппи дисковода, MOLEX(для подключения хардов и приводов):

Другой вариант:

Ещё один вариант для БП видеокарт:

- Подробнее про распиновку разъемов питания компьютера
Распиновка разъемов материнской платы


Подключение периферии на корпусе ПК


Кодовое (условное) обозначение разъёмов


Распиновка разъема вентилятора


- Подробнее о подключении кулеров от процессоров, видеокарт и БП
Разъемы для подключения звука

Количество этих разъемов может быть разным. Кроме этого они могут быть продублированы на компьютере и находиться как сзади корпуса, так и на передней панели. Эти разъемы обычно сделаны разных цветов.
- Салатовый — служит для подключения одной пары стерео-колонок.
- Розовый — подключение микрофона.
- Голубой — линейный вход для подключения других аудиоустройств и записи с них звука на компьютер.
При этом, если у вас два или три зеленых разъемов на компьютере, вы можете одновременно подключить к ним и колонки и наушники и в настройках компьютера выбирать на какое устройство выводить звук. Программное обеспечение звуковых карт может предоставлять возможность переопределять назначение звуковых разъемов. Звуковые разъемы остальных цветов служат для подключения дополнительных колонок.
Разъемы данных (Южный мост)
IDE (Integrated Drive Electronics)

По правильному называется — ATA/ATAPI — Advanced Technology Attachment Packet Interface, используется для подключения хардов и приводов.

SATA и eSATA разъёмы


Одно и то-же, разница только в форме разъёма, это разъём данных, для подключения хардов и приводов.
DVD slim sata

DVD slim sata (распиновка стандарта мини сата).
Распиновка USB-разъемов в ПК
Распиновка USB-разъемов 1.0-2.0 (Universal Serial Bus).

USB 2.0 серии A, B и Mini

USB 2.0 Микро USB

USB 2.0 на материнке

Распиновка разъёма материнской платы для передней панели USB 2.0
Схема USB-разъемов 3.0

Распиновка USB-разъемов 3.0 (Universal Serial Bus).
USB 3.0 серии A, B, Micro-B и Powered-B. Серия Powered-B отличается от серии B, тем, что у него есть в наличии 2 дополнительных контакта, которые служат для передачи дополнительного питания, таким образом, устройство может получить до 1000 мА тока. Это снимает надобность в дополнительном источнике питания для маломощных устройств.
USB 3.0 на материнке

Распиновка разъёма материнской платы для передней панели USB 3.0
- Подробнее про микро USB
Распиновка AT клавиатуры

Цвета у производителей ПК не унифицированы. Например, у одних разъём подключения клавиатуры может быть фиолетовый, у других – красный или серый. Поэтому обращайте внимание на специальные символы, которыми помечены разъёмы. Эти разъемы служат для подключения мыши (салатовый разьем) и клавиатуры (сиреневый разьем). Бывают случаи когда разъем один, наполовину окрашен в салатовый цвет, другая половина — в сиреневый — тогда в него можно подключать как мышь, так и клавиатуру.
Распиновка COM, LPT, GAME, RJ45, PS/2
Распиновка COM, LPT, GAME, RJ45, PS/2 порта и схема заглушки (COM, LPT).


Схема заглушки для тестирования COM-порта.

RS-232 модемный кабель

Раскладка IEE 1394 на материнке

IEEE 1394 — последовательная высокоскоростная шина данных. Разные компании используют для её названия бренды Firewire у Apple, i.LINK у SONY и т.д. К разработке приложила руку компания Aplle. По своей сути разъем похож на USB. Данный порт, по всей видимости, не получит широкого распространения из-за лицензионных выплат на каждый чип для этого порта в пользу компании Apple.
Распиновка разьёма IEE 1394

Разъемы данных (Северный мост)
PCI Express: x1, x4, x8, x16

Если заклеить лишние контакты, то видеокарта PCI Express станет работать в режиме всего x1 PCI Express. Пропускная способность составляет 256 Мбайт/с в обоих направлениях.
Разъемы данных (Общее)

Контакты VGA, DVI, YC, SCART, AUDIO, RCA, S-VIDEO, HDMI, TV-ANTENNA.

Соединение разъёма RJ45

Обжим сетевого кабеля с разъёмом RJ45 (PC-HUB, PC-PC, HUB-HUB). Подробнее про распиновку витой пары сети 8 проводов
Почти каждый разъём очень трудно или вообще невозможно подключить неправильно. За редкими исключениями, вы не сможете подключить устройство «не туда».
Доброго времени суток, дорогие читатели. Предлагаем Вашему вниманию статью-продолжение-дополнение к некогда опубликованному нами .
Речь в данной статье пойдет о подключении "обязательной" периферии к уже собранному системному блоку, а именно: , клавиатура, мышь, колонки и принтер. Попутно, я объясню Вам назначение тех или иных разъемов и интерфейсов.
Какую периферию и как подключаем
Что нам понадобится?
- Собранный системный блок
- Монитор
- Клавиатура
- Колонки
- Принтер
- 3 провода питания, интерфейсные провода различных устройств.
- Прямые руки:-)
Для начала давайте взглянем на заднюю панель системного блока. Для того, что бы Вам было легче понять, о какой части системного блока идет речь (и для того, что бы мне было удобнее Вам рассказывать:-)) я сделал на рисунке блок-схемы с номерами и категориями. Блоки желтого цвета - устройства, а блоки красного цвета - интерфейсы подключения устройства.

1 - Блок питания (вид сзади)
1.1 - Разъем для подключения кабеля питания и кнопка включения/отключения питания.
2 – Разъемы мат. платы
2.1 - Порты подключения клавиатуры и мыши PS/2.
2.2 - COM – порт.
2.3 - LPT – порт принтера.
2.4 - Интерфейсы USB и RJ-45 сетевой порт.
2.5 - mini-jack порты подключения звукового оборудования.
3 -
3.1 - DVI (цифровой)
3.2 - D-SUB (VGA)(аналоговый)
3.3 - (цифровой, звук и видео высокой четкости)
4 - Порты стандартного модема 56K.
4.1 - RJ-11 порты подключения 4-жильного стандартного телефонного кабеля и телефона.
Итак, давайте взглянем ближе на . В левой части задней панели блока мы видим порт подключения кабеля питания и кнопку вкл./откл. питания. Кстати, в зависимости от модели кнопки может и не быть, все зависит от производителя. В правой же его части находятся «дренажные» отверстия вентилятора охлаждения блока питания. Опять таки, в зависимости от производителя и конкретной модели показанный, на рисунке блок может отличаться внешне от Вашего, но в любом случае на любом блоке питания есть порт подключения кабеля питания. Если его нет, то, видимо, Вы не той стороной прикрутили БП:-) Для наглядности покажу Вам блок питания ближе:

Я думаю, Вы нашли порт подключения кабеля питания. Но что же туда подключать? Берем один из 3 проводов питания. Давайте взглянем на него. Один конец у него - стандартная евро-розетка (фотки нет, но думаю всем ясно, о чем речь), а с другой - шестиугольный трапециевидный «конец»:

Теперь вставляем его в порт на блоке питания (лучше предварительно отключить кнопку вкл./откл. питания). В результате у Вас должно получится так:

Вторым пунктом нашего «ревю» является подключение клавиатуры, мышки, колонок и принтера. Давайте взглянем на разъемы :

Обращая внимание на нашу «блок-схему» выше, найдите порты подключения клавиатуры и мыши PS/2 . Обратите внимание на то, что порт подключения клавиатуры - сиреневый, а мышки - зеленый, так же как и наконечники интерфейсных кабелей на мышке и клавиатуре:

Это сделано для того, что бы случайно не спутать порты. Естественно, интерфейсные кабеля клавиатуры и мышки подключаются по цветам, но, что бы правильно подключить мышку и клавиатуру в указанные порты, нужно обращать внимание не только на цвет. Оба кабеля подключаются только в одном положении, и если у Вас кабель не вставляется, ни в коем случае не вставляйте его на силу! Найдите правильное положение кабеля, и он вставится без проблем. Иногда, но не всегда, на «выходах» клавиатуры и мышки делаются специальные метки в виде насечек, скосов, стрелочек и т.д., которые помогут Вам выбрать правильное положение кабелей. Клавиатура и мышка так же могут подключаться через интерфейс USB . Для тех кто не знает он выглядит вот так:

В этом случае проблем вообще нет. Вставил и забыл. Так же точно подключается и принтер. Все принтера, начиная с 2003 года, подключаются только через USB , а кабеля подключения принтера к компьютеру – стандартны. Называется такой кабель «кабель-переходник USB типа AM-BM ». На одном конце кабеля находится уже известный нам стандартный USB , а на другом конце вот такой наконечник:

Он вставляется в принтер, в специальный порт который находится на задней или боковой стенке принтера. Например, здесь:

Кабель AM-BM
используется не только для подключения принтеров. С помощью такого кабеля так же подключаются к компьютеру блоки бесперебойного питания, внешние док-станции, внешние USB
-хранилища, разное диагностическое оборудование и т.д. Кстати, о кабелях, обращаю Ваше внимание на то, что при покупке любого принтера, кроме фирмы Samsung, Вам придется еще и докупать такой кабель,так как .
Кстати, не забудьте обязательно подключить питание к принтеру (используйте второй из трех кабелей питания). Вставлять сюда:

Теперь очередь за колонками. Все современные материнские платы, как правило, комплектуются встроенной звуковой картой. Существует три основных типа звуковых карт: встроенные, дискретные и внешние. Но речь не об этом. При помощи нашей «блок-схемы» найдем mini-jack порты подключения звукового оборудования. Как Вы возможно заметили, на нашей мат. плате целых шесть дырок. Это говорит о том что представленная звуковая карта 8-ми канальная, то есть при желании и достаточных средствах к нашему компьютеру можно подключить 7.1 звуковую систему. Но нашей главной задачей сейчас является правильное подключение колонок. Как и в случае с клавиатурой и мышкой, все порты на звуковой карте разноцветные.

Розовый порт служит для подключения микрофона, зеленый порт (он нам и нужен) - для подключения обычных (передних) стерео колонок, голубой порт - это, так называемый, линейный выход и служит он для подключения разнообразного звукового оборудования к компьютеру, например, музыкальных инструментов. Серый порт - выход на боковые колонки (при условии, что подключена система 7.1), оранжевый порт-выход на тыловые колонки (при условии, что подключена система 5.1 или 7.1) , черный порт-выход на центральный канал и сабвуфер (при условии, что подключена система 5.1 или 7.1).
Давайте взглянем на наши «тестовые» колонки:

Как видите наш наконечник зеленого цвета. Думаю проблем с подключением колонок у Вас не будет, - просто воткните штекер в зеленую дырочку;-)
Давайте теперь подключим монитор. Для этого найдем на нашей «блок-схеме» разъемы видеокарты. Нам повезло, на нашей видеокарте находятся практически все основные интерфейсы подключения:

Порт синего цвета (VGA) - тоже стандарт. Существует уже более 20 лет и уже готовиться уйти на пенсию. На его место уже пришли белый DVI
и «монстр» HDMI
- самый современный.
Через кабель HDMI
при желании и наличии подходящего оборудования можно так же передавать звук.
Все три кабеля выглядят вот так:

Только интерфейсные провода для подключения монитора и видео-оборудования симметричны с двух сторон. Нет разницы каким концом куда вставлять кабель. В подтверждении моих слов покажу Вам монитор и его заднюю панель со всеми перечисленными интерфейсами:

Как видите, разъемы видеокарты и разъемы на мониторе одинаковые. Подключить их, я тоже думаю, проблем у Вас не вызовет. К слову, не забудьте подключить оставшийся третий кабель питания к монитору, как это было в с случае с блоком питания и принтером.
Заключение
Вы наверное заметили, что я рассказал вам не о всех разъемах, которые указаны в нашей «блок-схеме». Дело в том, что оборудование подключаемое в эти разъемы не является главным и необходимым. Зачастую этими разъемами мало кто пользуется, например COM-порт сейчас используется в основном для подключения диагностического оборудования, а LPT – для подключения старых принтеров и лицензионных ключей к программам. Про порт сетевой карты тоже рассказывать в этой статье нет смысла.
Послесловие
PS1: Представленное на рисунках компьютерное железо показано исключительно для примеров и ознакомления. Никакой рекламы.
PS2: Статья написана человеком, обитающим в сети под ником (другом и помощником проекта). За что ему огромное
спасибо
.
Пользователям мобильных устройств в 2000-х пришлось нелегко – они были вынуждены мириться с так называемой проприетарностью . Телефоны каждого из производителей оснащались уникальными разъёмами для зарядки – как следствие, ЗУ, например, для Nokia не работало с телефоном Motorola . Доходило и до абсурда – когда для двух телефонов одного производителя (финского) приходилось искать различные зарядные устройства. Недовольство пользователей оказалось настолько сильным, что вмешаться был вынужден Европарламент.
Сейчас ситуация в корне иная: практически все производители смартфонов оснащают свои гаджеты портами под зарядные устройства одного типа . Пользователю больше не приходится покупать новое ЗУ «в довесок» к телефону.
Кабели USB можно применять не только для передачи данных с ПК на гаджет, но и для зарядки мобильного устройства. Смартфоны способны пополнять «запасы» аккумулятора как от розетки, так и от компьютера, однако во втором случае зарядка займёт существенно больше времени. Традиционный кабель USB для смартфона с Android или с Windows Phone выглядит следующим образом:
На одном из его концов присутствует стандартный штекер USB 2.0 Type-A :
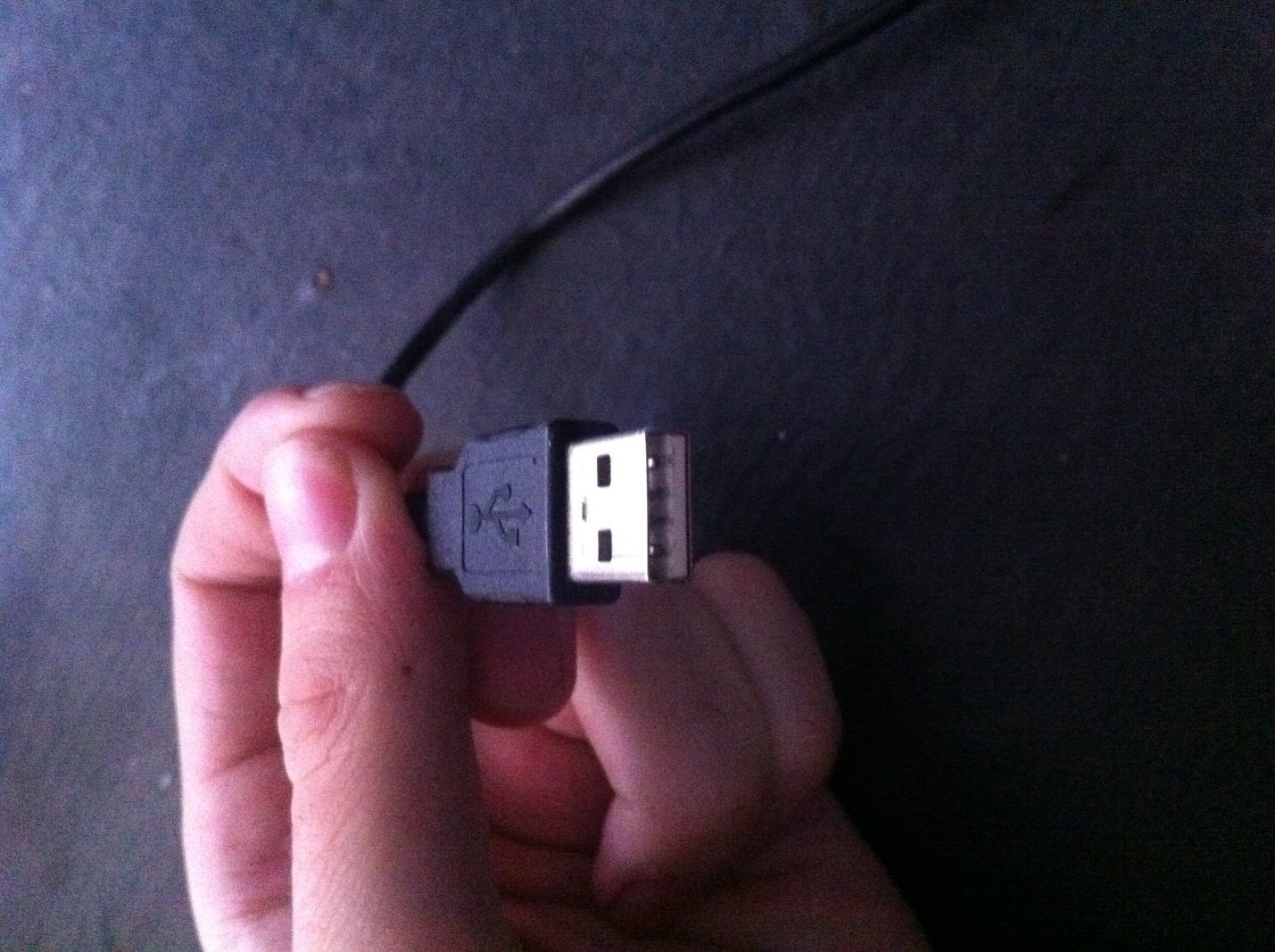
Этот штекер вставляется в USB-порт на компьютере или ноутбуке.
На втором конце провода – штекер microUSB .

Он, соответственно, вставляется в разъём микро-USB на мобильном устройстве.
Именно micro-USB 2.0 является сейчас унифицированным разъёмом: встретить его можно на смартфонах и планшетах почти всех производителей мобильной техники (за исключением Apple). Соглашение о стандартизации интерфейсов было подписано в 2011 году представителями 13-и компаний, лидирующих на мобильном рынке.
На Micro-USB выбор пал по ряду причин:
- Разъём компактен . Его физические размеры составляют всего лишь 2×7 миллиметров – это примерно в 4 раза меньше, чем у USB 2.0 Type-A .
- Штекер прочен – особенно если сравнивать с тонкой зарядкой Nokia.
- Разъём способен обеспечивать высокую скорость передачи данных. Теоретически скорость передачи через Micro-USB при использовании стандарта 2.0 может достигать 480 Мбит/сек. Фактическая скорость гораздо ниже (10-12 Мбит/сек в режиме Full Speed ), однако пользователям это редко доставляет неудобства.
- Разъём поддерживает функцию OTG . Подробнее о том, какие преимущества это даёт, расскажем позже.
Конкуренцию micro-USB в борьбе за роль стандартного разъёма мог навязать Mini-USB . Мини-штекер выглядит так:

Этот вид USB-разъёма не подошёл в качестве стандартного, и вот почему:
- Разъём больше по размерам – пусть и ненамного. Величина его – 3×7 миллиметров.
- Разъём достаточно хрупкий – из-за отсутствия жёстких креплений он очень быстро расшатывается. Вследствие этого передача данных через кабель становится для пользователя настоящим мучением.
В 2000-х разъём вида mini-USB можно было встретить на смартфонах производителей «второго сорта» — скажем, Philips и Alcatel . Сейчас мобильных гаджетов с мини-разъёмом на рынке не найдёшь.
Помимо тех USB-разъёмов, о которых мы упомянули (Micro-USB, Mini-USB, USB Type-A), есть и другие. Например, micro-USB стандарта 3.0 может использоваться для подключения к ПК жёстких дисков, а USB Type-B (квадратной формы) – для музыкальных инструментов (в частности, MIDI-клавиатуры). К мобильной технике эти разъёмы не имеют прямого отношения (если не считать Galaxy Note 3 c USB 3.0), поэтому более подробно мы о них рассказывать не будем.
Какими бывают USB-кабели для смартфонов?
Благодаря неистощимой фантазии китайских рукодельцев пользователи мобильной техники могут купить кабели совершенно разных формаций. Например, в эпоху проприетарности невероятной популярностью пользовался такой вот «монстр»:

Да, эта зарядка подходила ко всем основным разъёмам!
Подобные «мультитулы» и сейчас есть в продаже, однако штекеров у них поубавилось. Вот зарядка 4-в-1 , которую можно заказать на дешевле, чем за 200 рублей:

Эта зарядка оснащена всеми современными штекерами – Lightning, 30Pin (оба для iPhone), microUSB, USB 3.0. Однозначно, «must-have» для пользователя!
Есть и другие любопытные варианты. Вот кабель от OATSBASF для тех, кто терпеть не может кабели:


Этот кабель позволяет подзаряжать от компьютера два мобильных устройства одновременно (например, 5-ый Айфон и Android) и имеет очень соблазнительную цену – чуть более 100 рублей.
В отечественных магазинах и салонах пользователь, конечно же, не найдёт такого изобилия разнообразных кабелей, как на страницах каталогов GearBest и AliExpress . Кроме того, Data-оборудование в рознице стоит существенно дороже. По этим двум причинам пользователям рекомендуется заказывать USB-кабели именно из Китая.
Что такое стандарт OTG?
Наверняка многие видели такой кабель и задумывались, для чего он нужен:

Это кабель OTG ; на одном его конце — штекер micro-USB , на втором – разъём USB 2.0 , «мама». С помощью такого кабеля к смартфону или планшету можно подключить USB-флэшку, но только в том случае, если само мобильное устройство поддерживает стандарт OTG .
OTG (сокращение от On-The-Go ) – это функция, предназначенная для быстрого соединения 2-х USB-устройств друг с другом, без посредничества компьютера. Подключить по OTG можно не только флэшку (хотя это, конечно, самый распространённый случай), но также, например, и компьютерную мышку, клавиатуру, внешний жёсткий диск, игровой руль, джойстик. Получится даже подсоединить смартфон к принтеру или МФУ, чтобы распечатать снимок, сделанный на камеру гаджета.
Кабели OTG для iPhone уже тоже появились, однако загрузить на «яблочное» устройство (без джейлбрейка) с внешнего носителя получается только фото и видео – и то лишь тогда, когда корневые папки на флэшке и сами фотографии имеют «правильные» названия.
Полного перечня смартфонов, поддерживающих функцию OTG , нет – просто потому, что наличием этого стандарта способны похвастать почти все современные гаджеты и список был бы огромен. Тем не менее, покупателю, намеревающемуся подключать к девайсу мышь или флэшку, стоит осведомиться у консультанта салона-магазина о поддержке OTG до того, как отдавать деньги – «на всякий пожарный».
USB Type-C: в чём преимущества?
Переход с micro-USB на – это новый тренд рынка мобильной электроники! Производители активно осваивают технологию и оснащают свои флагманские модели усовершенствованными разъёмами для зарядки и передачи данных. USB Type-C долго ждал «в тени»: разъём был создан ещё в 2013 году, однако только в 2016-м лидеры рынка обратили на него внимание.
Выглядит USB Type-C так:

В чём же заключаются преимущества Type-C перед привычным всем micro-USB ?
- Высокая скорость передачи данных . Пропускная способность Type-C равняется 10 Гб/сек (!). Но это только пропускная способность : в действительности на такую скорость смогут рассчитывать лишь владельцы смартфонов со стандартом USB 3.1 – например, Nexus 6P и 5X . Если гаджет использует стандарт USB 3.0 , скорость окажется на отметке примерно в 5 Гб/сек; при USB 2.0 передача данных будет происходить существенно медленнее.
- Быстрая зарядка . Продолжительность процедуры зарядки смартфона зависит от потенциального количества Вт, которые поставляются разъёмом. USB стандарта 2.0 способно подавать всего 2.5 Вт – оттого зарядка и длится часы. Разъём USB Type-C обеспечивает 100 Вт – то есть в 40 раз (!) больше. Любопытно то, что передача тока может происходить в обе стороны – как к хосту, так и от него.
- Симметричность коннектора . Если у коннектора micro-USB есть верх и низ, то коннектор Type-C симметричен. Какой стороной его вставлять в разъём, значения не имеет. С этой точки зрения технология USB Type-C похожа на Lightning от Apple.
Достоинством Type-C является также небольшая величина разъёма – всего лишь 8.4×2.6 миллиметра. По этому критерию технологии micro-USB и USB Type-C схожи.
У USB Type-C есть и недостатки, один из которых более чем существенный. Из-за нерегулируемой работы коннектора зарядка запросто может «поджарить» мобильное устройство. Такая вероятность не является чисто теоретической – возгорания случались и на практике. Именно по этой причине распространение неоригинальных, «кустарных» кабелей и зарядок USB Type-C Type-C и принять решение об отказе от стандартного разъёма. При этом Рэйвенкрафт допускает, что, возможно, полного замещения USB-A не произойдёт никогда.
Альтернативные способы подключения, такие как разъёмы USB, широко применяются для подключения современных устройств.
Это название довольно распространённое и с английского языка переводиться так — «универсальная последовательная шина».
Все USB разъёмы представлены тремя версиями.
Характерные особенности основных трёх версий USB разъёмов
Первая версия USB разъёмов (1.1). Её Характерной особенностью является очень маленькая скорость, при которой вся информация передаётся с большой задержкой.
Скорость передачи составляет 12 Мбит/с. Его основное предназначение – это применение для взаимосвязи устройств.
Вторая версия USB разъёмов (2.0).
Характеризуется скоростью передачи данных 480 Мбит/с. Это соответствует скорости в 48 Мбайт/с.
Основная часть всех современных технических приборов и устройств приспособлены к применению именно этой версии. Она наиболее популярна и известна, а поэтому пользуется спросом на рынке электротоваров.
Правда по причине множества факторов настоящая скорость этого стандарта не бывает больше 30 – 33 Мбайт/с.
Так как последние выпуски жёстких дисков, к примеру, SSD, разработаны для чтения информации со значительно большей скоростью (почти в 4 раза), то эта версия стандарта задерживает действие новых моделей накопителей.
В этом виден основной недостаток свойств разъёмов USB 2.0. Но несмотря на это определённые устройства вполне совместимы с этой версией разъёмов: мышки, клавиатуры, сканеры и принтеры.
Третья версия USB (3.0).
Данная версия характеризуется скоростью передачи информации – 5 Гбит/с – что считается достаточно высоким показателем.
Такая скорость соответствует 500 Мбайт/с.
Это намного выше показателей скорости винчестеров последнего поколения (150 – 170 Мбайт/с).
Разъёмы USB 3.0 для их распознавания специально маркируются синим цветом.

Совместимость интерфейсов
Если рассмотреть вопрос совместимости устройств, которые имеют представленные выше разъёмы, то можно констатировать, что первая и вторая версии разъёмов USB могут быть заменимы между собою.
Определённое устройство, которое имеет соединение второй версии USB, а принимает соединение первой версии, может показать сообщение, в котором будет говориться о его возможности работать быстрее.

Потому что данная модель компьютера рассчитана на приём информации через вторую версию, скорость которой выше, чем первой.
То есть не будет использован весь потенциал скорости данного устройства.
Современные устройства, которые имеют разъёмы второй версии, могут быть подключены к третьей версии USB, а использование третьей версии относительно второй исключается, кроме USB 3.0 типа А.

Дополнительные контакты создают условия для увеличения скорости интерфейса – это есть особенностью последних моделей кабелей и устройств, имеющих разъёмы третьей версии USB.
Питание USB разъёмов
Мощность, на которую рассчитаны подключаемые устройства с разъёмами USB, составляет 2,5 Вт, а также 4,5 Вт (для третьей версии).
Исходя из этого, разъёмам USB всех версий необходимо напряжение 5 В. Ток до 0,5 А, а для третьей версии – 0,9 А .
Контакты USB 3.0.

Такие устройства, как плееры, карты памяти, телефоны, флэшки (то есть устройства с маленькой мощностью) свободно могут подключаться с помощью таких разъёмов.
А технические средства, имеющие большую мощность, подключаются к внешней электрической сети.
Типы разъемов
Вторая и третья версии разъёмов различают по размерам: Mini USB (маленькие размеры), Micro USB (ещё меньшие размеры); а также по типам: А, В.

USB разъём 2.0 типа A.

Надежный разъем основной характеристикой которого является способность выдерживать не одно подключение, при этом, не теряя своей целостности.
Сечение разъёма имеет прямоугольную форму, что создаёт дополнительную защиту при подключении.

Его недостаток – это большой размер, а все современные устройства отличаются портативностью что и повлияло на разработку и выпуск разъёмов аналогичного типа, но меньшего размера.
USB 2.0 типа А был представлен в девяностых годах и на данный момент еще является наиболее используемым.
Его имеют значительная часть маломощных устройств: клавиатура, мышка, флэшка и другие.
USB разъём версии 2.0 типа В.

В основном его применение находим в стационарных устройствах имеющие большие размеры. К ним относятся сканеры, принтеры, реже ADSL-модемы.
Редко, но все же бывает, что кабеля такого типа продаются отдельно от самой техники, потому что они не входят в состав комплекта технического устройства. Поэтому проверяйте комплектацию устройств.

Разъёмы данного типа не такие востребованные, как разъёмы типа А.
Квадратная и трапециевидная форма присуща всем разъёмам типа В.
К ним относятся и Mini и Micro.
Особенность сечения разъёмов типа «В» заключается в их квадратной форме, что отличает его от других типов.
Разъёмы Mini USB второй версии типа B.
Название разъёма такого типа говорит о том, что оно имеет очень маленькие размеры. И это не удивительно, потому что современный рынок всё больше предлагает миниатюрные товары.
Благодаря использованию персональных винчестеров, кардридеров, плееров и других маленьких устройств, разъёмы USB Mini, относящиеся к типу B, получили большую популярность.

Следует отметить ненадёжность таких разъёмов. При частом использовании он расшатывается.
А вот применение моделей разъёмов USB Mini типа A крайне ограничено.
Разъёмы Мicro USB 2.0 типа B.
Модели разъёмов Micro USB являются более совершенными относительно моделей Mini USB.
Данный тип разъёмов отличается невероятно маленькими размерами.
В отличие от предыдущих представленных типов мини, эти разъёмы очень надёжны своими креплениями и фиксацией подключения.

Разъём Мicro USB 2.0 типа «B» был признан по своим качествам единым для всеобщего применения для зарядки всех портативных устройств.
Что произойдёт со временем, когда все производители станут выпускать технику, приспособленную именно к таким разъёмам. Наверное, осталось не долго чтобы это увидеть.
Но такое решение уже было принято в 2011 году всеми современными производителями, хотя разъём Мicro USB 2.0 типа «B» еще присутствует не на всех устройствах.
Разъёмы USB третьей версии типа A.
Разъёмы USB 3.0 имеют большую скорость для передачи информации за счёт дополнительных контактов.
При таких изменениях всё же сохранена совместимость обратной связи. Его применение налажено в компьютерах и ноутбуках последнего поколения.

Разъёмы USB третьей версии типа B.
Третья версия разъёмов USB типа «B» не подходят к подключению разъёмов USB второй версии.
Его применяют в работе периферийных устройств со средней и крупной производительностью.

Micro USB 3.0.
Современные внешние накопители, имеющие высокую скорость, а также диски типа SSD, в основном, все оснащены таким разъёмом, который характеризуется высокой скоростью обмена информацией.

Всё более занимает лидирующее положение благодаря тому, что имеет очень качественные соединения.
Разъём удобный в использовании из-за своей компактности. Его предшественником считается разъем вида Micro USB.

Распиновка разъемов USB .

Основные отличия разъёмов Micro и Mini USB
На первый взгляд данные разъёмы очень похожи. И действительно, большая часть характерных особенностей основных параметров данных видов совпадает.
Но при внимательном осмотре можно заметить такие отличия:
- Разъём USB Mini имеет большие размеры относительно разъёма USB Micro.
- Наличие защёлок специального предназначения на задней стороне разъёмов USB Micro.

Многие пользователи уже убедились, что удобнее всего иметь у себя в наличии не один вид разъёмов, а несколько, потому что различные виды устройств имеют разные виды подключения разъёмов USB.
К единому стандарту производители устройств к сожалению, еще не пришли, и скорее всего не придут еще долго, ведь каждый тип разъема USB имеет свое назначение.
