Устройство может быть. Настройка L2TP подключения
Привет! Не так давно, я писал статью о том, что мой роутер TP-Link TL-MR3220 через который я по Wi-Fi раздавал интернет от 3G модема Novatel U720 сломался и я решил покупать другой, на этот раз фирмы Asus (вот статья). Купил я значит новый роутер Asus RT-N13U (поэтому ждите ряд статьей о настройке роутеров Asus, а то о TP-Link уже все что можно написал:)).
В этой статье хочу немного рассказать Вам об этом маршрутизаторе, сделаю небольшой обзор, а затем напишу как подключить и настроить Asus RT-N13U. Буду показывать на примере настройки под свой 3G модем Novatel U720
от провайдера Интертелеком. Но это не очень важно, т. к. эта инструкция пригодиться и для настройки под другие модемы и провайдеры. Да и настройка этого роутера под обычный кабельный интернет не должна показаться Вам сложной.
Возможно забегая немного наперед, скажу, что очень классная и продуманная панель управления у роутеров Asus. В ней разобраться намного проще, чем в тех же роутерах от TP-Link. Карта сети – классная штука. Да и сам роутер очень хороший. Я подключил и настроил его минуты за две, все очень просто.
Долго я выбирал замену TL-MR3220. Роутеров с поддержкой 3G модемов не так уж и много. Решил купить фирмы Asus. Фирма вроде хорошая, функционал у модели RT-N13U тоже неплохой да и цена не высокая. Снова покупать TP-Link не рискнул, хотя фирма мне тоже нравиться.
Сразу кажется, что конструкция не устойчивая и роутер будет все время падать, но на практике все хорошо, стоит устройство устойчиво.

На передней панели можно увидеть индикаторы: питания, беспроводной сети, подключения WAN кабеля, и 4 индикатора LAN. И еще кнопка включения WPS.

По бокам ничего интересного нет. А сзади находятся 4 LAN разъема, 1 WAN, 1 USB и разъем для подключения питания. Что касается USB разъема, то здесь он по сравнению с TP-Link TL-MR3220 используется не только для подключения 3G модемов, но и для флешек, принтеров и т. д. Можно организовать общий доступ к содержимому флешки, или к принтеру.

Снизу можно увидеть переключатель режима работы маршрутизатора и кнопку для сброса настроек (нужно удерживать ее несколько секунд).
Есть три варианта работы маршрутизатора:
- Router – обычный режим, когда мы подключаем интернет к роутеру, а он его раздает.
- Repeater – режима повторителя. Можно использовать Asus RT-N13U для усиления Wi-Fi сигнала.
- AP – режим точки доступа (подключение к беспроводному роутеру по кабелю).
Снизу устройства есть очень полезная информация – это адрес для входа в настройки роутера и логин с паролем, который используется по умолчанию.

Как Вы уже наверное заметили, внешних антенн на этом маршрутизаторе нет, они встроенные. Но от этого качество сигнала не пострадало. Если сравнивать снова же с TL-MR3220, то зона покрытия у маршрутизатора от Asus больше.
Забыл еще написать о комплектации. Она стандартная. В коробке Вы найдете сам роутер, блок питания, небольшой сетевой кабель, диск и несколько бумажек.
Подключение и настройка маршрутизатора Asus RT-N13U
Давайте уже приступим к настройке Asus RT-N13U и попытаемся подружить его с нашим 3G модемом.
Подключите роутер к электросети и подключите его сетевым кабелем (который идет в комплекте) к компьютеру.

Вы так же сразу можете подключить 3G модем. Я советую подключать модем через небольшой USB удлинитель. Но я подключил через трех метровый удлинитель (мне просто нужно высоко поднимать модем) и все нормально работает.

Два совета:
На момент настройки, я рекомендую подключать маршрутизатор по сетевому кабелю. Настраивать по Wi-Fi не желательно. А иногда и опасно (обновлять прошивку). После настройки сетевой кабель можно будет отключить и Asus RT-N13U будет работать сам.
Модем должен находится в зоне покрытия сети и интернет должен быть оплачен. Что бы не получилось так, что роутер просто не сможет установить соединение по вине провайдера, или модема.
Все подключили? Приступаем к настройке.
Откройте браузер и наберите адрес 192.168.1.1 . Должен появиться запрос на ввод пароля и логина для доступа к настройкам. Вводим admin и admin . Это данные установлены по умолчанию (их можно посмотреть снизу роутера). Если не получается зайти в настройки роутера, то посмотрите статью Не заходит в настройки роутера (на адрес 192.168.0.1, 192.168.1.1).

Должен появиться мастер настройки. Если мы хотим настроить подключение через 3G то он нам не пригодиться. А вот для настройки обычного кабельного соединения WAN это то что нужно, просто следуйте инструкциям.
Но мы настраиваем Asus RT-N13U (Rev.B1) для работы с 3G модемом. Поэтом в мастере нажмите кнопку “На главную страницу” .

Настройка модема и провайдера
Модем я надеюсь Вы уже подключили. Если да, то на главной странице перейдите в пункт меню Приложение USB и выберите вверху вкладку USB Modem . Напротив Включить USB Modem? установите Да .

Откроются настройки провайдера. Выберите свое местоположение и провайдера. 3G/3.5G USB адаптер можете оставить на AUTO . Я больше не вводил никаких настроек. Не забудьте нажать кнопку Применить .

Роутер перезагрузится и уже должен подключиться к интернету.
Но после перезагрузки роутера, нужно немного подождать, пока он установить соединение через модем. На панели управления перейдите на вкладку Карта сети .
У Вас должна быть примерно такая картина:

Нажмите на значок “Подключено” (если он у Вас есть). Справа Вы увидите статус подключения. Это значит, что все работает и маршрутизатор может раздавать интернет.
Для того, что бы просмотреть состояние модема, просто нажмите на него и справа Вы увидите информацию о нем (информации там не много, только название:)).

Нам еще нужно только установить пароль на беспроводную сеть и сменить пароль для входа в настройки. Можно обойтись и без этого, но лучше сразу позаботиться о безопасности своей беспроводной сети.
И еще один момент. Если у Вас не очень хорошая связь, то я советую подключить модем к компьютеру и с помощью программы AxesstelPst EvDO настроить модем на лучший прием. Об этом я писал в статье Как настроить 3G интернет с помощью программы AxesstelPst EvDO. Когда Вы найдете (ориентируясь по показателям с программы) отличное положение модема, то зафиксируйте его и подключите к маршрутизатору.
Чем лучший и стабильный сигнал, то тем быстрее и стабильнее будет работать интернет.
Установка пароля на беспроводную сеть
В панели управления, слева переходим на вкладку “Беспроводная сеть” . А теперь давайте по пунктам рассмотрим нужные нам параметры:
- SSID: это имя Вашей Wi-Fi сети. Можете написать любое имя.
- Режим беспроводной сети: пускай будет Auto.
- Ширина канала: лично я установил 20/40MHz.
- Канал: если у Вас в доме устройства находят очень много беспроводных сетей, то лучше установите Auto . Подробнее о каналах читайте здесь.
- Метод проверки подлинности: советую установить WPA2 Personal .
- Предварительный ключ WPA: придумайте и запишите ключ для Вашей беспроводной сети. Если забудете его, то Вам пригодиться статья Как узнать пароль от своей Wi-Fi сети?
Нажмите кнопку Применить .

Если у Вас уже были подключены устройства к этому роутеру, до установки пароля, то скорее всего у Вас возникнут проблемы с их повторным подключением. Нужно удалить подключение на устройстве (подробнее читайте в этой статье), и подключиться к сети еще раз введя пароль, который мы только что установили.
Изменяем пароль для входа в настройки Asus RT-N13U
Перейдите на вкладку Администрирование . В поле Новый пароль: введите пароль, который Вы хотите использовать для входа в панель управления маршрутизатором (вместо admin). В поле ниже введите этот пароль еще раз для подтверждения. Нажмите кнопку Применить .

На этой же странице, можете изменить свой часовой пояс.
Заключение
Хороший роутер, хорошая цена и отличная панель управления. Стабильная работа с 3G модемом (тьху тьху тьху:)).
Asus RT-N13U с модемом Novatel U720 от Интертелеком работает отлично. Настроил все за за пару минут.
Если сравнивать этот маршрутизатор с TP-Link TL-MR3220, то Asus лучше (о настройке TL-MR3220 я писал в этой статье).
И не потому, что TP-Link сломался через пару месяцев мучительной работы (возможно просто брак попался, всякое бывает). У Asus та же панель управления намного проще и понятнее. И простой пользователь с легкостью сможет настроить подключение и беспроводную сеть за несколько минут.
Если Вам нужен хороший и не очень дорогой роутре для того, что бы раздавать 3G интернет по Wi-Fi, то маршрутизатор Asus RT-N13U справиться с этой задачей на отлично.
А моя инструкция поможет Вам быстро настроить этот маршрутизатор. Всего хорошего!
Привет! Не так давно, я писал статью о том, что мой роутер TP-Link TL-MR3220 через который я по Wi-Fi раздавал интернет от 3G модема Novatel U720 сломался и я решил покупать другой, на этот раз фирмы Asus ( статья) . Купил я значит новый роутер Asus RT-N13U (поэтому ждите ряд статьей о настройке роутеров Asus, а то о TP-Link уже все что можно написал:)) .
В этой статье хочу немного рассказать Вам об этом маршрутизаторе, сделаю небольшой обзор, а затем напишу как подключить и настроить Asus RT-N13U. Буду показывать на примере настройки под свой 3G модем Novatel U720 от провайдера Интертелеком. Но это не очень важно, т. к. эта инструкция пригодиться и для настройки под другие модемы и провайдеры. Да и настройка этого роутера под обычный кабельный интернет не должна показаться Вам сложной.
Возможно забегая немного наперед, скажу, что очень классная и продуманная панель управления у роутеров Asus. В ней разобраться намного проще, чем в тех же роутерах от TP-Link. Карта сети – классная штука. Да и сам роутер очень хороший. Я подключил и настроил его минуты за две, все очень просто.Немного о Asus RT-N13U
Долго я выбирал замену TL-MR3220. Роутеров с поддержкой 3G модемов не так уж и много. Решил купить фирмы Asus. Фирма вроде хорошая, функционал у модели RT-N13U тоже неплохой да и цена не высокая. Снова покупать TP-Link не рискнул, хотя фирма мне тоже нравиться.
Сразу кажется, что конструкция не устойчивая и роутер будет все время падать, но на практике все хорошо, стоит устройство устойчиво.

На передней панели можно увидеть индикаторы: питания, беспроводной сети, подключения WAN кабеля, и 4 индикатора LAN. И еще кнопка включения WPS.

По бокам ничего интересного нет. А сзади находятся 4 LAN разъема, 1 WAN, 1 USB и разъем для подключения питания. Что касается USB разъема, то здесь он по сравнению с TP-Link TL-MR3220 используется не только для подключения 3G модемов, но и для флешек, принтеров и т. д. Можно организовать общий доступ к содержимому флешки, или к принтеру.

Снизу можно увидеть переключатель режима работы маршрутизатора и кнопку для сброса настроек (нужно удерживать ее несколько секунд) .
Есть три варианта работы маршрутизатора:
- Router – обычный режим, когда мы подключаем интернет к роутеру, а он его раздает.
- Repeater – режима повторителя. Можно использовать Asus RT-N13U для усиления Wi-Fi сигнала.
- AP – режим точки доступа (подключение к беспроводному роутеру по кабелю) .
Снизу устройства есть очень полезная информация – это адрес для входа в настройки роутера и логин с паролем, который используется по умолчанию.

Как Вы уже наверное заметили, внешних антенн на этом маршрутизаторе нет, они встроенные. Но от этого качество сигнала не пострадало. Если сравнивать снова же с TL-MR3220, то зона покрытия у маршрутизатора от Asus больше.
Забыл еще написать о комплектации. Она стандартная. В коробке Вы найдете сам роутер, блок питания, небольшой сетевой кабель, диск и несколько бумажек.
Подключение и настройка маршрутизатора Asus RT-N13U
Давайте уже приступим к настройке Asus RT-N13U и попытаемся подружить его с нашим 3G модемом.
Подключите роутер к электросети и подключите его сетевым кабелем (который идет в комплекте) к компьютеру.

Вы так же сразу можете подключить 3G модем. Я советую подключать модем через небольшой USB удлинитель. Но я подключил через трех метровый удлинитель (мне просто нужно высоко поднимать модем) и все нормально работает.

Два совета:
На момент настройки, я рекомендую подключать маршрутизатор по сетевому кабелю. Настраивать по Wi-Fi нежелательно. А иногда и опасно (обновлять прошивку) . После настройки сетевой кабель можно будет отключить и Asus RT-N13U будет работать сам.
Модем должен находится в зоне покрытия сети и интернет должен быть оплачен. Что бы не получилось так, что роутер просто не сможет установить соединение по вине провайдера, или модема.
Все подключили? Приступаем к настройке.

Должен появиться мастер настройки. Если мы хотим настроить подключение через 3G то он нам не пригодиться. А вот для настройки обычного кабельного соединения WAN это то что нужно, просто следуйте инструкциям.
Но мы настраиваем Asus RT-N13U (Rev.B1) для работы с 3G модемом. Поэтом в мастере нажмите кнопку “На главную страницу” .

Настройка модема и провайдера
Модем я надеюсь Вы уже подключили. Если да, то на главной странице перейдите в пункт меню Приложение USB и выберите вверху вкладку USB Modem . Напротив Включить USB Modem? установите Да .

Откроются настройки провайдера. Выберите свое местоположение и провайдера. 3G/3.5G USB адаптер можете оставить на AUTO . Я больше не вводил никаких настроек. Не забудьте нажать кнопку Применить .

Роутер перезагрузится и уже должен подключиться к интернету.
Но после перезагрузки роутера, нужно немного подождать, пока он установить соединение через модем. На панели управления перейдите на вкладку .
У Вас должна быть примерно такая картина:

Нажмите на значок “Подключено” (если он у Вас есть) . Справа Вы увидите статус подключения. Это значит, что все работает и маршрутизатор может раздавать интернет.
Для того, что бы просмотреть состояние модема, просто нажмите на него и справа Вы увидите информацию о нем (информации там не много, только название:)) .

Нам еще нужно только установить пароль на беспроводную сеть и сменить пароль для входа в настройки. Можно обойтись и без этого, но лучше сразу позаботиться о безопасности своей беспроводной сети.
И еще один момент. Если у Вас не очень хорошая связь, то я советую подключить модем к компьютеру и с помощью программы AxesstelPst EvDO настроить модем на лучший прием. Об этом я писал в статье . Когда Вы найдете (ориентируясь по показателям с программы) отличное положение модема, то зафиксируйте его и подключите к маршрутизатору.
Чем лучший и стабильный сигнал, то тем быстрее и стабильнее будет работать интернет.
Установка пароля на беспроводную сеть
В панели управления, слева переходим на вкладку “Беспроводная сеть” . А теперь давайте по пунктам рассмотрим нужные нам параметры:
- SSID: это имя Вашей Wi-Fi сети. Можете написать любое имя.
- Режим беспроводной сети: пускай будет Auto.
- Ширина канала: лично я установил 20/40MHz.
- Канал: если у Вас в доме устройства находят очень много беспроводных сетей, то лучше установите Auto . Подробнее о каналах читайте .
- Метод проверки подлинности: советую установить WPA2 Personal .
- Предварительный ключ WPA:
придумайте и запишите ключ для Вашей беспроводной сети. Если забудете его, то Вам пригодиться статья
Изменяем пароль для входа в настройки Asus RT-N13U
Перейдите на вкладку Администрирование . В поле Новый пароль: введите пароль, который Вы хотите использовать для входа в панель управления маршрутизатором (вместо admin) . В поле ниже введите этот пароль еще раз для подтверждения. Нажмите кнопку Применить .

На этой же странице, можете изменить свой часовой пояс.
Заключение
Хороший роутер, хорошая цена и отличная панель управления. Стабильная работа с 3G модемом (тьху тьху тьху:)) .
Asus RT-N13U с модемом Novatel U720 от Интертелеком работает отлично. Настроил все за за пару минут.
Если сравнивать этот маршрутизатор с TP-Link TL-MR3220, то Asus лучше (о настройке TL-MR3220 я писал в статье) .
И не потому, что TP-Link сломался через пару месяцев мучительной работы (возможно просто брак попался, всякое бывает) . У Asus та же панель управления намного проще и понятнее. И простой пользователь с легкостью сможет настроить подключение и беспроводную сеть за несколько минут.
Если Вам нужен хороший и не очень дорогой роутре для того, что бы раздавать 3G интернет по Wi-Fi, то маршрутизатор Asus RT-N13U справиться с этой задачей на отлично.
А моя инструкция поможет Вам быстро настроить этот маршрутизатор. Всего хорошего!
Ещё на сайте:
Настройка Wi-Fi роутера Asus RT-N13U (Rev.B1) на работу с 3G модемом обновлено: Февраль 7, 2018 автором: admin
ASUS RT N13U представляет собой Wi-Fi-маршрутизатор. Он способен без каких-либо затруднений обеспечить доступом в интернет практически любой гаджет, имеющий Wi-Fi-компонент к своей конструкции. Благодаря простоте и универсальности, данная модель стала одной из самых популярных на сегодняшний день среди простых пользователей. Она имеет множество иных достоинств. RT N13U без каких-либо затруднений находит общий язык с любым провайдером.
В процессе установки отсутствует необходимость осуществлять «танцы с бубном» и иные малопонятные действия. Аппарат работает стандартным образом, подключение его выполняется буквально в течение нескольких минут. Такой известный провайдер, как Beeline отлично работает с RT N13U.
Комплектация и внешний вид
Данный гаджет в оригинале выполнен из светлого пластика и имеет современный, стильный корпус.
При необходимости может быть установлено на любой поверхности:
- горизонтальной;
- вертикальной.
Для этого имеются специальные приспособления. Когда необходимо расположить маршрутизатор на столе – достаточно воспользоваться специальной подставкой. Если требуется закрепить его на вертикальной поверхности, можно использовать специальные отверстия, находящиеся на боковой частик корпуса.
Габаритные размеры роутера:
- ширина, мм -165;
- высота, мм – 30;
- длина, мм – 125 мм.
Вес составляет всего 265 г.
В комплекте с RT N13U имеется:
- сопроводительная документация;
- диск с программным обеспечением;
- антенна-усилитель сигнала;
- блок питания;
- кабель для подключения к персональному компьютеру.
Подключаем ПК к роутеру
Для работы маршрутизатора рассматриваемого типа необходимо предварительно подключать к нему персональный компьютер.
Данное действие включает в себя этапы:
- подключаем аппарат к бытовой электросети 220 В при помощи специального блока питания;
- кабель данных подключаем одним концом к ПК (вставляем в разъем сетевой карты), вторым концом к маршрутизатору;
- нажимаем кнопку «Power», присутствующую на корпусе роутера.
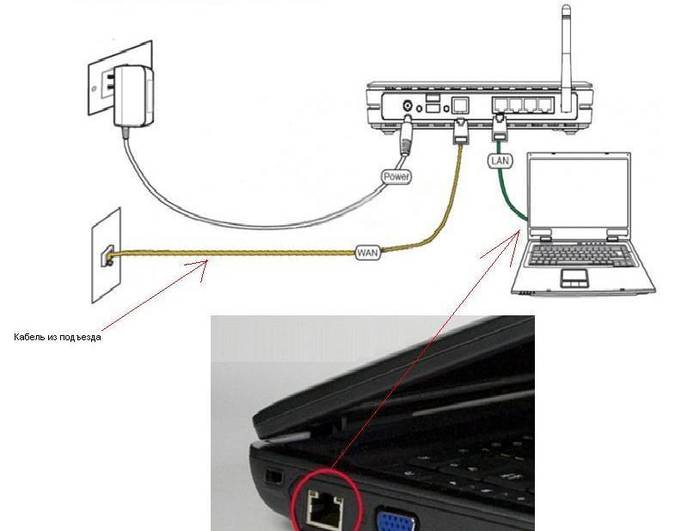
После выполнения всех перечисленных действий в строгом порядке аппарат будет подключен к стационарному компьютеру или же ноутбуку. Важно все делать максимально аккуратно, а также не забыть включить сетевую карту для работы аппарата. В противном случае работать интернет попросту не будет.
Вход в интерфейс
Для работы с данной моделью необходимо воспользоваться специальным интерфейсом.
Чтобы сделать это, достаточно подключить RT N13U к компьютеру после чего:

- имя пользователя;
- пароль;
- по умолчанию в первое поле (имя пользователя) вводим admin, во второе поле (password) также пишем admin.
Когда все перечисленные выше действия завершены, нажимаем на кнопку «Отправить».

Иногда на устройства рассматриваемого типа устанавливаются различного рода сторонние прошивки.
В таких случаях в качестве пароля могут быть использованы следующие наборы символов:
- password;
- 1234;
- 0000;
- «пустое поле».
Также во многих случаях логин и password прописывается на специальной этикете, приклеенной в нижней части устройства. Там же находится IP-адрес, который необходимо вводить в адресную строку браузера. Нередко случается, что по каким-то причинам 192.168.0.1 не подходит, именно тогда необходимо обратить внимание на нижнюю часть корпуса роутера.
Видео: Asus RT N13U WiFi router
Настраиваем интернет
Для работы с Beeline настроить роутер Asus RT N13U достаточно просто.
В Москве рассматриваемая модель устройства работает со следующими параметрами:

Сам процесс установки выглядит следующим образом:
- в левой части WEB-интерфейса выбираем раздел под названием WAN;
- в верхней части страницы нажимаем на пункт «Интернет-соединение»;
- в поле «Тип WAN-подключения» устанавливаем значение PPTP;
- в поле «Получить IP-адрес WAN автоматически» устанавливаем галочку в положение «YES»;
- устанавливаем галочку в поле «подключаться к DNS-серверу автоматически» в положение «NO»;
- прописываем в соответствующих полях имя пользователя и пароль;
- в пункте под названием «Сервер Heart-Beat или PPTP/L2TP (VPN)» пишем tp.intenet.beeline.ru.
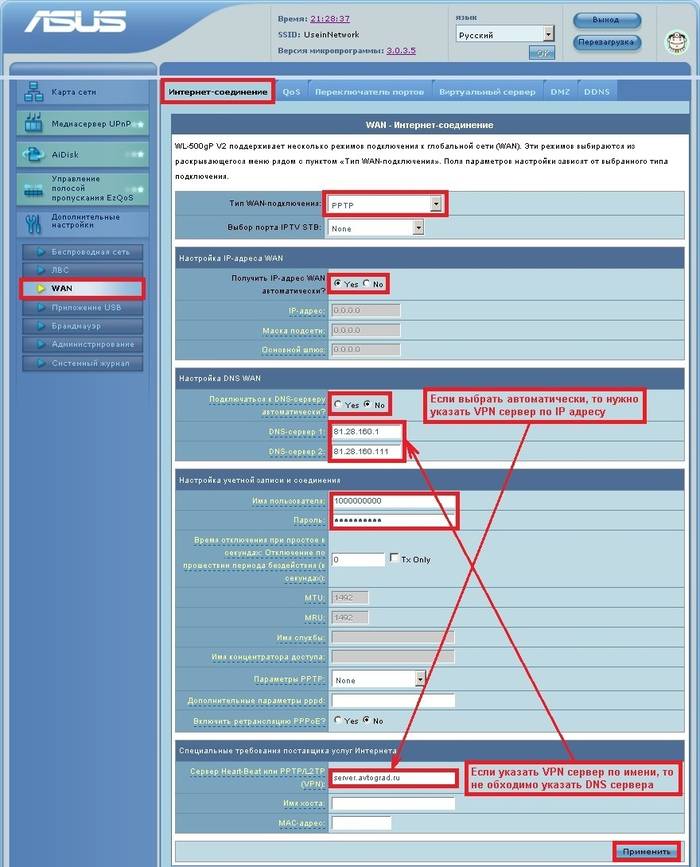
После завершения всех этапов следует просто нажать на кнопку «применить». Маршрутизатор будет перезагружен, работа по наладке интернета полностью закончена.
Устанавливаем Wi-Fi
Несмотря на то, что данное устройство вполне успешно работает через обычную проводную связь (присутствуют соответствующие разъемы), в первую очередь большинство пользователей приобретают его из-за возможности работать в интернете без использования проводов.
Роутер ZYXEL KEENETIC LITE 2 - настроим интернет для Дом ру? Подробно тут.
Наладка Wi-Fi на данном устройстве осуществляется следующим образом:
- заходим во вкладку под названием «Дополнительные параметры» (расположена она в левой части интерфейса);
- кликаем на «Беспроводная сеть»;
- в поле SSID прописываем название беспроводной сети;
- «Метод проверки подлинности» - выбираем WPA-Auto-Personal;
- «Шифрование WPA» - TKIP;
- «Предварительный ключ WPA» - следует ввести набор цифр и символов, длина пароля должна быть не менее 8 и не более 63 (желательно выбирать трудно угадываемый пароль);

Когда наладка рассматриваемым способом осуществлена, желательно перезагрузить персональный компьютер. После выполнения данной операции можно смело подключаться через Wi-Fi к данному устройству.
Как сбросить настройки роутера Asus RT N13U
Нередко возникают ситуации, когда необходимо сбросить параметры устройства на стандартные настройки.
Сделать это можно двумя способами:
- программно;
- аппаратно.

Чтобы вернуть параметры аппарата в заводское состояние механическим путем, достаточно нажать на небольшую кнопку, расположенную в задней части корпуса. Она немного утоплена в пластик, потому придется воспользоваться тонким и тупым предметом. Для сброса необходимо нажать на кнопку и удерживать её в таком положении в течение 10 секунд. После чего роутер требуется перезагрузить.
При необходимости можно вернуть заводские установки при помощи Web-интерфейса:
- открываем любой браузер и вводим адрес 192.168.0.1;
- заходим во вкладку под названием «Дополнительные настройки»;
- открываем меню «Администрирование»;
- выбираем раздел «Восстановить/сохранить/загрузить настройки».

В открывшемся окне присутствует кнопка под названием «Восстановить». Чтобы вернуть к заводским параметрам и осуществить сброс, достаточно нажать на неё и перезапустить маршрутизатор. Изменяем пароль для входа Пароль для входа в сеть Wi-Fi можно изменить в любой момент использования устройства.
Для этого необходимо открыть Web-интерфейс и сделать следующее:
- перейти в раздел «Беспроводная сеть»;
- стираем все, что написано в поле «Доверительный ключ WPA» и вводим туда новый пароль;
- нажимаем на кнопку «Применить».
Пароль для входа важно выбирать произвольный, дабы исключить вероятность угадывания. Таким образом, можно избежать использования Wi-Fi-сети мошенниками, посторонними лицами.
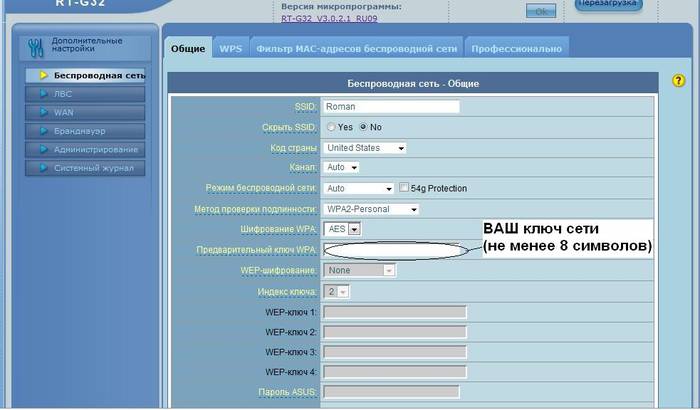
Функция AiDisk
Asus RT N13U оснащается функцией AiDisk.
Благодаря ей становятся доступные следующие функции:
- упрощенная наладка FTP-сервера;
- работа с сервисом Dynamic DNS.

Благодаря перечисленным выше функциям, при необходимости можно легко и быстро обмениваться с друзьями различной информацией, независимо от места их нахождения. При наличии портативного жесткого диска, подключенного к Asus RT N13U, пользователь может создать у себя дома миниатюрный FTP.
Подключение принтера
Для подключения принтера к Asus RT необходимо соединить их между собой при помощи специального USB-кабеля и запустить утилиту под названием Asus Network Printer Setup.
После чего выполнить следующие действия:
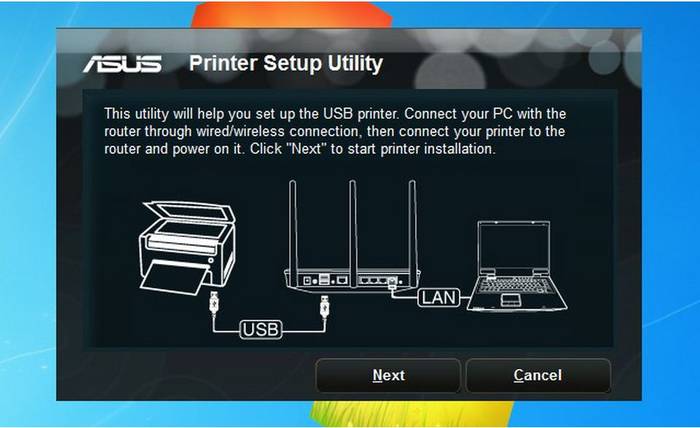
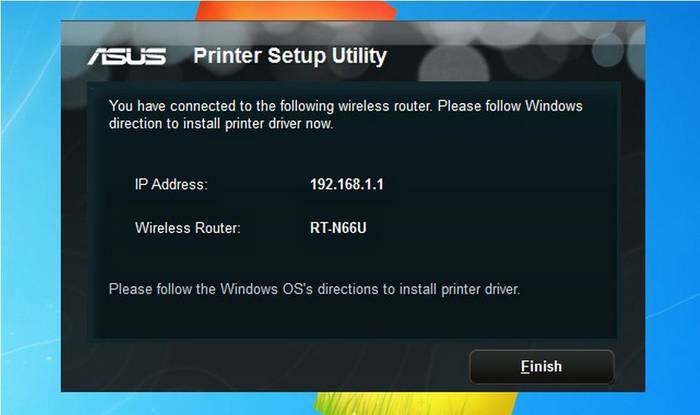
Подключаем жесткий диск
Для использования маршрутизатора совместно с портативным жестким диском необходимо сделать следующее:
- выполнить физическое подключение при помощи USB-кабеля;
- открыть web-интерфейс;
- выбрать в правой части экрана раздел AiDisk;
- выбрать способ доступа к диску;
- прописать ссылку на FTP;
- нажать на кнопку «Готово».
Питание подается на USB-диск по кабелю, что чрезвычайно удобно. Asus RT N13U представляет собой универсальное сетевое оборудование. Оно обладает множеством самых разных полезных функций.
Его настройка чрезвычайно проста, а электронные компоненты надежны. Маршрутизатор рассматриваемого типа отлично подойдет как для домашнего использования, так и для офиса. Он обладает огромной пропускной способностью.
В рекламе не нуждаются. Их основной отличительной чертой всегда было удобное программное обеспечение с дружественным графическим интерфейсом и высокая функциональность - возможность подключения различных внешних устройств, интеграция с другим сетевым оборудованием и т.д. Очередная модель маршрутизатора ASUS RT-N13U подойдёт тем пользователям, которые не нуждаются в организации быстрой гигабитной проводной сети. Это классический 100-мегабитный маршрутизатор, но с быстрым беспроводным интерфейсом IEEE802.11b/g/n и встроенным принт-сервером, позволяющим использовать подключённый к нему принтер сразу нескольким пользователям одновременно.
⇡ Технические характеристики
|
Стандарты |
IEEE 802.3 (10/100 Base T) IEEE 802.11b/g/n Draft |
|
4x LAN (10/100/1000 Мбит/с) |
|
|
2,4 ~ 2,5 ГГц |
|
|
Две внутренние антенны |
|
|
Безопасность |
64/128 бит WEP Firewall (SPI, фильтрация Port, URL based, MAC address) |
|
Сетевые протоколы |
Статический/динамический IP, PPPoE (MPPE), PPTP, L2TP |
|
NAT, DynDNS, Static Routing, DHCP, EZQoS WPS, AiDisk, EZSetup, EZ Switch |
|
|
Внешнее (12 В / 1 А) |
|
|
Размеры, мм |
|
|
Гарантия, мес. |
|
|
Цена, руб. |
|
⇡ Комплект поставки
Интернет-центр поставляется в большой картонной коробке, глядя на которую пользователь традиционно может узнать всю основную информацию об устройстве, даже не читая инструкции.
Аксессуаров внутри совсем немного:
- адаптер питания;
- короткий сетевой кабель;
- диск с программным обеспечением и подробным руководством пользователя;
- краткая инструкция по установке на разных языках, в том числе и на русском.

На диске из комплекта поставки мы нашли несколько фирменных утилит для поиска подключённого к сети интернет-центра, обновления его микропрограммы и быстрой настройки подключения к интернету для разных провайдеров. Кроме того, на диске есть утилита установки сетевого принтера и простенький менеджер закачек, работающий с разными протоколами.


⇡ Дизайн, эргономика
Компоновка маршрутизатора ASUS RT-N13U кажется привычной лишь на первый взгляд. Прямоугольный корпус выполнен из белого шероховатого пластика с серебристой вставкой на двух боковых гранях, закрытой прозрачной пластиковой полосой. Ещё одну грань занимают все отмеченные в таблице технических характеристик разъёмы. Всё, вроде бы, как всегда, если бы не одно но - устройство имеет исключительно вертикальную ориентацию корпуса и не предназначено ни для горизонтальной установки, ни для подвешивания на стену. С чем связаны такие строгие ограничения, сказать трудно, но то, что они далеко не всем придутся по вкусу - факт.


Чтобы новинка устойчиво себя чувствовала в вертикальном положении, у основания корпус имеет характерные пластиковые лепестки - встроенный держатель, ну а на нижней грани предусмотрены две широкие резиновые ножки. Кроме того, здесь же, на нижней грани корпуса, скрыты от посторонних глаз две кнопки. Первая - традиционная кнопка сброса настроек (Reset), а вот вторая куда более интересная. С помощью этого трёхпозиционного переключателя можно быстро и без помощи программного интерфейса переводить новинку в один из трёх режимов работы: классический роутер, повторитель беспроводного сигнала, или AP-режим, необходимый в том случае, если ASUS RT-N13U подключается в сеть в качестве второго маршрутизатора.

На лицевой панели тоже есть одна кнопка, упрощающая пользователю настройку устройства. Это кнопка WPS, запускающая мастер настройки шифрования. Набор расположенных выше индикаторов стандартен для большинства современных интернет-центров и вряд ли требует комментариев.

