Первые настройки смартфона. Как самостоятельно настроить смартфон на базе андроид
Достав из коробки новый телефон на Android, бывалый юзер, вроде меня, на первичную настройку потратит минут 30-40. Когда есть опыт, даже самые непонятные вещи кажутся очевидными. А вот новичок может часами всматриваться в подписи к менюшкам и с ужасом думать: надо ли что-то настраивать здесь или оставить на потом. Попробую исправить ситуацию и расскажу вам про то, как настроить Андроид-телефон с нуля.
Новый или сброшенный до заводского состояния смартфон встречает меню первичной конфигурации. Оно отличается у разных версий Android, и нередко меняется производителями, но основные этапы настроийки телефона одинаковы:
- выбор языка,
- подключение к сети Wi-Fi,
- пользовательские соглашения
- и системные запросы
Тут можно завязнуть надолго, вчитываясь и разбираясь, но не стоит. Быстрее переходите к учетке, только обязательно подключитесь к сети, поскольку без интернета настроить смартфон не удастся. По этой причине процедуру лучше всего проводить дома или там, где есть быстрый коннект.
Как быстро настроить телефон на Андроид?
Основные параметры
- Учетная запись – это информационное ядро смартфона, причем, не важно, используете ли вы Google ID, сервис Xiaomi или Samsung, задача у них одна и та же – сохранить в облаках критично важную информацию, как минимум, контакты, но в бэкапе могут храниться история вызовов, SMS-сообщения, голосовые записи и персональные настройки.
К ним можно получить доступ с компьютера, если вдруг что-то случится с аппаратом, и эти данные используются для быстрой настройки новых устройств. Поэтому не спешите нажать «Пропустить».

- Android 5-й версии и выше позволяет сразу же установить программы, которые вы использовали на другом аппарате с этой системой. Это не полноценное восстановление из резервной копии, когда заодно возвращаются и пользовательские настройки, а просто установка по списку, но тоже удобно. При этом можно установить не все, а лишь необходимые.
Отлично. Мы на домашнем экране, софт постепенно подтягивается из магазина Google Play, а какой не подтягивается, стоит поставить в очередь на установку. В это время аппарат будет подтормаживать, но не расстраивайтесь – это нормально для Android.
- Открываем системные настройки телефона. Начинаю я всегда с параметров звука и уведомлений.

- Про выбор рингтона рассказывать не буду, тут сами разберетесь. Что нужно обязательно сделать, так это включить вибрацию во время вызовов. Даже не знаю, почему, но она очень часто по умолчанию отключена. Если доступны, настройте профили вызовов: дома, на улице и в офисе.

- Еще стоит потратить несколько минут на режим «Не беспокоить», чтобы нотификации не напрягали в ночное время. И если беспокоитесь, что коллеги будут видеть карточки уведомлений с личной информацией на экране блокировки, выключите их показ.

- Параметры экрана отличаются в разных сборках Android. Например, Samsung позволяет настроить цвета дисплея в AMOLED, сделать их очень насыщенными, или, наоборот, спокойными.

У некоторых китайских моделей есть профиль Miсrovision – детальная корректировка цветопередачи. А вот, что точно будет в вашем смартфоне, так это уровень яркости и его автонастройка. Его обязательно стоит включить, а еще время отключения дисплея, поставьте минуту или две.
- Далее в моем списке идет меню «Язык и Ввод». Тут нужно выбрать клавиатуру. Еще настроить языки ввода, автокоррекцию, звуки и вибрацию нажатия кнопок, а затем включить очень удобный голосовой набор от Google, отлично распознающий русский.

- Загляните в меню «Приватность» и включите полноценный режим определения местоположения по GPS, Wi-Fi и сотовым сетям. Он сильно ест батарею когда активен, но при навигации точность будет несравненно выше.

- «Батарея». Если повезет, производитель предусмотрел создание профилей энергосбережения. Тогда стоит настроить экономичный пресет для ситуаций, когда нужно выжать максимум из батареи смартфона. Ну, и не помешало бы включить отображение процентов заряда аккумулятора, если в системе этот пункт есть.

- Меню «Безопасность» интересно сразу несколькими настройками. Здесь системе разрешается установка программ из неизвестных источников, а это всеми нами любимые APK. И я не про пиратские игры, а про крутой софт, который недоступен в магазине Google.

- Если телефон снабжен сканером отпечатков, в этом разделе добавляются новые пальцы в память. Лайфхак от бывалого: если палец распознается с ошибками, добавьте его дважды или даже трижды. Нет сканера, установите защитный PIN, пароль или паттерн. Такая перестраховка никогда лишней не будет.
- Еще в Android есть система резервного хранения данных пользователя. Тут снова все зависит от сборки Android. Некоторые производители позволяют сохранить чуть ли не полную копию аппарата, другие ограничиваются некоторыми системными приложениями. А Android Marshmallow бэкапит еще и данные сторонних программ, правда, только если разработчики предусмотрят такую возможность.
Дополнительные настройки Android
К этому моменту основной софт должен уже скачаться. Самое время заглянуть в меню «Учетные записи». Первоначальный короткий список из Google ID и аккаунта производителя смартфона дополняют учетки приложений, мессенджеров, почтовиков и сервисов. Можно быстро ввести логины и пароли, а заодно определить данные для синхронизации, например, запретить Skype и Facebook лезть в контакты, или подключить Dropbox, куда автоматически загружать все фотографии со смартфона.
Раз уж заговорили о сервисах, обязательно возьмите на вооружение ассистент Google. Выберите язык, скачайте языковой пакет для работы без интернета и активируйте распознавание фразы О’кей, Google. Зачем? Например, очень удобно ставить таймер голосом во время приготовления еды и в картах прокладывать маршрут домой. Честно, это очень полезная функция.
Последние этапы настройки нового телефона – софт и персонализация. Тут уже все индивидуально. Во-первых, определитесь с лаунчером. Используемый по умолчанию может выглядеть не так, как вам нравится, или работать слишком медленно. В таком случае, стоит поставить бесплатный легкий Google Старт или какое-то другое решение с высоким рейтингом в магазине. Потом удобно расставьте ярлыки и необходимые виджеты, выберите обои и настройте параметры каждой программы.

Даже если совсем пару десятков, то это займет немало времени, про сотню приложений даже говорить не буду. Мой вам совет: возьмитесь за самые важные приложения, а остальные — по мере надобности. Теперь вы знаете, как правильно настроить телефон после покупки — пользуйтесь на здоровье!
02.10.2017 20:17:00
Пожалуй, одно из самых сильных преимуществ операционной системы Андроид в том, что после покупки смартфона она требует минимального вмешательства со стороны пользователя. В основном, от пользователя требуется настроить язык, дату и время, руководствуясь подсказками со стороны ОС. Тем не менее, более тонкая калибровка различных режимов работы мобильного устройства может в дальнейшем сильно облегчить жизнь его владельца.
В нашей статье мы расскажем о том, как должна происходить настройка смартфона Андроид после покупки. Кроме того, мы собрали несколько полезных советов о том, как можно автоматизировать некоторые процессы на смартфоне ради экономии времени.
Поскольку ОС Android принадлежит и поддерживается компанией Google, все системные процессы должны быть привязаны к соответствующему аккаунту. Без него вы элементарно не сможете скачать и установить приложение из Google Play. В новый телефон можно добавить уже имеющийся аккаунт или создать новый.

- Войдите в настройки Андроид
- Выберете пункт Аккаунты
- Нажмите «Добавить аккаунт»
- Выберете пункт Google
- Добавьте свой адрес gmail или
- Создайте новый аккаунт
- Укажите имя, фамилию, дату рождения и пол
- Придумайте адрес электронной почты и пароль
- Нажмите кнопку «Принять».
Пример того, как настроить профиль Google на шестой версии Андроид в смартфоне Fly Cirrus 12 можно посмотреть в нашем видео:
Если дома у пользователя стоит Wi-Fi роутер, новый смартфон можно подключить к домашней сети. Это позволит, не расходуя мобильный трафик, устанавливать приложения, системные обновления и работать в программах, которые требуют подключения к Интернету.
Как подключить телефон к роутеру:
- Потяните за верхнюю шторку уведомлений на главном экране или выберет в настройках пункт «Беспроводные сети»
- Включите Wi-Fi на телефоне
- В списке доступных подключений выберете название домашнего роутера
- Введите пароль и нажмите кнопку для подключения

В дальнейшем, для подключения к домашнему Wi-Fi достаточно будет просто нажать на иконку подключения, так как система запомнит пароль к роутеру при первом подключении.
При покупке нового гаджета неизбежно возникает вопрос: как перенести контакты со старого телефона? В нашей статье о переносе номеров мы подробно расписали 3 простых способа:
- Через аккаунт Google
- С помощью компьютера через USB
- С помощью сторонних программ, например AirDroid
- Откройте системное приложение «Контакты»
- В выпадающем меню выберете пункт Импорт/экспорт
- Нажмите на команду «Копировать в»
- Если все контакты находятся в памяти телефона, выберете сим-карту как место для хранения номеров

Через несколько секунд все контакты окажутся на симке, которую останется лишь поместить в новый телефон.
Операционная система Андроид отличается полной свободой в плане кастомизации. На новом телефоне можно сменить фон, поменять размеры шрифтов, установить живые обои с красивой анимацией и многое другое. Однако мы рекомендуем начать персональное оформление гаджета с установки виджетов. Это элементы интерфейса, по сути, мини-программы, которые отображают необходимую информацию и предоставляют быстрый доступ к определенным функциям.

В системных настройках Андроид предусмотрено несколько групп виджетов, например, часы, календарь, погода, новости, включении беспроводных сетей и так далее. Для их установки нажмите задержите палец на пустом месте на рабочем столе и в меню кастомизации выберете пункт «Виджеты». А затем просто выбирайте те программы, которые вам понадобятся и перетаскивайте их на рабочий стол. Учтите, что у каждого виджета есть своя рабочая область, например 4 на 2, 2 на 2 или 1 на 1. Учитывая размеры виджета, можно наиболее удобно разместить их на экране.
Пример того, как ставить виджеты на Андроиде можно посмотреть на видео:
Резервное копирование медиафайлов
Учитывая возможности качественных камер в современных смартфонах, память гаджета забивается памятными снимками или видеороликами в считанные дни. Даже если в мобильнике установлена карта памяти на несколько десятков гигабайт, ее переполнение – всего лишь вопрос времени.
Чтобы в самый неподходящий момент не столкнуться с необходимостью очистить хранилище от медиафайлов, перенося их, например, на ПК, можно воспользоваться системным приложением Google Фото. Оно позволяет настраивать автоматическое резервное копирование фотографий и видеозаписей на диск Google. Это значит, что после того, как вы сделали снимок, он будет скопирован в облачное хранилище. Главное при этом – включить мобильный или Wi-Fi Интернет.
- Убедитесь, что вы подключились к аккаунту Google
- Выберете приложение Google Фото
- Войдите в свой аккаунт
- В верхнем левом углу нажмите на выпадающее меню
- Откройте настройки
- Включите резервное копирование
В этом же разделе меню можно выбрать качество фотографий для копирования на диск. Пользователь задает либо изначальное качество, либо высокое. В последнем случае система немного оптимизирует медиафайлы, сжимая их размер.

По умолчанию, Google Фото делает копии файлов из основной папки камеры. Однако при желании можно настроить дополнительные директории, которые будут синхронизированы с приложением, например, фотографии Инстаграма или скриншоты.
Отдельной командой в меню можно удалить все снимки и видеоролики, которые были скопированы в Google Фото. Это позволит одновременно освободить место в памяти телефона и не переживать, что удалится ценное фото.
Как работать с приложением Google Фото, можно посмотреть в нашем видео:
Многим пользователям необходимо, чтобы в определенные дни или часы их не беспокоили звонками, сообщениями или уведомлениями. Чтобы каждый раз не копаться в установках звуковых профилей, достаточно один раз настроить режим «Не беспокоить» в новом телефоне. Для этого:
- Откройте раздел Профили в настройках
- Выберете пункт «Не беспокоить»
- Нажмите кнопку «Правила»

Здесь можно выбрать предустановленное время, когда телефон перейдет в беззвучный режим, например, в будний вечер или выходные. В каждом профиле задаются дни, время и тип отключения звука (Только важные, только будильник и полная тишина). Выбрав пункт «Только важные», можно задать конкретные номера, с которых при звонке или СМС будет включен звук. Также пользователь задать новое правило, например, для вечерней прогулки, свидания, похода в кино или дневного сна ребенка.
За четыре года из маленького, но амбициозного проекта Android превратился в едва ли не самую сложную и напичканную функциональностью мобильную ОС современности. В Android есть поддержка огромного количества технологий и функций, многие из которых скрыты от пользователя или запрятаны там, куда даже не подумаешь заглянуть. Эта статья - сборник советов и трюков, которые могут быть применены к любому Android-аппарату без необходимости получать root.
01. ОТКЛЮЧИ АВТОМАТИЧЕСКОЕ СОЗДАНИЕ ИКОНОК НА РАБОЧЕМ СТОЛЕ
Я думаю, не меня одного раздражает, как ведет себя маркет при установке приложения. Он почему-то думает, что для любой мало-мальской софтины или очередной игры мне обязательно нужна иконка на рабочем столе, и успешно ее создает. А мне приходится ее удалять. А потом еще одну. И так каждый раз.
К счастью, такое поведение легко отключить - просто открываем настройки Google Play (на панели слева) и снимаем галочку с пункта «Добавлять значки». Там же можно отключить принудительный запрос пароля каждые 30 мин при покупке приложений, а также ненавистное автообновление приложений.
02. ОТКЛЮЧИ GOOGLE SEARCH И ДРУГОЙ БЕСПОЛЕЗНЫЙ СОФТ
Стандартная прошивка Android-смартфонов включает в себя огромное количество бесполезного софта, начиная от кучи приложений Google (ты знаешь, что Google требует от компаний-производителей включать в прошивку своих аппаратов чуть ли не весь разработанный ей софт?) и заканчивая всяким барахлом от производителя смартфона. Все это (или хотя бы большинство) можно отключить.
Переходим в «Настройки → Приложения → Все», тапаем по нужной софтине и нажимаем «Отключить» (конечно же, тебя предупредят, как это «опасно»). Кстати, при отключении поиска Google исчезнет и Google Now, а также строка поиска с рабочего стола (после перезагрузки), вместо которой останется пустая область.
03. ПЕРЕЗАГРУЗИСЬ В БЕЗОПАСНЫЙ РЕЖИМ
Мало кто знает, но в Android, как и во многих других ОС, есть так называемый Safe mode. Это режим, при котором операционка загружается с отключенными сторонними приложениями. Не слишком умело написанная малварь (та, что не прописывается в системный раздел) при этом отваливается, как и любой софт, мешающий нормальной работе системы. Safe mode можно использовать для обхода блокировщиков экрана, приложений, приводящих к зависанию смартфона, или, как вариант, для выявления того, кто на самом деле жрет батарею - очередное обновление прошивки или софт.
Включается режим довольно простым, но совсем не очевидным способом: зажатием кнопки питания с последующим удержанием пальца на пункте «Отключить питание». После перезагрузки виновника проблемы можно удалить через «Настройки → Приложения».
04. ИЗБАВЬСЯ ОТ НАВЯЗЧИВЫХ УВЕДОМЛЕНИЙ
«Строительство замка закончено!» - как же достали эти уведомления. Все кому не лень пытаются уведомить меня обо всех возможных и невозможных событиях: «Вася Джубга ответил вам в твиттере», «У вас 100500 новых сообщений», «Вы выиграли операцию по увеличению правой ноги». Смахиваешь одно уведомление, на его месте появляются три новых.
Как избавиться от всего этого шлака: долго удерживаем палец на уведомлении и снимаем галочку под кнопкой «Остановить». Это рецепт для KitKat. В Lollipop все немного по-другому, но суть та же: удерживаем, далее кнопка i, в открывшемся окне ставим галочку на «Заблокировать». Там же можно принудительно сделать уведомление приоритетным, чтобы оно всегда было в самом верху.
05. НЕ ЗАБЫВАЙ ПРО СЕРВИСНОЕ МЕНЮ
Еще одна совсем не очевидная функция - сервисное меню. Его можно открыть через набор номера *#*#4636#*#*. В основном там различная техническая информация вроде номера IMEI, уровня сигнала, текущего местоположения или типа сети. Но есть и очень полезная для некоторых ситуаций функция принудительного переключения смартфона на нужный тип сети (2G, 3G, LTE).
В условиях плохого уровня 3G/LTE-сигнала девайс стремится сброситься на 2G, чтобы сохранить заряд батареи и обеспечить доступность абонента. Такое поведение можно отключить. Открываем сервисное меню и в пункте «Настроить предпочтительный тип сети» выбираем WCDMA only или LTE only. Таким же образом можно переключить смартфон на 2G - GSM only. Поможет в том случае, если требуется сохранить заряд батареи и интернет используется редко. Кстати, там же можно отключить радиомодуль вообще (естественно, до ближайшей перезагрузки).
В смартфонах на базе китайских чипов MTK есть собственное и гораздо более изощренное сервисное меню. Его номер *#*#3646633#*#*. Там различная системная информация и огромное количество тестов, среди которых можно найти несколько полезных настроек, таких как регулировка уровня громкости при разговоре или, например, изменение настроек GPS/AGPS. Само меню жутко нелогичное и содержит такое количество разно образной инфы, что я даже не решусь описывать его, а просто отправлю читателя на три буквы - XDA.
06. ИСПОЛЬЗУЙ СТАНДАРТНЫЙ БРАУЗЕР
Не знаю, почему пользователи так не любят встроенный браузер Android. На мой взгляд, он прекрасен. Легкий, быстрый, на движке Chromium, умеет синхронизироваться с аккаунтом Google (то есть сразу включает в себя все закладки и пароли из Chrome), но самое главное - в нем есть очень удобный и почти гениальный метод навигации. Это так называемое круговое меню, которое можно активировать в настройках (только в Android 4.0–4.4).
07. УПРАВЛЯЙ КОНТАКТАМИ С КОМПА
В копилке Google есть веб-сервисы не только для удаленной установки софта, блокирования и поиска смартфона, но и управления контактами. Все когда-либо сохраненные и синхронизируемые при подключении нового смартфона контакты людей всегда можно найти на странице google.com/contacts. Их можно просматривать, редактировать, добавлять и удалять. Причем, как ни странно, по сути это часть Gmail.
08. СЛЕДИ ЗА ЗАГРУЗКОЙ ПРОЦЕССОРА
В Android есть встроенная функция показа текущей загрузки процессора и активных в данный момент процессов поверх экрана. По идее, она предназначена для разработчиков приложений и прошивок и скрыта от обычных юзеров, но нам никто не мешает ее активировать. Но для начала придется достучаться до раздела настроек «Для разработчиков», которого по умолчанию вообще не существует.
Идем в настройки, далее «О телефоне», находим строчку «Номер сборки» и тапаем по ней семь раз подряд. На экране должно появиться сообщение «Вы стали разработчиком!» Это значит, что пункт «Для разработчиков» теперь открыт, и мы переходим в него. Отматываем почти в самый низ экрана и в разделе «Мониторинг» находим переключатель «Показывать загрузку ЦП».
Включаем и видим в правой верхней части экрана список. Первая строка - это так называемый loadavg, показывающий количество процессов, которым пришлось работать или ждать своей очереди на выполнение за последнюю минуту, пять и десять минут. Если говорить совсем грубо: если эти значения, поделенные на количество ядер процессора, будут выше единицы, это означает 100%-ю загрузку процессора за последнюю минуту, пять или десять минут соответственно. Ниже идет список наиболее прожорливых процессов (по сути, аналог команды top из Linux).

09. ИСПОЛЬЗУЙ ADB ДЛЯ БЭКАПА СОФТА НА КОМП
Мы уже не раз писали о замечательном инструменте под названием ADB, который может существенно упростить управление устройством с компа для человека, хорошо знакомого с консолью (здесь речь в основном идет о Linux, конечно же). Кроме возможности установки софта, переноса на смартфон файлов, просмотра логов и других полезностей, с недавних пор ADB позволяет делать бэкап всех настроек и приложений смартфона.
Чтобы воспользоваться данной функциональностью, устанавливаем универсальный ADB-драйвер (goo.gl/AzZrjR), далее скачиваем сам ADB (goo.gl/3P7klM), устанавливаем драйвер, далее разворачиваем архив с ADB, подключаем смартфон к компу USB-кабелем, запускаем командную строку и выполняем команду
На экране смартфона появится сообщение с просьбой указать пароль шифрования для бэкапа - можно смело жать «Далее». Начнется процесс бэкапа приложений, который затронет как сами APK-пакеты (флаг -apk в команде), так и их настройки. В бэкап также попадут все приложения с карты памяти. Восстановить бэкап можно с помощью такой команды:
$ adb restore backup . ab |
10. ОТКЛЮЧИ ФОНОВУЮ ПЕРЕДАЧУ ДАННЫХ В ПРИЛОЖЕНИЯХ
Работая в фоне, приложения могут активно использовать интернет для самых разных целей, от обновления своего контента до слива информации о твоем местоположении. К тому же такая активность в любом случае приводит к повышенному расходу заряда аккумулятора.
В Android есть возможность выборочно ограничить приложения на передачу данных в фоне, вот только находится она в таком месте, куда большинство юзеров вряд ли когда-нибудь бы заглянуло. Чтобы запретить какому-либо приложению использовать интернет в фоне, необходимо перейти в настройки, далее - «Передача данных», промотать экран вниз до списка активно использующих сеть приложений (для некоторых будет сюрпризом, что он там вообще есть) и тапнуть по нужной софтине. Внизу будет опция «Ограничить фоновый режим». Стоит иметь в виду, что опция отключит передачу данных только по мобильной сети, так что по Wi-Fi данные будут продолжать течь.
11. ИСПОЛЬЗУЙ СТРОКУ ПОИСКА
Зачастую владельцы смартфонов на базе Android пренебрегают поисковой строкой в верхней части главного экрана. Это действительно логично, учитывая возможность выполнить поиск, вбив запрос в адресную строку любого мобильного браузера.
Между тем строка поиска на рабочем столе умеет гораздо больше, чем просто перенаправлять запрос на google.com. Она позволяет искать в контактах, приложениях, событиях в календаре, в закладках и истории веб-браузера в автоматическом режиме. При обычном использовании смартфона она, может, и не будет так полезна, но при подключении внешней клавиатуры это незаменимый инструмент. Просто жмем
12. ЮЗАЙ SMART LOCK
Smart Lock - одна из тех функций, о которых не задумываешься, но, попробовав единожды, уже не можешь без нее жить. Это одна из самых заметных новинок Android Lollipop и одна из самых полезных функций, добавленных в Android в последнее время. Идея Smart Lock крайне проста - она отключает пин-код или другую защиту экрана блокировки в том случае, если поблизости есть определенное Bluetooth-устройство или место на карте.
По умолчанию Smart Lock «как бы» отключена. То есть она нигде не светится, но после сопряжения с новым Bluetooth-устройством (любого типа) обязательно предложит добавить его в свой белый список. После этого ты о ней вновь забудешь. Но только до тех пор, пока не включишь защиту экрана блокировки в разделе «Безопасность» настроек. Теперь она заработает так, как и должна.
Сами настройки Smart Lock находятся в том же разделе, и, кроме добавления новых Bluetooth стройств, там можно указать «безопасные места», причем сразу со списком вариантов, основанным на «наблюдениях» Google Now. Кстати, если его отключить, как описано в первом совете, то потеряется и данная функциональность.
13. ЭКОНОМЬ ЭНЕРГИЮ ПРАВИЛЬНО
Еще одно заметное нововведение Lollipop - это режим экономии энергии. В стандартный Android он перекочевал из прошивок производителей смартфонов, которые раньше занимались его реализацией самостоятельно. Теперь функция есть в чистом Android - ты юзаешь смартфон по полной, и при достижении 15% заряда аккумулятора система предлагает включить режим энергосбережения, который отключает фоновую передачу данных, снижает яркость до минимума, отключает некоторые датчики и снижает FPS отрисовки экрана до пары десятков кадров в секунду. Для наглядности строка состояния и наэкранные кнопки внизу экрана становятся красными - чтобы не забывал.
Чтобы сэкономить заряд батареи смартфона с AMOLED-экраном, можно установить черные обои и использовать приложения с черным фоном.
Режим экономии энергии поддается настройке. Идем в «Настройки → Батарея →меню → Режим энергосбережения». Здесь можно указать условие автоматического включения режима (правда, выбор скудный: 5%, 15% или никогда) и, самое главное, включить режим прямо сейчас. Очень удобно в том случае, если предстоит долгое путешествие без возможности подзарядки.
14. СЛЕДИ ЗА ТРАФИКОМ
Скорее всего, производители смартфонов, как обычно, перелопатят стандартный интерфейс Android 5.0 и все поменяют (привет Samsung - самому большому любителю ломать интерфейсы), но в стандартной шторке Lollipop, а точнее, во «второй шторке» с кн опками быстрых настроек есть одна изюминка. Кнопка передачи данных по центру вовсе не переключает передачу данных, а разворачивается в интерфейс, позволяющий не только просмотреть текущий расход трафика, но и отключить передачу данных с помощью переключателя сверху.
опками быстрых настроек есть одна изюминка. Кнопка передачи данных по центру вовсе не переключает передачу данных, а разворачивается в интерфейс, позволяющий не только просмотреть текущий расход трафика, но и отключить передачу данных с помощью переключателя сверху.
15. ДЕЛИСЬ НЕ ТЕЛЕФОНОМ, А ПРИЛОЖЕНИЕМ
Специально для тех, кто любит давать свой телефон другим людям, в Lollipop есть функция Screen pinning, позволяющая заблокировать смартфон на одном приложении без возможности его закрыть или переключиться на другое. Как и многие другие полезности, она совсем незаметна и запрятана довольно глубоко в настройки. Для активации идем в «Настройки → Безопасность», мотаем почти до самого конца и включаем опцию «Блокировка в приложении».

Теперь, если нажать кнопку просмотра запущенных приложений («Обзор»), внизу миниатюры текущего приложения появится концелярская кнопка. После нажатия на значок экран будет заблокирован на выбранном приложении и для возвращения назад потребуется удерживать кнопки «Назад» и «Обзор» одновременно. При этом придется ввести пин-код, если он установлен для экрана блокировки.
XX. ИСПОЛЬЗУЙ ACITIVITY LAUNCHER
Любое графическое Android- приложение включает в себя одну или несколько так называемых «активностей» (activity). Каждая из них - это окно (экран) приложения, например главный экран или экран настроек, может быть даже окно выбора файла. По умолчанию открыть напрямую (с рабочего стола) можно только те активности, которые разработчик приложения пометит как главные (main), остальные доступны только через само приложение и только если сам разработчик позволит это сделать.
Однако, имея под рукой нужный инструмент, можно достучаться до любой другой активности любого приложения и даже создать для нее ярлык на рабочем столе. Activity Launcher делает именно это. Просто установи приложение, выбери в меню сверху «Все действия» и найди нужную софтину. Все ее активности появятся на экране, и любую из них можно будет открыть простым тапом или повесить на рабочий стол с помощью долгого удержания пальца.
Как пример полезных «внутренних» активностей можно привести окно закладок Chrome (Chrome →Закладка), доступ к скрытому механизму AppOps в Android < 4.4.2 (Настройки → AppOps), запуск поиска в TuneIn Radio (tunein.ui.activities.TuneInSearchActivity). Очень много активностей имеет в себе ES Проводник, включая редактор, музыкальный плеер, просмотрщик изображений и многое другое. Любую из них можно запустить напрямую с рабочего стола. Таким же образом можно открыть любой раздел настроек и получить доступ к некоторым функциям ОС, достучаться до которых проблематично. Это абсолютно легальная функцио нальность, и она не требует root.
В Android есть большой набор горячих клавиш для подключаемых клавиатур. Для навигации по рабочему столу и различным меню можно использовать стрелки, Tab и Enter. Кроме этого, доступны следующие комбинации клавиш:
Esc - кнопка «Назад»;
Win + Esc - кнопка «Домой»;
Ctrl + Esc - кнопка «Меню»;
Alt + Tab - переключение между приложениями;
Ctrl + Space - переключение раскладки;
Ctrl + P - открыть настройки;
Ctrl + M - управление установленными приложениями;
Ctrl + W - смена обоев;
Win + E - написать письмо;
Win + P - проигрыватель музыки;
Win + A - калькулятор;
Win + S - написать СМС;
Win + L - календарь;
Win + C - контакты;
Win + B - браузер;
Win + M - карты Google;
Win + Space - поиск;Чтобы узнать свой MAC- и IP-адрес, идем в «Настройки → Wi-Fi → меню → Дополнитель-
ные функции». MAC и IP будут в самом низу.В Lollipop есть встроенная игра в стиле Flappy Bird. Идем в «Настройки → О телефоне»,
несколько раз тапаем по пункту «Версия Android», затем удерживаем палец на появившемся «чупа-чупсе». Играем.Google Now поддерживает большое количество русскоязычных голосовых команд. Все их можно разделить на две группы: голосовой поиск и собственно сами голосовые коман ды. Голосовой поиск позволяет выполнять интеллектуальный поиск в Google, когда система вместо списка ссылок выдает на экран конкретный ответ, а голосовые коман ды позволяют выполнять те или иные действия, например отправить СМС или установить будильник. Список команд показан на изображении «Голосовые команды Google Now». Голосовой поиск же включает в себя более десятка различных типов вопросов:
Погода. Какая погода будет завтра утром?
Адреса. Где ближайшая аптека?
Информация об авиарейсе. Когда отправляется рейс «Аэрофлота» номер 2336?
Время. Который час в Лондоне?
События. Когда сегодня заход Солнца?
Вычисления. Чему равен квадратный корень из 2209?
Перевод. Как будет «огурец» по-испански?
Спорт. Когда играет «Спартак»?
Финансы. Какой сегодня индекс S&P 500?
Факты. Какова высота самого высокого здания в мире?
Курс валют. Переведи 2600 рупий в доллары США.
Изображения. Покажи фотографии моста Золотые Ворота.
Интересно, что по-английски Google Now понимает большое количество и гораздо менее очевидных вопросов. Как пример можно привести:
Надевать ли сегодня куртку?
Сколько чаевых с 420 рублей?
Где моя посылка?
Это, конечно же, не все, о чем можно было бы рассказать, но растянуть статью не получится, а многие из других возможностей и так известны. Не забывай об этих хитростях, и смартфон станет
чуточку удобнее.
at Январь 26, 2017 .
Приобретение или получения в подарок нового смартфона, либо планшета на Android – всегда радостное событие. При этом у некоторых пользователей возникают сложности с настройкой устройства при первом включении. Данная статья поможет выбрать правильные установки для дельнейшей работы.
Подготовка к работе
Снимите со смартфона или планшета транспортировочные пленки и наклейки. Если конструкцией предусмотрено: отсоедините крышку, установите карточки сотового оператора, флеш накопитель MicroSD и аккумулятор. Проверьте клеммы батареи, некоторые производитель клеят защитную пленку. После, закройте крышку и включите устройство.
Если крышка несъемная, установите карточки в приемный лоток. Для открытия используется скрепка, идущая в комплекте.
Первое включение
После загрузки операционной системы, смартфон или планшет предложит пройти небольшую настройку. На этом этапе требуется выбрать предпочтительный языковый пакет, ввести данные аккаунта Google, дату и время, выбрать беспроводную сеть и т.д. Пропущенные или неверно выбранные параметры, настраиваются отдельно в настройках устройства, или при повторном запуске «мастера начальной установки» из меню приложений.
Настройка мобильного и беспроводного интернет соединения Wi-Fi
Интернет необходим для поддержки связи с окружающим миром: просмотр электронной почты, общения в социальных сетях, обновление погоды, загрузка приложений и электронного контента.
Для активации мобильного интернета перейдите в настройки устройства. Далее раздел «Сеть и подключения» пункт «Другие сети» или «Больше» (на название пунктов влияет версия программного обеспечения и прошивки, а так же модель и производитель). В новом окне выберите «Мобильные сети», а затем отметьте галочкой «Включить доступ к данным мобильной сети». Для активации и деактивации опции, рекомендуется пользоваться виджетами на рабочем столе. Позднее мы вернемся к этому вопросу.
Если интернет не работает, проверьте денежный баланс, перезвоните к оператору и попросите выслать автоматические настройки. Если не помогло, обратитесь в центр обслуживания абонентов.
Для подключения к Wi-Fi роутеру перейдите в настройки устройства, раздел «Сеть и подключения» пункт Wi-Fi. Сдвиньте переключатель в сторону, выберите доступную сеть и введите пароль. При следующем подключении устройство автоматически выберет доступную сеть.
Обязательно оптимизируйте потребление сетевого трафика.
Привязка к аккаунту Google
Добавьте новую учетную запись Google или введите адрес почты и пароль ранее созданной «учетки». Данное действие необходимо, что бы пользоваться ключевыми функциями Android: доступ к магазину приложений Google Play и обновление предустановленного софта, синхронизация программ и сервисов, резервное копирование, использование почты Gmail и т.д. Если вы не пользуетесь сервисами Google, пропустите действие.
Стоит отметить, что некоторые приложения, например Chrome или YouTube работают без учетной записи Google. При этом отдельные действия внутри программы недоступны.
Если требуется добавить, удалить или изменить учетную запись Google, перейдите в меню настроек устройства, пункт «Аккаунты». Наличие активного интернет соединения для добавления новой записи обязательно.
Магазин приложений Google Play
После привязки аккаунта, станет доступен магазин приложений Google Play, где содержатся десятки тысяч игр и программ, музыки, видео, а так же книг. Предусмотрен платный и бесплатный контент, обновление предустановленного софта. Утилита Google Play находится на рабочем столе или в меню приложений.
Если учетная запись не добавлена, или пользоваться Google софтом вы не намерены.
Рабочий стол и виджеты
Для быстрого доступа к приложениям, файлам и установкам, рекомендуется размещать информацию на экранах рабочего стола. Для перемещения ярлыков, зажмите элемент, а через 1.5-2 секунды станет доступна опция переноса. Что бы добавить виджеты, зажмите пальцем на 2 секунды в любой свободной области рабочего стола или добавьте виджет из меню приложений. Для удобства сортируйте ярлыки по папкам. Папки создаются автоматически при переносе одного ярлыка на другой.
Безопасность
Что бы оградить устройство от посторонних или защитить личную информацию, установите пароль. Для этого перейдите в меню настроек, пункт «Безопасность». Если смартфоном или планшетом на Android поддерживаются системы биометрической аутентификации, не пренебрегайте и обязательно воспользуйтесь опцией. Подробнее:
Если устройство работает под управлением Android 6.0, настройте опцию «Factory Reset Protection» в пункте «Безопасность».
Ознакомьтесь с базовыми принципами безопасности в интернете, что бы защитить мобильное устройство и конфиденциальную информацию.
Эксплуатация
Смартфоны и планшеты на Android сложные устройства с точки зрения внутренней работы. Неправильная эксплуатация снижает производительность и увеличивает расход энергии. Рекомендации из статьи «Причина медленной работы Android устройства и её решение », подскажет, как обращаться с мобильной электроникой и отложить срок покупки нового гаджета на поздний срок.
Время автономной работы
Первые 2-3 дня или неделю быстрая зарядка мобильного устройства неизбежна. Это связано с новизной смартфона и планшета, поэтому в этот период время использования выше. Так же требуется правильно настроить устройство, что бы снизить энергопотребление.
При этом случается, что новый аккумулятор бракованный или неисправен, поэтому дополнительные тесты не помешают. Так же не стоит разряжать батарею до 0 % и проводить так называемые циклы «разрядки-зарядки». Современные литий-ионный и литий полимерные источники питания не требуют «раскачки» и работают с полной емкостью сразу.
Память
Если смартфон или планшет работают под управлением Android 6.0, тогда доступно объединение внутренней и внешней памяти. Это компенсирует нехватку пространства внутреннего накопителя, а так же дополнительно защитит личные данные.
Сохранность информации
Активируйте опции резервного копирования информации в настройках устройства. Для пользователей Android 6.0 предусмотрен бекап приложений и заданных ранее настроек.
Звуки и мелодии
Стандартные звуки на входящий звонок или будильник не всегда приятны. Установить собственную мелодию не тяжело, но пользователи Android на этом этапе испытают сложности. Статья «Установка собственной мелодии на звонок и сообщения » решит эту проблему.
Прочее
Длительная работа с устройством при неправильном освещении вредит глазам. Статья «
Большого смысла в данном материале нет, ведь операционная система Android сама заботливо рассказывает о каждом шаге, совершаемом при первом включении смартфона или планшета. Но некоторые пользователи хотят заранее знать о том, что их ждет. Именно для таких людей написана эта статья. Также она подробно рассказывает о тех шагах, на которых всё-таки могут возникнуть определенные затруднения. Наша задача - добиться того, чтобы вы с легкостью смогли настроить устройство так, чтобы его использование было максимально комфортным.
Настройка телефона делится на два этапа. Самый главный пропустить нельзя - он совершается при первом включении девайса и после каждого сброса настроек к заводским . Здесь обычно совершаются следующие действия:
- Выбирается язык;
- Выбирается сеть Wi-Fi;
- Включается или отключается мобильная передача данных;
- Вводятся данные от аккаунта Google;
- Подтверждается текущие дата и время.
Иногда всё это дело дополняется вводом данных от других аккаунтов - Samsung , Cyanogenmod и каких-либо ещё. Итак, давайте чуть подробнее рассмотрим процесс первоначальной настройки:
Шаг 1. Обычно настройка телефона начинается с выбора языка, что логично. Вам будет предложен список поддерживаемых данной версией операционной системы языков, из которого необходимо выбрать понятный вам. В нашем случае это будет русский язык. После его выбора нажмите кнопку «Далее », которая в данном случае изображена в виде стрелочки.
Шаг 2. Обычно следующим шагом является подключение к сети Wi-Fi. Выберите ту, которая является для вас домашней. Этот шаг можно и пропустить, нажав кнопку «Далее ». Но это рекомендуется делать только если в смартфон вставлена SIM-карта с подключенным мобильным интернетом.

Шаг 3. Введите пароль от своей домашней сети Wi-Fi и нажмите кнопку «Подключить ».

Шаг 4. Вполне возможно, что дальше запустится проверка подключения. Не исключено, что также аппарат предоставит возможность обновить прошивку. Также смартфон может предложить перенести данные с другого устройства, функционирующего под управлением Android. Делается это при помощи чипа . Если вам это не нужно, нажмите кнопку «Пропустить ».

Шаг 5. Полноценное использование смартфона невозможно без создания аккаунта Google . Логичнее всего ввести данные от того аккаунта, который вы использовали на своём предыдущем устройстве. Если такого аккаунта у вас пока нет, то нажмите на «Или создайте новый аккаунт ». Пропускать этот шаг не рекомендуется, так как в противном случае у вас не будет работать Play Market.

Шаг 6. Введите адрес своей электронной почты Gmail, нажмите кнопку «Далее », после чего останется лишь ввести пароль, вновь затем нажав вышеупомянутую кнопку.

Шаг 7. Нажмите кнопку «Принять ». Тем самым вы соглашаетесь с политикой конфиденциальности Google.

Шаг 8. Далее система предложит вам скачать приложения, которые были установлены на ваш прошлый смартфон. Для этого выберите марку использовавшегося вами устройства, отметьте нужные вам программы (можете оставить галочку около пункта «Все приложения ») и нажмите кнопку «Далее ».

Шаг 9. Система предложит вам активировать сервисы Google. Рекомендуется оставить галочки около всех пунктов и нажать кнопку «Далее ».


Шаг 11. Дождитесь скачивания и установки всех приложений, которые использовались на прошлом смартфоне. Это может быть весьма длительный процесс.

На этом первичную настройку можно считать завершенной. Следует заметить, что в зависимости от производителя устройства полнота ваших действий будет отличаться. Наш пример касается только «голой» версии операционной системы. Если же у вас аппарат от Samsung, или какой-то другой компании, то вам могут быть предложены дополнительные действия. Например, может понадобиться установка времени и даты, создание аккаунта в дополнительных сервисах, а также активация места в Dropbox или другом облачном хостинге.
Второй этап
На самом деле мы подошли к моменту, когда смартфоном уже можно пользоваться. Но если вы хотите достичь максимального комфорта, то лучше продолжить настройку. В частности, вы же не собираетесь вручную вбивать все контакты? Гораздо проще перенести их с прошлого смартфона , воспользовавшись соответствующей функцией от Google. Как это делается - во всех подробностях написано в отдельной статье. Если вы повторяли все описанные выше действия, то записи уже должны были появиться в контактной книге - при наличии, конечно же, доступа к глобальной паутине.
Далее вы можете настроить электронную почту. Сам электронный адрес Gmail уже будет вбит в параметрах соответствующего приложения. Но у вас могут быть и другие электронные адреса, в том числе с сайтов «Яндекс» и Mail.ru . Их тоже можно добавить в приложение Gmail. Для этого запустите программу и совершите следующие действия:
Шаг 1. Вытяните с левого края шторку с основным меню. Или просто нажмите на три горизонтальные полоски в правом верхнем углу.
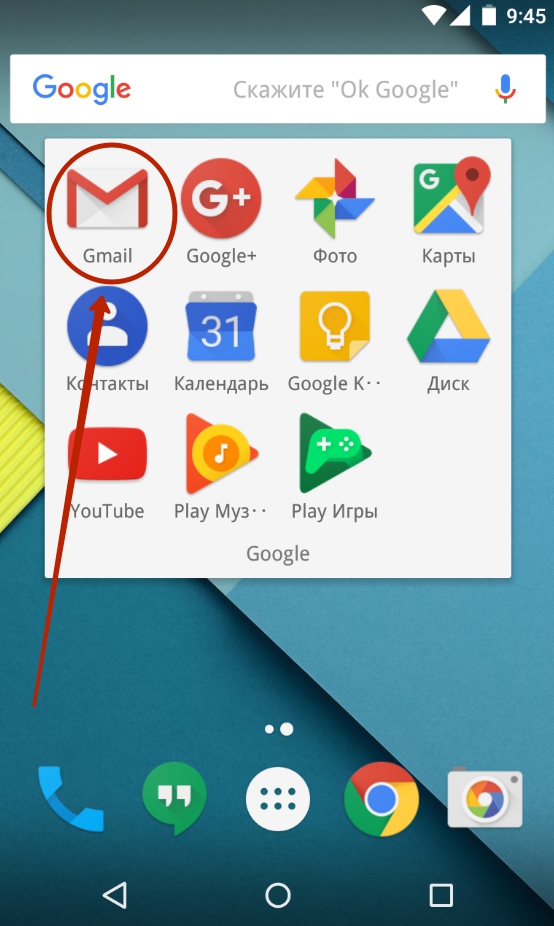

Шаг 2. Прокрутите список вниз и нажмите на пункт «Настройки ».

Шаг 3. Нажмите на пункт «Добавить аккаунт » и следуйте дальнейшим инструкциям.

Чуть более подробно вопрос настройки почты на Android мы рассматривали в отдельном руководстве. А ещё мы однажды рассказывали вам о том, как поменять клавиатуру на Андроиде . Этим тоже рекомендуется заняться первым делом, ведь стандартная клавиатура вас может не устраивать. Также обратите внимание на материал рассматривающий вопрос отключения T9 на Android , особенно это касается владельцев очень старых смартфонов.
Управление операционной системой
Если вы ещё никогда не пользовались смартфоном на базе Android, то можете не знать о том, какие жесты здесь применяются. Конечно, о части из них система сама расскажет под конец первого этапа её настройки. Но о большинстве жестов вам всё же придётся только догадываться. Или прочитать о них чуть ниже:
- Тап - простое нажатие на выбранный элемент. Держать долго палец не нужно - нажатие должно быть однократным и быстрым.
- Двойной тап - от вас требуется совершить двойное постукивание по выбранному элементу. Можно сказать, что это аналог двойного клика левой кнопкой мыши.
- Долгий тап - вам нужно одну-две секунды удерживать палец на выбранном элементе.
- Щипок - здесь требуется коснуться дисплея двумя пальцами, а затем развести их в стороны. Или свести вместе, в зависимости от ситуации. Обычно таким образом увеличиваются и уменьшаются карты, веб-страницы и фотографии.
- Свайп - этот жест заключается в проведении пальцем по экрану в ту или иную сторону. Так в мобильной операционной системе совершается большинство действий.
Что касается интерфейса в Android, то он зависит от применённой фирменной оболочки. Например, в смартфонах Xiaomi нет меню - ярлыки всех устанавливаемых приложений нужно искать на рабочих столах. В устройствах от Samsung меню всё же присутствует, поэтому некоторые ярлыки с рабочего стола всё же можно убрать.

Рабочий стол Samsung Galaxy A5
Общий принцип использования операционки схож на всех аппаратах - вам нужно перемещаться по рабочим столам или меню, тапать по иконке приложения и использовать его. Допустимы быстрые переходы из одной программы в другую - для этого используется соответствующая кнопка в нижней части экрана или даже под ним.
Вы и сами можете изменить интерфейс своего смартфона. Для этого обратите внимание на лучшие лаунчеры для Android . Они частично или полностью меняют облик операционной системы. Но расплачиваться за это придется оперативной памятью - определенный её объём будет занят лаунчером.
Подведение итогов
На самом деле настройка смартфона - это необъятная тема. Современные аппараты позволяет менять множество параметров. Но мы постарались дать понять, как настроить Андроид сразу после его покупки. А поменять обои или поставить мелодию на звонок можно и спустя несколько дней или даже недель использования девайса.
