Заходит тп линк. Загрузка программного обеспечения
Компания TP-Link является одним из известнейших производителей роутеров, а продукция этой фирмы отличается качеством, надежностью и довольно демократичными ценами. Но, приобретя одно из таких устройств, пользователи часто не могут настроить его самостоятельно. Более того, некоторые из них даже не знают, как зайти на роутер TP-LINK и попасть в его главное меню.
На самом деле настройка роутера - это не такая уж и трудная задача, а справившись с ней один раз, вы сами поймете, насколько это просто. Данная статья поможет вам во всем разобраться и не совершить одну из распространенных ошибок.
Подготовка
Перед тем как начинать подключение роутера TP-Link, вам необходимо провести небольшую подготовку. Заключается она в том, чтобы определить сетевые параметры провайдера и записать их (или запомнить).
Первое, с чем стоит разобраться - это тип интернет-соединения. Если для подключения вы используете логин и пароль, значит связь осуществляется по протоколу PPPoE и можно сразу подключать роутер TP-Link, настройка которого будет рассмотрена ниже.
Если же логин и пароль для соединения не используются, необходимо сделать следующее:
- Откройте «Панель управления» и перейдите во вкладку «Управление сетями».
- Теперь обратите внимание на боковую панель (слева). Здесь вам необходимо выбрать строку «Изменение параметров адаптера».
- Перед вами список подключений (обычно оно одно). Нажмите правой кнопкой мыши по тому из них, которое активно в данный момент, и выберите «Свойства».
Вам осталось только выбрать «Протокол TCP/IPv4» и нажать «Свойства».
Определяем тип соединения
Открывшееся окно позволит вам определить тип соединения, которых (не считая PPPoE) бывает два вида:
- Если у вас выбрана и заполнена строка «Использовать IP-адрес», значит, тип вашего соединения называется «Статический IP». В данном случае вам нужно переписать все настройки, а затем выбрать параметр «Получить IP-адрес» и нажать «Ок».
- Если строка «Получить IP-адрес» активна сразу, значит, у вас соединение типа «Динамический IP». Это значит, что вам не нужно ничего переписывать, и вы можете начать подключение роутера TP-Link.

В любом случае теперь вы можете закрыть все ненужные окна и подготовиться к дальнейшим действиям.
Подключение роутера
Теперь пришло время достать устройство из коробки и подключить его к компьютеру. Для этого:
- Подсоедините блок питания к устройству.
- Подключите интернет-кабель к порту синего цвета.
- Подключите сетевым кабелем устройство к компьютеру. Для этого подойдет любой из желтых портов.

- Запустите браузер. Лучше всего, если это будет Internet Explorer или Edge (для Windows 10).
- Введите адрес роутера TP-Link. Обычно это комбинация цифр «192.168.1.1», но иногда встречаются и другие варианты (их пишут на нижней панели устройства).
- Появится окошко, в которое следует ввести логин и пароль роутера TP-Link. По умолчанию, в обе эти строки вам нужно вписать слово admin.
- В меню (слева) выберите строку Quick Setup.
Выполнив вышеописанные действия, вы окажетесь в главном меню настроек. Здесь вам необходимо указать тип соединения, который вы определили перед тем, как зайти на роутер TP-Link.
Настройка для PPPoE
Если ваше подключение осуществляется по протоколу PPPoE, вам нужно выбрать его в главном меню, нажать «Далее» и ввести настройки:
- User Name - логин у провайдера.
- Password - пароль для подключения к Интернету.
- Confirm Password - пароль еще раз.
Теперь нажмите Next и вводите:
- В поле SSID - название точки доступа (на ваш выбор).
- PSK Password - придумайте и введите пароль.
- Wireless Security - укажите WPA-PSK/WPA2-PSK.
После этого вам осталось только нажать Next и перезагрузить роутер (Reboot).
Настройка для статического IP
Выберите в главном меню строку Static IP если ваше подключение осуществляется по данному протоколу. Перед вами окно с несколькими строками, которые вам необходимо заполнить вручную. Это те самые параметры, которые вы переписывали из сетевых настроек Windows, перед тем как зайти на роутер TP-Link.
Заполнив все строки, еще раз внимательно проверьте их, а затем нажмите Next. В следующее окно вам необходимо вписать имя точки доступа (на ваш выбор), пароль (придумайте самостоятельно), нажать Next и перезагрузить роутер.
Настройка для динамического IP
Если у вас динамический IP и вы используете роутер TP-Link, настройка будет совсем простой. В меню вам нужно выбрать Dynamic IP, нажать Next и ввести название точки доступа, а также пароль к ней.

После этого вам останется только нажать Next, а затем Finish. Перезагрузка в этом случае не потребуется.
Настройка с использованием специального диска
Для облегчения процесса настройки роутера TP-Link может быть использован специальный диск. Он идет в комплекте не со всеми моделями устройств, но если у вас он есть, вы можете просто вставить его в CD-Rom и, следуя подсказкам на экране, завершить процедуру настройки в несколько кликов.
Возможные проблемы
Иногда случается так, что провайдер блокирует соединение по MAC-адресу. В этом случае вам необходимо сделать следующее:
- Зайдите в настройки роутера.
- Перейдите в раздел Network, а затем выберите подпункт MAC Clone.
- Здесь вам необходимо нажать Clone MAC Adress, а затем сохранить изменения (Save).
Кстати, лучше всего, перед тем как зайти на роутер TP-Link, связаться со службой поддержки вашего провайдера и уточнить у них этот вопрос.
Сброс пароля
Если вы не помните пароль для входа в настройки устройства, то вы можете сбросить его. Для этого нажмите кнопку Reset, которую вы найдете на задней панели, и подержите ее несколько секунд. Это приведет к тому, что все параметры сбросятся на заводские и вы сможете войти в настройки, использовав стандартный пароль (admin).

В некоторых случаях пароль изначально отличается от стандартного. Если это так, вы можете найти его на нижней панели роутера. Там же обычно пишут и логин, а также другие данные, необходимые для входа в настройки устройства.
Рисунок 1: адрес входа в роутер http://tplinkwifi.net, логин admin и пароль admin.
Tplinkwifi.net — адрес входа в личный кабинет и настройки роутеров TP-Link. По сути это интерфейс управления роутером, через который происходит соединение с локальной сетью и интернетом. Войти можно как и на сайты из браузера: Firefox, Opera, IE, Safari и других. Но, раз вы здесь, значит возникла проблема и войти в личный кабинет не получилось. Решаем проблему с настройками Windows, роутером и восстанавливаем доступ к сети без вызова мастера.

Возможность зайти в настройки маршрутизатора по адресу tplinkwifi.net добавлена пару лет назад, начиная с моделей роутеров TP-Link: TL-WR720N, TL-WR741ND, TL-WR840N, WR841N, TL-WR940N, новых маршрутизаторах TP-Link: C2, C7, C20, C50 и старших моделей. Если роутер поддерживает эту опцию, то информация указана на наклейке внизу оборудования и в инструкции по применению. Сохранены и классические способы с вводом адреса , 192.168.0.1 и . Если по адресу tplinkwifi.net не зайти, попробуйте сделать .
Если логин и пароль не менялись, то авторизуйтесь по заводским настройкам, admin и admin соответственно. В целях безопасности пароль лучше изменить и записать
Рисунок 3: сверху указан адрес входа, снизу — поле для ввода логина и пароля, по умолчанию: admin-admin.
Вход в систему tplinkwifi: tplinkwifi.net, login, пароль

Если процесс выполнен правильно, то на экране будет интерфейс управление роутером. Вход в личный кабинет модема удался. Но, будь это так, Вас бы тут не было 😉
Не зайти на tplinkwifi.net
Не открывается интерфейс для входа в личный кабинет


Зашли на tplinkwifi.net, но не попасть в панель управления личным кабинетом
Причина - неправильный логин и пароль доступа. Пароль изменили раньше. Выполните полный сброс роутера к заводским настройкам или вспомните пароль к tplinkwifi.net, выполните входе в личный кабинет сначала.
Обидная причина ошибки - поломка маршрутизатора. Здесь статьи не помогут.
Подробнее о настройках интернета в IPv4. Что бы избежать ошибок помните главное, настройки в локальных подключениях делаются к роутеру, а настройки подключения к провайдеру - в tplinkwifi.net. В локальном подключение укажите адрес и DNS роутера TP-Link, а не публичные DNS и айпи провайдера! Изменения вносятся по пути «Сетевые подключения - параметры адаптера - протокол Интернета IP версии 4 (TCP/IPv4)». Сначала попробуйте автоматическое получение IP-адреса и адресов DNS.
Настройте подключение к интернету используя параметры провайдера.

Список адресов для настройки оборудования TP-Link
- tplinkwifi.net - Wi-Fi роутеры TP-Link последних поколений;
- tplinkap.net - точки доступа TP-Link;
- tplinkextender.net - репитеры и усилители сигнала TP-Link;
- tplinklogin.net - старые версии прошивок и маршрутизаторов TP-Link;
- tplinkmodem.net - ADSL-модемы и маршрутизаторы TP-Link;
- 192.168.0.1 или 192.168.1.1, в зависимости от модели.
Список возможны паролей и IP-адресов
| TP-Link | |||
| Archer D2, Archer D5, Archer D7, Archer D9, Archer MR200, Archer VR2600, Archer VR900, TD-8616, TD-8811, TD-8817, TD-8840, TD-8840T, TD-VG3631, TD-W8151N, TD-W8901G, TD-W8901N, TD-W8910G, TD-W8950ND, TD-W8951NB, TD-W8951ND, TD-W8960N, TD-W8960NB, TD-W8961N, TD-W8961NT, TD-W8980, TD-W9970, TD-W9980, TD864W, TL-MR3240, TL-MR3420, TL-R402M, TL-R480T Plus, TL-WA500G, TL-WR1043N, TL-WR1043ND, TL-WR340G, TL-WR340GD, TL-WR541G, TL-WR542G, TL-WR641G, TL-WR642G | 192.168.0.1
192.168.1.1 192.168.1.2 192.168.1.101 192.168.1.23 192.168.1.100 192.168.1.110 192.168.1.199 192.168.1.254 192.168.178.1 | admin | admin |
| admin | ttnet | ||
| root | admin | ||
Видео инструкция по входу через admin-admin
Не удержался от атмосферного видео с индусом. Благо, всё из него понятно.
Руководства о том, как зайти в меню управления составлены уже почти для каждого известного роутера. Сегодня мы подробно расскажем и наглядно покажем, как попасть в настройки на устройствах TP-Link (TL-WR841N, TL-WR720N, TL-WR741N, TL-WR940N, L-WR842N, TL-WR2543ND). Сделать это довольно просто, не труднее, чем на остальных маршрутизаторах. Данная инструкция ориентирована на разные модели TP-Link, ведь они не имеют почти никаких отличий между собой.
Если вы приобрели себе устройство, и планируете его настроить, не прибегая к посторонней помощи, то следует понимать, что вам обязательно понадобиться попасть в панель инструментов. Настраивать такие роутеры достаточно просто, главное соблюдать все рекомендации с нашего портала. Даже если все настройки произведет специалист, в ходе эксплуатации устройства, вы наверняка столкнетесь с необходимостью смены тех или иных настроек.
Нередко возникают ситуации, когда нужно изменить пароль на Wi-Fi, узнать пароль, который вы забыли либо произвести обновление прошивки. А в каждой подобной ситуации обращаться за помощью к мастеру не всего удобно и невыгодно с экономической точки зрения. Это можно сделать самостоятельно, без поддержки профессионала. Вся процедура займет пару минут.
Вход в настройки TP-Link: 192.168.1.1 , или 192.168.0.1
Ключевые этапы :
- После того, как модем был подключен к сети и вставлен сетевой кабель в соответствующие разъёмы соединяемся с Wi-Fi роутером . Это делается двумя способами — непосредственного по Wi-Fi сети либо через кабель (также попасть в меню настроек возможно даже при помощи планшетного компьютера либо смартфона, но, всё же, удобней применять для этих целей персональный компьютер или ноутбук). Давайте теперь рассмотрим 2 варианта подключения, и каждый пункт детально с использованием картинок.
Вход в панель настроек TP-Link при подключении через сетевой кабель
Cетевые кабели, необходимые для подключения, должны идти в наборе с устройством. Роутер должен быть соединён как с компьютером, так и с сетью провайдера. На роутере подключение осуществляется в LAN разъем (обычно желтого цвета).

- После запустите любой браузер и совершите переход по одному из уникальных адресов 192.168.0.1 или 192.168.1.1 . или адрес страницы, на которой он будет доступен (исходя из определенной модели маршрутизатора). Точный адрес указывайте в нижней части корпуса роутера. В нашем случае написан следующий адрес:

- После этого, потребуется ввести пользовательское имя и название пароля. Согласно стандартным настройкам, при проводном подключении — это admin и admin .

- В нашем случае, мы входим по указанному на наклейке адресу и вводим стандартные логин и пароль. В случае, если вы уже успели их поменять, следует указать новые данные.

- Также, можно использовать доступ к админпанели роутера через 192.168.0(1).1 . Вход произойдёт аналогичным способом.

- Вход в панель настроек роутера tp-link (tl-wr720n) успешно завершен.

Заходим в настройки роутера по WI-FI . Подключаемся к TP-LINK по беспроводной сети с паролем и без
- 1 . Если ранее роутер уже настраивался и был установлен пароль на роутер (или просто известен), то вначале нужно выполнить подключение к сети вещания вашего модема. Для этого, нажимаем на значок сети, находим свой роутер и нажимаем «Подключиться » и вводим установленный ключ (пароль). Если вай-фай сети не отображаются читайте в статье .

Нажимаем далее. Появится сообщение о разрешении обнаружения вашего компьютера, в рамках данной сети. Нажмите «Да «, так как в результате данная сеть будет отнесена к нужной нам домашней группе и не будет возможных проблем в будущем с подключением.

После, того как сеть подключена и введён пароль ввода в строку браузер 192.168.1.1 или 192.168.0.1 (в зависимости от модели) или по указанному на наклейке роутера адресу (http) и переходим нажав ввод (пример выше на картинках).
- 2 . Если вы подключаете впервые (или забыли пароль и нужно его поменять), то в этом случае можно использовать 2 способа подключения к роутеру (TP-LINK):
— В качестве пароля к беспроводной сети (при этом, если модем настраивается впервые, то он будет называться, к примеру: «TP-LINK_1234») можно использовать PIN указанный на наклейке модема. По теме включения беспроводного адаптера и подключения к WI-FI сети в .

— Или воспользоваться специальной системой подключения к роутеру по Wi-Fi без пароля — функция WPS . О том, что такое WPS и как ей пользоваться в отдельной статье.
Базовая статья, необходимая для составления более сложных статей.
Для доступа к настройкам роутера TP Link нужно в адресной строке браузера ввести сетевой адрес вашего роутера.
Существует несколько способов узнать адрес роутера TP Link:
Дата обновления статьи: 07.12.2016
Стандартный вход на роутер
Стандартный вход используется, при первоначальной настройке роутера или если не производилось ручное изменение сетевого адреса устройства.
Узнать стандартный адрес входа на роутер TP Link, можно либо из инструкции, либо перевернув роутер.
На нижней стороне роутера, будет наклейка с указанием адреса входа, логина и пароля.
Например на Изображении 1 , для роутера Tp Link WR720N — доступ к настройкам можно получить, введя в адресной строке: tplinklogin.net , этот адрес будет доступен даже без подключения к интернет.
Изображение 1. Наклейка на нижней стороне роутера TP Link, с адресом входа, логином и паролем
Вводим в браузере адрес tplinklogin.net нажимаем клавишу Enter и у нас открывается окно запроса доступа к роутеру.
ВНИМАНИЕ:
Если наклейка нечитаема, на данный момент известны два http адреса используемые для входа на роутеры TP-Link:
- tplinklogin.net
- tplinkwifi.net (для модели TP-Link AC1200, Archer C50)
Логин и пароль на доступ к роутерам TP Link, по умолчанию комбинация: admin admin
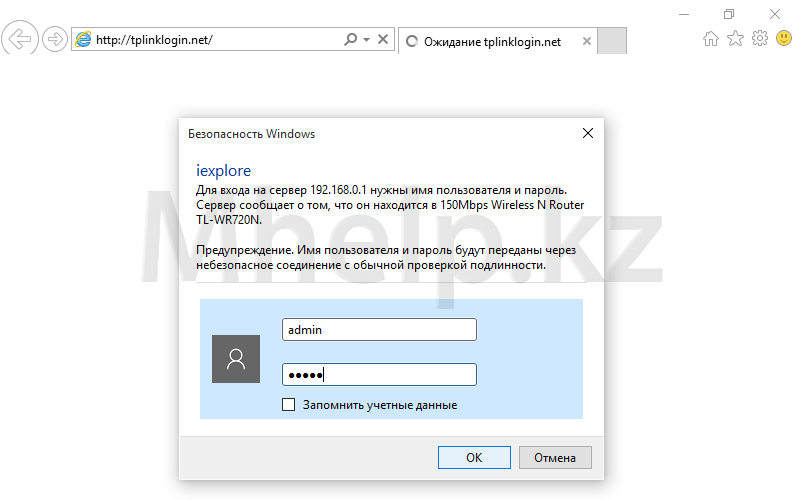
Изображение 2. Окно входа на роутер TP Link, введите логин и пароль
Вводим логин и пароль, нажимаем кнопку ОК . Вход на роутер происходит успешно.
Вход на роутер при измененном IP адресе
Если адрес роутера был изменен в процессе настройки, узнать адрес можно следующим образом.
Щелкаем по значку сетевого подключения в трее (область в правом нижнем углу рабочего стола) правой клавишей мыши, в открывшемся меню щелкаем по Центр управления сетями и общим доступом .
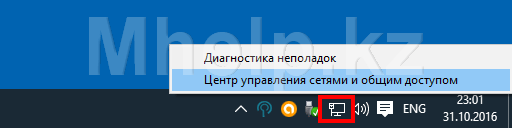
Изображение 3. Открываем Центр управления сетями и общим доступом
В левой части окна, щелкнем по пункту Изменение параметров адаптера , для доступа к имеющимся сетевым подключениям.

Изображение 4. Открываем список сетевых подключений
Выбираем проводное сетевое подключение, в моем случае Ethernet0 , щелкнем по нему правой клавишей мыши и выбрем пункт Состояние .

Изображение 5. Открываем свойства сетевого подключения
В окне состояния сетевого подключения щелкнем по кнопке Сведения .

Изображение 6. Адрес роутера TP Link в свойствах сетевого соединения
В окне Сведения , в строке Шлюз по умолчанию и будет указан адрес роутера TP Link.
Вводим в адресной строке браузера адрес 192.168.0.1 и переходим на страницу доступа к роутеру. По-умолчанию, логин и пароль на роутеры TP Link — комбинация admin admin

Изображение 7. Окно входа на роутер TP Link, вводим логин и пароль доступа
