Способы отключения сенсорной панели ноутбука. Как на ноутбуке включить или отключить тачпад
Тачпад – это сенсорная панель на ноутбуке, которая является как бы заменой классической компьютерной мыши. В некоторых ситуациях тачпад становится помехой и его хотелось бы выключить. Например, вы увлечены литературным сочинительством, вдохновение бьет фонтаном, на клавиатуру вы не смотрите. Поэтому то и дело задеваете тачпад и происходят отвлекающие сбои в творческом процессе.
При длительном использовании тачпад затирается и приобретает некрасивый внешний вид. Для некоторых категорий пользователей внешность – это все. Окончательно убедившись, что задачу действительно придется выполнять, можно приступить к разработке оптимального алгоритма достижения цели. Мудрые люди говорят – мало добиться успеха, нужно еще сделать это при минимальных усилиях. Иначе что это за успех, если придется пахать, как папа Карло? Это какая-то Пиррова победа. Итак, вот Вам подробная инструкция, как отключить тачпад на ноутбуке.
Физическое отключение тачпада
В некоторых моделях ноутбуков на поверхности самого тачпада, либо на корпусе вблизи него находится маленькая кнопочка, нажав на которую можно включить или выключить сенсорную панелька. Кнопочка эта обычно имеет внутреннюю подсветку и обозначена значком в форме перечеркнутого тачпада.
Иногда такая кнопка отсутствует, а используется определенная область на поверхности самой панели. Если сделать двойное касание – даблклик – по этой области, то тачпад сработает как физическая кнопка Вкл/Выкл. Есть ли такая область на вашем ноутбуке, можно узнать на сайте производителя вашего лаптопа или в инструкции по эксплуатации.
Отключение тачпада при помощи функциональных клавиш
Нормальные юзеры никогда не читают всякие там инструкции и Помощь – на такую чепуху просто нет времени. Пусть портят зрение на чтении всех этих бесполезных инструкций ботаники, которых никто не приглашает на свидание, вследствие чего у них полно свободного времени для изучения всяких там пользовательских соглашений и лицензий.

Теперь вы можете включать и выключать сенсорную панель простым сочетанием функциональных клавиш Fn+А (цифра с перечеркнутым тачпадом).
Если производители ноутбука позабыли указать клавишу отклонения серной панели наглядно, придется-таки на время почувствовать себя ботаником, надеть очки (которые вы от всех прячете, кроме военкома) и поискать в инструкции.
Вот, ориентировочно, какие клавиши нужно использовать для отключения серной панели для разных моделей ноутбуков (совместно с Fn).
- Asus – F9
- Lenovo – F5
- Dell – F5
- Aser – F7
- Samsung – F5/6
- Toshiba – F5
Методом научного тыка в данном случае пользоваться настоятельно не рекомендуется – можно половину компьютера отключить. Придется приглашать пресловутого ботаника, чтобы включил обратно. Не смотрите что в очках, пиво тянут не хуже хороших. Дешевле ноутбук в сервисный центр отнести.
Отключение программными средствами
Первый вариант – отключение при помощи программного обеспечение разработчика.

Второй вариант – через Панель управления Windows, вкладку “Мышь”. Тут можно не только “сломать” тачпад, но и поменять местами книпки “Для левши” или “Для правши”. А также провести другие настройки.

Автоматическое отключение тачпада при подключении внешней мыши
В некоторых продвинутых ноутбуках по умолчанию система настроена так, что при подключении внешней USB-мыши сенсорная панель отключается сама. Если ваш аппарат был собран наутро после празднования китайского Нового Года, скорее всего, монтажники забыли вам все настроить как положено по технологии.
Тогда придется самостоятельно настраивать автоматическое отключение тачпада. Это не сложно. Нажмите кнопку Пуск (если у вас только не Windows 8 старых версий). Откройте Панель управления. Найдите Мышь и откройте интерфейс Свойства Мыши.
В нижней половине интерфейса настроек будет чек-бокс с надписью “Отключение при присоединении внешней USB-мыши. Иногда необходимо зайти во вкладку Параметры устройств и там будет немного по-другому: “Включение/отключение сенсорной панели”. Поставьте галочку.
Отключение тачпада на уровне BIOS
Если вы навсегда хотите отключить сенсорную панель, тогда нужно зайти в настройки CMOS и выключить сенсорную панель в Биосе. Алгоритм действий такой.
- Во время запуска ноутбука нажимайте клавишу Del до тех пор, пока не появится интерфейс настроек BIOS. Если так и не появится – выключайте компьютер и пытайтесь снова. И так пока не откроется BIOS. Может быть и так, что в вашем случае за выход в BIOS отвечает другая клавиша – в таком случае рекомендую ознакомиться с .
- Теперь найдите раздел Internal Pointing Device (внутреннее указывающее устройство).
- Справа в круглых скобках написано Enabled (доступно). Откройте выпадающее меню и переключитесь на Disabled (неработоспособно).
- Затем сохраните сделанные настройки и выходите в Windows – как правило, это клавиша F10.
 Отныне можно сколько угодно включать и выключать USB, проверять любые комбинации горячих клавиш – сенсорная панель все равно реагировать на нежные касания пальцев не будет. Очень удобный маневр, когда вы хотите подложить свинью кому-нибудь из ваших соратников по офису. Пускай разбираются на уровне системного администратора. А тот доложит боссу, что кто-то у нас оборудование портит. Прощай, премия!
Отныне можно сколько угодно включать и выключать USB, проверять любые комбинации горячих клавиш – сенсорная панель все равно реагировать на нежные касания пальцев не будет. Очень удобный маневр, когда вы хотите подложить свинью кому-нибудь из ваших соратников по офису. Пускай разбираются на уровне системного администратора. А тот доложит боссу, что кто-то у нас оборудование портит. Прощай, премия!
Отключение средствами операционной системы
Отключить тачпад можно, внеся соответствующие изменения в настройки системы.
- Нажмите комбинацию клавиш «Windows» + «Pause/Break»
- Затем в открывшемся окошке свойств системы перейдите на вкладку «Диспетчер устройств»
- Здесь, в «Диспетчере устройств» Windows, в разделе «Мыши и иные указывающие устройства» отыщите свой тачпад, откройте его и отключите соответствующей кнопкой – «Остановить устройство»
Отключить тачпад можно также через «Панель управления» Windows. Выберите раздел «Мышь» или другой раздел, создаваемый конкретно под настройки тачпада его драйвером. В этих разделах должна присутствовать кнопка «Остановить устройство», которая, собственно, и отключает его. Здесь же, в этом меню можно задать гибкие настройки работы тачпада. Установите галочку возле опции «Отключение при присоединении внешней USB-мыши», и тачпад будет автоматически отключаться при подключении через USB-порт мышки. А как только мышка будет отсоединена, тачпад также автоматически включится в работу.
Отключение тачпада на уровне реестра
Отключение аппаратными средствами
Аппаратно отключить тачпад можно с помощью соответствующей функциональной кнопки на борту устройства. Отдельный переключатель «on/off» активации/деактивации тачпада на ноутбуке – большая редкость, если таковой и имеется, то разве что в старых моделях устройств. В новых моделях ноутбуков аппаратные функциональные клавиши реализованы на клавиатуре F1-F12 и работают вместе с зажатой клавишей Fn. В большинстве случаев за включение и отключение тачпада отвечает комбинация Fn+F9, и на этой клавише можно увидеть рисунок в виде руки, прикасающейся к тачпаду.

Если вы не можете определить аппаратную функциональную кнопку на своем ноутбуке, лучше это уточнить в инструкции производителя.
Альтернативные способы отключения тачпада
Если сенсорная панель на вашем ноутбуке выглядит некрасиво от чрезмерно активного употребления, вполне рационально будет ее заклеить при помощь банковской карточки VISA Gold. В крайнем случае подойдет и отработанный Momentum.
Многие пользователи ноутбуков успешно отказались от обычной мышки в пользу тачпада. Сенсорная панель удобна, если вы часто пользуетесь устройством в пути или вне дома. Тем, кто привык набирать текст на клавиатуре лэптопа и использовать обычную мышь, стоит изучить рекомендации, как отключить тачпад на ноутбуке.
Почему стоит знать способы отключения тачпада?
Минусов у использования сенсорной панели очень много:
- она расположена прямо под клавиатурой, что очень мешает при наборе текста;
- курсор мыши смещается при случайном касании площадки одеждой или запястьем;
- не владеющим методом «слепой» печати приходится тратить время на исправление больших кусков текста;
- работать с графикой на тачпаде не очень удобно.
Именно поэтому каждому пользователю стоит знать, как включить и отключить тачпад на ноутбуке. Вне дома наличие сенсорной площадки очень удобно, но если вы расположились в офисе или за компьютерным столом, то лучше использовать обычную или беспроводную мышку.
Используем клавиши и их комбинации, чтобы отключит тачпад
Большинство производителей ноутбуков предусмотрели временное отключение сенсорной площадки при помощи сочетания клавиш. Одной из кнопок практически на всех моделях ноутбуков является Fn. Она предназначена для расширения возможностей клавиатуры и точной настройки ноутбука.
Вторая клавиша зависит от производителя ноутбука. Чаще всего для отключения тачпада используют сочетание Fn+F9. Но некоторые производители выбрали иные варианты:
- Lenovo: Fn+F8, Fn+F5;
- Asus: Fn+F9, Fn+F7;
- Aser: Fn+F7;
- Dell: Fn+F5, Fn+F7;
- Sony: Fn+F1;
- Samsung и Toshiba: Fn+F5.
Если для производителя в списке указано несколько сочетаний клавиш, то использовать нужно одно из них. Можно подобрать его методом проб либо ориентироваться на пиктограммы, нанесенные другим цветом на клавиши F1 – F12. Как правило, на нужную кнопку наносят изображение, напоминающее мышку – большой прямоугольник, под которым располагаются два маленьких.
Некоторые производители вынесли кнопку для отключения тачпада в верхнюю или нижнюю панель. Такой вариант можно встретить на ноутбуках HP или игровых лэптопах. В последнем случае клавиша отключения располагается рядом с тачпадом и подсвечивается. Ее стоит нажимать отдельно, без кнопки Fn.
Применяем софт
У тех пользователей, которые не смогли найти «горячее» сочетание клавиш, возникает резонный вопрос, можно ли отключить тачпад на ноутбуке другим способом. Действительно такие способы есть. Чаще всего рекомендуется использовать стандартные или сторонние утилиты. Разберемся с ними подробнее.
Стандартные программы
Вместе с ноутбуком обычно производитель вкладывает в упаковку диск с программами, на котором собраны утилиты, помогающие настроить его для пользователя. В нем вы сможете найти обеспечение, позволяющее регулировать работу сенсорной панели.
Чаще всего для Windows рекомендуют программное обеспечение от Synaptics. После его установки в трее вы можете увидеть значок, напоминающий тачпад. Нажмите на него, чтобы открыть окно настроек. В нем вы сможете деактивировать сенсорную панель.
Сторонние приложения
Существуют также универсальные утилиты, которые подходят для ноутбуков от всех производителей. Одной из популярных программ такого плана является TouchPad Blocker. Она распространяется бесплатно и имеет ряд полезных функций:
- автозагрузка вместе с операционной системой;
- временное отключение сенсорной панели;
- отдельное отключение полосы прокрутки площадки или мультитача;
- самостоятельное назначение «горячих» клавиш для активации или отключения сенсора.
В активном состоянии программа сворачивается в трей и не мешает пользователю. Недостаток программы в том, что она не русифицирована. В ней также есть одна особая функция – Block accidental taps and clicks. Позволяет эта программа отключить тачпад на ноутбуке в момент набора текста, без использования дополнительных клавиш. Вам нужно лишь установить время, на которое тачпад будет отключаться при нажатии на любую клавишу.
Применяем «Диспетчер задач»
Если за управление сенсорной площадкой отвечает программное обеспечение от Synaptics, то его можно принудительно остановить при помощи « ».
- Вызовите его сочетанием клавиш Ctrl+Shift+Esc.
- Затем вручную найдите среди процессов или приложений названия Synaptics или ETD control center.
- Выберите этот процесс и нажмите кнопку «Снять задачу», расположенную под таблицей.
Этот способ позволяет временно отключить тачпад. После перезагрузки лэптопа сенсорная панель вновь станет активной.
Отключение на постоянной основе через «Диспетчер устройств»
Если вы планируете длительный сеанс без тачпада, то необходимо найти способ, который позволит вам не отвлекаться на его включение или деактивацию. Одним из вариантов для опытных пользователей является – остановка устройства через диспетчер. Открыть список всего оборудования вашего ноутбука можно одним из путей:
- нажмите Win+R и в появившемся окне «Выполнить» введите devmgmt.msc;
- нажмите Win+Pause/Break, в меню «Система» выберите «Диспетчер устройств» .
После того как вы попали в нужную директорию, необходимо следовать простой инструкции:
- Найдите в списке пункт «Мышь и иные указатели».
- Разверните его. Найдите пункт, озаглавленный HID-совместимая мышь. Щелкните по нему правой клавишей мыши (к ноутбуку необходимо подключить обычное проводное или Bluetooth-устройство).
- Из контекстного меню выберите пункт «Отключить устройство».
- На появившемся предупреждении нажмите «Да».
Сразу после этих действий сенсорная панель должна прекратить работу. Если в списке устройств HID-совместимых значится несколько, то нужно поочередно отключить каждое из них. После деактивации одной из мышей, вы сможете решить проблему работающей сенсорной панели.
Эти действия обратимы. Вы можете в любой момент зайти в «Диспетчер устройств», найти отключенную мышку и выполнив шаги в обратном порядке запустить ее. Либо вам достаточно перезагрузить ноутбук, чтобы тачпад заработал вновь.
Используем BIOS
Рассмотрим еще один способ, позволяющий решить проблему, как отключить тачпад на ноутбуке. БИОС – особая среда настроек, управляющая всей «начинкой» вашего устройства. Использовать его надежнее всего – даже после перезагрузки вы не сможете пользоваться сенсорной площадкой. BIOS управляет всеми портами, к которым подключаются периферийные устройства, в частности за работу тачпада отвечает южный мост.
Этот способ подходит только для опытных пользователей. Если вы ранее не сталкивались с работой в BIOS, то лучше не стоит использовать этот метод. Неаккуратные действия приведут к проблемам с загрузкой операционной системы, а также могут стать причиной неправильной работы ноутбука.
Четко придерживайтесь инструкции:
- Полностью отключите лэптоп.
- Включите его при помощи кнопки. В момент появления первого логотипа нажмите одну из клавиш: Delete, F2, F10 или F12. У каждой материнской платы есть своя клавиша вызова меню BIOS. Так как времени для проведения этого действия мало, вам может потребоваться несколько раз включить и отключить лэптоп. В момент загрузки обратите внимание на нижнюю часть экрана – часто на ней располагаются подсказки.
- После того как загрузится сине-серый экран BIOS. Перейдите при помощи клавиатуры во вкладку Advanced. Подтвердите переход при помощи кнопки Enter.
- Затем выберите пункт System Properties.
- Найдите в нем строку Keyboard/Mouse features или Device Options. Подтвердите переход к этим настройкам при помощи клавиши Enter.
- В следующем списке найдите строку Internal Pointing Device. Снова нажмите Enter и стрелкой замените статус Disable на Enable.
- Теперь вам нужно правильно выйти из меню. Для этого нажмите клавишу Esc. Перейдите в первую колонку и найдите строку Save & Exit. Снова нажмите Enter.
- Выберите вариант Save Changes and Exit. Снова подтвердите свои действия при помощи кнопки Enter.
- В появившемся окне выберите при помощи стрелок вариант Yes и снова подтвердите свои действия кнопкой Enter.
После этого компьютер самостоятельно перезагрузится и запустит операционную систему. Сенсорный экран будет отключен до тех пор, пока вы не измените статус его использования в меню.
В меню настроек вы можете не найти пункты, помогающие отключить тачпад. Это связано с тем, что не все производители предусмотрели эту возможность в системных настройках. В этом случае рекомендуется использовать сторонние программы.
Теперь вы знаете все способы отключения тачпада на ноутбуке. Если у вас остались вопросы, задать их вы можете в комментариях. Делитесь полученной информацией с друзьями, приглашайте их присоединяться к обсуждению.
Многим пользователям зачастую требуется отключить тачпад на ноутбуке Asus. Так как в некоторых случаях он мешает нормальной работе на клавиатуре. Например, при работе в офисных приложениях, когда необходимо набирать большие объемы текста, или же в играх.
Решить эту проблему можно множеством способов. Все они позволяют выключить сенсор тачпада и сделать работу на компактном ПК максимально комфортной.
Что такое тачпад
Тачпадом называется особого вида сенсор, расположенный на ПК Asus и используемый для осуществления перемещения по экрану курсора, выполнения им самых разных действий.
Данное изобретение появилось на свет в далеком 1988 году, его автором стал некий Джордж Герфайде. Компания Apple приобрела лицензию на данное изобретение и с 1994 года начала использовать его в своих компактных ПК.
Touchpad состоит из нескольких основных составных частей:
- печатной платы;
- индуктивно-емкостных элементов;
- матрицы;
- изоляционного слоя.
Чаще всего можно встретить данный девайс для манипуляции, выполненный в форме прямоугольника или квадрата. Также изредка на экзотических моделях компактных ПК используются сенсорные панели круглой или овальной формы.
Методы отключения
Выключить touchpad можно различными способами.

Наиболее часто используемыми и доступными являются следующие:
- при помощи функциональных клавиш;
- через «Диспетчер оборудования»;
- при помощи панели управления;
- в BIOS.
Каждый способ имеет как свои достоинства, так и недостатки. Выбор какого-либо является делом вкуса и удобства.
Клавиши
Наиболее быстрым и простым способом сделать тачпад неактивным является использование специально предназначенных для этого клавиш. Они присутствуют на клавиатуре ноутбука практически любой модели от компании Asus, найти их очень просто.
Для деактивации сенсорной панели при помощи только одной клавиатуры необходимо выполнить все шаги в строгом порядке:

После совершения этих простых действий тачпад скорее всего отключится. В противном случае необходимо использовать вместо «F7» клавишу «F9». На некоторых моделях портативных ПК от компании Asus выключение сенсорной панели осуществляется именно таким образом. Если же ни тот, ни другой способ не помог, возможно, на ноутбук попросту не установлены драйвера клавиатуры, активирующие все её дополнительные функции.
Разрешить эту проблему можно очень просто. Достаточно лишь посетить официальный сайт компании Asus и скачать оттуда драйвера, после чего установить их. Это не только позволит осуществлять включение и выключение touchpad тогда, когда это нужно, но также даст возможность использовать все функциональные возможности клавиатуры.
Видео: на ноутбуках ASUS тачпад отключить через FN
Диспетчер
Ещё один способ выключения сенсора – через «Диспетчер оборудования» операционной системы Windows. Делать это необходимо максимально аккуратно, так как удаление некоторых элементов в его окне может привести к неработоспособности системы. И даже к необходимости её повторной установки.
Сам диспетчер можно запустить различными способами.
Для опытных пользователей подойдет такой способ:

После этого должно открыться окно диспетчера, через которое можно выполнять самые разные манипуляции, в том числе всего парой кликов выключить тачпад.
Второй способ, более долгий – через «Панель управления»:


После того, как он обнаружен, необходимо запустить его двойным кликом и приступить к отключению touchpad.
Непосредственно отключение сенсорное панели осуществляется следующим образом:

После поэтапного выполнения всего перечня выше приведенных действий touchpad будет отключен. Включить его можно так же просто: достаточно выполнить те же самые операции, и в разделе «Драйвер» нажать на кнопку под названием «Включить».
Панель управления
Отключить touchpad можно при помощи панели управления.
Сделать это можно следующим образом:

Выключение таким образом можно осуществить, только если на настраиваемом ПК используется сенсор Synaptisc.
Скорее всего, это так и есть. И при установленных фирменных драйверах свойства мыши будут отображаться именно таким образом.
Если же установлены стандартные драйвера, идущие в комплекте с операционной системой, то отключение выполняется несколько иначе:

Последним этапом является соглашение с внесением изменений в работу системы. Таким обозом осуществляется выключение сенсорной панели в Windows 8.
BIOS
Также отключить touchpad можно, даже не входя в операционную систему . Для этого следует запустить BIOS и найти там раздел, отвечающий за настройку и управление сенсорной панели.
Чтобы сделать это, необходимо в поэтажно осуществить следующие шаги:

После выполнения всех перечисленных выше действий ноутбук перезагрузится. После того как система запустится, можно убедиться в том, что тачпад не активен. Включение его через BIOS осуществляется аналогичным образом, необходимо переключить пункт «Internal Pointing Device» в положение «Enabled».
Особенности отключения тачпад на ноутбуке Asus в Windows 7
Отключение touchpad в операционной системе Windows 7 имеет свои особенности. При выполнении отключения в ОС Windows 8 перезагрузка обычно не требуется. В ОС Windows 7 зачастую требуется осуществить перезапуск системы. Особенно если используется старая версия, в которой не установлены последние обновления.
Отключение шлейфа
Наиболее сложным и трудоемким методом удаления устройства из системы является его физическое отключение.
Для того чтобы сделать это, понадобятся следующие инструменты:

Когда все необходимые предметы готовы, можно приступить непосредственно к разборке устройства.
Выполнять её необходимо в следующем порядке:

Все действия необходимо выполнять максимально аккуратно. Особенно бережно необходимо относиться к материнской плате и шлейфам. Последние особенно хрупки, и одно неосторожное движение может привести к тому, что тонкий проводник попросту переломится. В таком случае потребуется замена шлейфа целиком.
Все выкрученные винты следует завернуть на старые места. Так как длина и диаметр их резьбы могут быть различными. Так как впоследствии потребуется приобретать их в магазине.
Существует множество способов отлучения сенсора на ноутбуках Asus. При необходимости можно сделать это очень быстро, буквально за несколько кликов, сделав работу удобнее и комфортнее. Так же быстро осуществляется включение, если только устройство не отключено на аппаратном уровне. При осуществлении любых действий с оборудованием необходимо быть максимально внимательным и аккуратным.
Пользоваться ноутбуком можно и без мышки, ведь на нем есть тачпад. Тачпад - специальный емкостной детектор, который способен реагировать на прикосновение. Другими словами, если под рукой нет специального манипулятора, то нехитрые операции можно выполнить и с помощью тачпада. Однако если захочется, к примеру, поиграть в компьютерные игры, то придется все же использовать мышь. Кроме того есть существенный минус использования сенсорной панели – ее расположение. Она находится перед клавиатурой и может создавать определенные неудобства в процессе работы. Именно поэтому часто возникает необходимость отключить ее. Это весьма простая операция, но существует сразу несколько методов отключения. Необходимо учесть все детали и выбрать наиболее верный способ. Если же у вас .
Отключить тачпад помощью настроек мышки
На многих современных ноутбуках используются тачпады, изготовленные компанией Synaptics. Если на ноуте установлена подобная сенсорная панель и соответствующее ПО, то можно без труда отключить ее.Можно настроить все так, что когда к ноутбуку будет подключен манипулятор, тачпад автоматически отключится.
Для отключения устройства следует:
1. Открыть панель управления, перейти к пункту «Мышь».
2. Далее нужно переключиться во вкладку Synaptics и задать нужные параметры. В этом же меню можно настроить автоматическое отключение.

Примечание! Данный способ актуален не только для Synaptics, например на моём ноутбуке Lenovo Z5070 также есть вкладка моей тач-панели, где я могу отключить её или же активировать функцию, которая автоматический отключит сенсорную панель при подключении USB-мышки.

Отключение сенсорной панели с помощью диспетчера устройств
Если же на ноутбуке используется тачпад, который был сделан не фирмой Synaptics, то нужно будет пойти немного другим путем.1. Прежде всего, необходимо открыть диспетчер устройств. Попасть в него можно с помощью ярлыка «Мой компьютер». Для этого нужно использовать ПКМ и в меню выбрать пункт «Управление». В открывшемся окне нужно перейти во вкладку «Диспетчер устройств».
2. Если тачпад нормально функционирует, то он будет отображен в списке всех устройств (для того, чтобы увидеть его потребуется открыть вкладку «Мыши…»).
3. Если устройство присутствует, то необходимо кликнуть по нему ПКМ и отключить.

С помощью комбинации клавиш
Вышеперечисленные способы вполне рабочие, однако, в некоторых ситуациях можно решить проблему намного быстрее. На многих ноутбуках присутствует клавиша Fn, которая открывает юзеру доступ к скрытому функционалу клавиатуры.На ноутбуках ASUS сенсорная панель отключается с помощью комбинации клавиш: Fn+F7 и Fn+F9.

Если ноутбук Lenovo, то комбинация – Fn+F5/F8.
На HP придется кликнуть два раза в правый верхний угол сенсорной панели или же удерживать палец в этом месте несколько секунд.

Примечание! Использовать вышеописанные методы можно только если установлены нужные драйвера для тачпада (их можно загрузить на сайте производителя). Сочетания клавиш на разных моделях могут отличаться, поэтому придется поискать подходящую комбинацию.
Вывод: отключить сенсорную панель вполне реально, тем более что можно воспользоваться несколькими методами.
Ноутбук задуман как портативное устройство, заменяющее персональный компьютер, следовательно, вся функциональность стационарного компьютера, привычная для пользователя, должна быть в нем в обязательном порядке реализована .
Но таким образом, чтобы это не создавало трудностей при использовании по прямому назначению – вдали от источников питания, стационарных ровных поверхностей.
Одной из самых удобных «фишек» современного компьютера является мышка или, по научному, манипулятор, преобразующий физическое перемещение в электрический сигнал.
Сигналом может быть команда на движение курсора или прокрутки страниц в текстовом редакторе. В качестве замены мышки в ноутбуке используется специальное устройство – тачпад.
Точный перевод с английского слова «тачпад» означает «панель для касания», «сенсорная панель». Навыков работы с ним практически не требуется, управление курсором через движение руки при использовании компьютерной мышки заменяется движением пальца при использовании сенсорной панели.
Эргономика ноутбука построена таким образом, что пальцы находят его сами. Заставляя курсор перемещаться по причудливым траекториям.
Способы отключения
Сенсорная панель является элементом аппаратного обеспечения ноутбука, следовательно, механизмы определения режима его функционирования аналогичны применимым к остальным аппаратным компонентам.
Среди таких механизмов можно выделить следующие:

Первые четыре способа рассматриваются ниже в данной статье в главках с соответствующими названиями. А вот про физический способ стоит поговорить отдельно.
Для замены компонентов системы, которая не отменяет обязанностей фирмы-производителя по гарантийному обслуживанию приобретенного высокотехнологического оборудования, на нижней панели корпуса ноутбука предусмотрены специализированные крышечки для снятия и установки электронных устройств.

Физическое отключение тачпада от материнской платы не может производиться без вскрытия корпуса, специальных крышечек для этого не предусмотрено. Таким образом, эта операция, будучи произведена, автоматически снимает ноутбук с гарантии.
Что бы его отключить от системной платы, требуется разобрать ноутбук и отключить шлейф сенсорной панели от разъема на плате. Обратная операция также возможна: для подключения тачпада после физического отсоединения шлейф вновь втыкается в разъем системной платы.
Операция – не сложная, но предполагает элементарные навыки обращения с современными электронными компонентами.
Видео: Как при наборе текста отключить тачпад
Функциональные клавиши
Функциональные клавиши управляют работой периферийных компонентов ноутбука. Активация функций управления производится, как правило, удерживанием клавиши Fn с одновременным нажатием клавиши ряда F (F1 –F12) .

Внимание! Расположение клавиши Fn на рисунке 1 показано схематично. На Вашей модели ноутбука клавиша Fn может располагаться в другом месте, например, между левыми клавишами Ctrl и Alt.
Перечень и функции управляющих клавиш не подпадают ни под один международный или корпоративный стандарт, так что каждый производитель ноутбуков волен назначать функциональность кнопок клавиатуры исходя из собственных предпочтений.

Перечеркнутый прямоугольник на одной из функциональных клавиш может означать именно ту функцию, которую Вы ищете. Зажав кнопку Fn, нажмите клавишу с перечеркнутым прямоугольником. Поводите пальцем по тачпаду. Курсор движется? Значит, все не так просто.
В нижеследующем списке приведены стандартные сочетания клавиш, позволяющие отключить сенсорную панель в ноутбуке, отсортированные по производителю ноутбука:
Производитель ноутбука
Сочетание клавиш
ASUS
Fn +
F9
, Fn + F7
HP
Удерживание верхнего левого угла тачпада, или быстрое двойное касание.
Lenovo
Fn +
F5, Fn + F8
Acer
Fn +
F7
Sony
Fn +
F1
, Assist
Samsung
Fn +
F5
Внимание! В конкретной модели ноутбука может не быть сочетания клавиш, назначенного производителем для отключения сенсорной панели. В этом случае способ отключения тачпада с использованием функциональных клавиш не применим к Вашей модели портативного компьютера.
Настройки Synaptics
Рассматриваемый ниже способ применим только к тачпадам производства фирмы Synaptics.
Этот производитель является крупнейшим в мире, но на Вашем ноутбуке может быть установлена сенсорная панель и другого бренда.
Для отключения сенсорной панели производства фирмы Synaptics следует выполнить следующую последовательность действий:

Проверка факта отключения сенсорной панели проста: после нажатия на кнопку «ОК» и движения пальцем по устройству курсор двигаться не должен.
Команда devmgmt.msc
Команда devmgmt.msc , введенная в строке ввода меню «Пуск», открывает хорошо знакомую каждому пользователю Windows оснастку «Диспетчер устройств».

Эту же оснастку можно открыть через панель управления Windows, выполнив следующую последовательность действий:
- нажатие на кнопку «Пуск»;
- выбор пункта «Панель управления»;
- в панели управления выбирается категория «Система и безопасность»;
- в разделе «Система» выбрать оснастку «Диспетчер устройств».
В Диспетчере устройств сенсорная панель может находиться в одной из двух категорий:

Она может называться по-разному, например, «USB устройство ввода» или как-то со словами «тачпад» или «сенсорная панель». В приведенном на рисунке 3 варианте сенсорная панель называется «Finger Sensing Pad» и располагается в списке «Мыши и иные указывающие устройства».
На выбранном элементе нажимаем правой кнопкой мышки и выбираем пункт «Отключить».
Bios
Для полного отключения тачпада можно воспользоваться функцией BIOS, которая управляет настройками встроенного манипулятора . Для входа в режим конфигурирования настроек BIOS после включения ноутбука следует нажать определенную производителем ноутбука клавишу на клавиатуре. Так, для большинства ноутбуков требуется нажать клавишу F2, другим распространенным вариантом является клавиша Del .
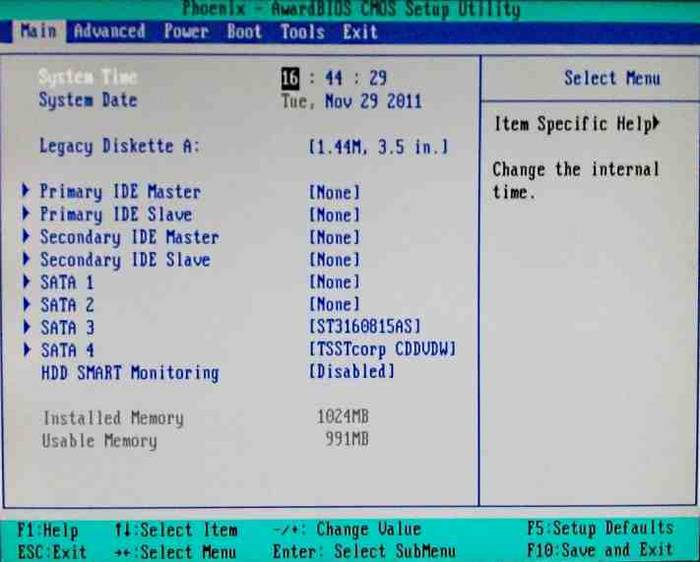
Внимание! Информация о назначении функциональных клавиш обычно отображается в нижней строке экрана.
После входа в настройки BIOS требуется найти опцию «Internal Pointing Device», и установить ее значение в «Disabled» . Если потребуется обратно включить тачпад, придется снова войти в BIOS, найти эту же опцию и установить ее значение в «Enabled» .

Как отключить тачпад на ноутбуке при подключении мыши
Видимо, самый простой, и логичный способ состоит в настройке операционной системы Вашего ноутбука на автоматическое отключение тачпада при подключении внешней мышки. Для активизации этого режима:
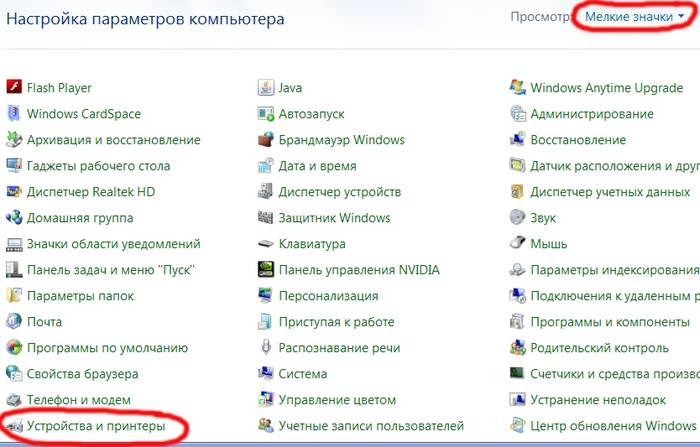
Внимание! Данная настройка присутствует не на всех моделях ноутбуков. Наличие такой настройки на конкретной модели ноутбука зависит от версии операционной системы, версии драйверов USB-мышки и тачпада.
Если Ваш ноутбук оснащен сенсорной панелью фирмы Synaptics, того же результата можно добиться установкой флажка на переключателе «Отключать внутреннее указывающее устройство при подключении внешнего указывающего устройства к порту USB» на вкладке управления параметрами устройства, как показано на рисунке 2.
Несмотря на то, что существует несколько способов, как отключить сенсорную панель на ноутбуке, не каждый может работать на Вашей модели компьютера. Конкретный способ определяется пользователем исходя из его потребностей, возможностей оборудования и программного обеспечения переносного ПК.
