Перенос всех фотографий с айфона на компьютер. Способы копирования фотографий с iPhone на компьютер Windows и Mac
Сразу следует отметить, что вам обязательно понадобится USB-кабель. Как правило, он поставляется в комплекте с устройством. В статье также будет показано, как можно синхронизировать телефон или планшет с компьютером. Это позволит вам копировать не только изображения, но и другой контент. Итак, далее вы узнаете, как перенести фото с IPhone на компьютер.
Перенос изображенийКак уже говорилось, вам обязательно понадобится кабель USB. Если у вас его нет, то его можно купить в любом месте, где продаются аксессуары для IPhone и других устройств Apple. Чтобы переносить фотографии, нужно всего лишь подсоединить кабель к телефону и компьютеру. При этом операционная система распознает ваше устройство как фото- или видеокамеру. И этого будет достаточно, чтобы перенести ваши фотографии. Если вам необходимо скопировать другие файлы или информацию, то потребуется установка дополнительных драйверов и программного обеспечения.

Мы уже рассмотрели, как перенести фото с iPhone на компьютер, теперь давайте научимся копировать другие виды файлов. Устройства компании Apple пользуются огромной популярностью во всем мире. В связи с этим многие разработчики создают все больше нового программного обеспечения для различного вида обслуживания. И существует множество утилит для обеспечения синхронизации устройства с компьютером. Но рекомендуют все же использовать только официальные программы. Например, iTunes. Данная программа обеспечивает перенос таких объектов, как-то: заметки, рингтоны, музыка, события из календаря, видео, фото и много другое. Скачать iTunes можно совершенно бесплатно с официального сайта компании Apple. Но перед использованием вам необходимо произвести некоторую настройку, описанную далее.
Настройка iTunes
Первым делом подсоедините USB-кабель к вашему компьютеру и телефону. Когда вы услышите оповестительный звук о нахождение нового устройства, откройте программу iTunes. Здесь вы должны находиться в режиме «Медиатека». В правом верхнем углу вы найдете вкладку «Устройство». Нажмите на нее и выберите свой телефон. Когда вы пожелаете произвести синхронизацию, жмите на «Применить».

Дополнительные сведения
Для более удобного использования утилиты iTunes владельцам IPhone Apple предлагается передавать файлы через беспроводную сеть. В данном случае будет применяться Wi-Fi. У вас должен быть свой собственный Wi-Fi-роутер. Первое подключение производится с использованием USB-кабеля. Далее он вам не понадобится. Главным условием для синхронизации через Wi-Fi является нахождение в одной сети. Настройка происходит тем же образом, что и при стандартном подключении. В некоторых случаях синхронизацию невозможно будет начать, если телефон или планшет не будет подключен к зарядному устройству. Это ограничение снимается через настройки.
Заключение
Синхронизация позволяет расширить базовый функционал и получить новые возможности. Вы всегда сможете сохранять свои данные и быть спокойны, что они «случайно» не удалятся. Надеемся, теперь вопрос о том, как перенести фото с IPhone на компьютер, для вас решен.
Активно используя Apple iPhone в процессе работы, пользователи все чаще сталкиваются с необходимостью сбросить накопленную информацию (фотографии, видео, текстовые и музыкальные файлы, книги) на компьютер. Перенеся все данные на ПК и сохранив их там, решаются две задачи: первая — разгружается память смартфона от накопленной информации, вторая — обеспечивается сохранность накопленных данных. Как перенести данные с айфона на компьютер?
Соединительным мостом между iPhone и компьютером выступает программное обеспечение iTunes, которое является площадкой для хранения любых файлов, загружаемых с айфон.
Существуют разные способы переноса данных с айфона на компьютер. Для начала выясним, что означает понятие синхронизации — это процесс переноса данных с портативного устройства на персональный компьютер и обратно. Рассмотрим первый способ — наиболее простой — синхронизация iPhone и ПК через WI-FI роутер. Порядок действий при выполнении синхронизации подходит для любых устройств Apple, соединяемых с компьютером.
Для того, чтобы осуществить любую синхронизацию данных с айфона на ПК, необходимо установить на компьютер последнюю версию программного обеспечения iTunes, которое можно скачать на официальном сайте компании Apple.
Вам необходимо учесть, что медиатека iTunes — это хранилище данных, напрямую связанное с iPhone: удалив данные с iTunes, при последующей синхронизации эти же данные будут удалены с айфона, а если вы сбросили файлы в ПК, то хранилище сохранит и восстановит их на любом устройстве в случае потери данных со смартфона. Чтобы навсегда сохранить копию данных из смартфона, лучше провести резервное копирование.
Выпущенная компанией программа iOS 7 позволяет передавать данные с iPhone на ПК при помощи интернетной связи по вай фай. Для этого необходимо подключить айфон к ПК через кабель USB так, чтобы они находились в одной сети. В компьютере запустить программу iTunes и убедиться, что программа нашла смартфон, что обязательно отразится в параметре «Устройства».
Находим в «Параметрах» компьютера в разделе «Обзор» подраздел «Синхронизировать с этим iPhone по WiFi» и отмечаем его галочкой. С этого момента iPhone и ПК смогут синхронизироваться по WI-FI. Не забудьте подключить к зарядному устройству и сам смартфон, так как передавая данные, энергозатратный период времени может затянуться и неожиданно девайс может разрядиться, прекратив передачу данных.
Подобным способом можно перенести все файлы с iPhone на ПК, без помощи WI-FI через USB-кабель. Для этого можно соединить два устройства кабелем и дождаться, чтобы на компьютере в разделе «Устройства» определилось название подключенного iPhone. Затем обозначьте галочкой передаваемый объем информации из предложенного перечня: текстовые файлы, фотографии, видеозаписи, программы и прочее. Если считаете нужным, в принципе, можно не выбирать файлы, а нажать кнопку «Синхронизировать все». Определившись с объемом передачи данных, для активации процесса синхронизации нажмите в правом нижнем углу командную кнопку «Применить». Процесс передачи будет запущен.

Перенос данных с iPhone при помощи iCloud
Чтобы быстро и качественно перенести и сохранить данные с iPhone, когда ПК временно недоступен, можно воспользоваться специально разработанной компанией Apple и установленной в вашем айфоне программой облачного хранилища данных iCloud, чтобы впоследствии без большого труда, используя компьютер, скачать все сохраненные в облаке данные на ваш ПК. Рассмотрим как это сделать при помощи программы iCloud.
Для начала убедитесь, что ваш смартфон подключен к интернет сети. Затем в главном меню айфона найдите раздел «Настройки» и откройте программу «iCloud», в которой активизируйте опцию «резервная копия», а далее выполните команду «Создать копию». Учтите, что передача данных из девайса в облако займет продолжительное время, так что лучше при этом подключить смартфон к зарядному устройству, чтобы не произошел сбой переброски данных. Также позаботьтесь о том, чтобы интернет сеть была постоянной и не прерывалась,так как внезапный сбой сети может повредить передачу и серьезно заблокировать устройство.

Чтобы перенести все скопированные в iCloud файлы в ПК, нужно знать пароль вашего iClod и его ID Apple. Если вы готовы, то включите ваш компьютер и проверьте наличие подключенной к нему интернет сети. Зайдя на официальный сайт www.iCloud.com с вашего ПК, введите пароль и ID вашего айфона. После авторизации зайдите в раздел «Контакты» и выберите все хранящиеся файлы, необходимые для переноса на ПК. В открывшемся перечне можете выбрать полностью сохраненную резервную копию со своего iPhone и активируйте знак в виде шестеренки, находящийся слева внизу, чтобы сохранить все данные на компьютер.
Затем можете удалить резервную копию в iCloud для освобождения места на облачном хранилище. В свою очередь, скопированные в ПК файлы и данные можно преобразовать, используя формат vCard для дальнейшей передачи в Google на хранение.
Перенос данных на ПК через программу iTools
Существуют также и неофициальные способы передачи данных через приложение бесплатной программы iTools. Скачать ее можно с ее родного официального сайта www.itools.ru на ваш ПК. В дальнейшем, подключая компьютер к сети интернет и соединив его со смартфоном через USB кабель, можно подключаться к данной программе, которая автоматически определит объем необходимого копирования с вашего iPhone, легко и быстро передаст необходимую информацию в ПК. Пользоваться данным приложением iTools достаточно удобно, но не забывайте вовремя производить его обновление.
С каждым днем число пользователей компании Apple растет. Правда, не все могут разобраться с их продукцией. Например, памяти телефона не всегда хватает, а перенести фото с айфон на компьютер не получается.
Что же делать? Просто узнайте о самых простых способах переноса фото на Айфон.
Использование iCloud
Все скачивание и обмен файлов идет через облачное хранилище iCloud. Плюсы способа в том, что он подходит как для IOS, так и для Windows.

Перед использованием проводника, подготовьте устройство:
- необходимо убедиться, что ПО обновлено;
- важно настроить iCloud для всех гаджетов, если используется Windows, скачать специальное приложение;
- обязательно подключение к интернету, желательно wi-fi.
Все нужные для переноса файлы должны находиться в медиатеке iCloud. Если объема памяти не хватает под все выбранные фото, можно перейти к расширенной версии.
Как включить медиатеку:
После синхронизации устройств, фото автоматически копируются на компьютер. Также доступно удалить фото с iPhone сохраняя данные на компьютере.
Перед удалением желательно проверить сохранность данных.
Фотографии можно перенести с компьютера обратно на телефон, проведя ту же операцию.
Подключение с USB-кабеля
Этот способ создан для пользователей ПО Windows. Не представляет сложности даже для начинающего пользователя iPhone.

Пошаговая инструкция
1 После подключения телефона к компьютеру выплывает окно, где необходимо выбрать дальнейшее действие. Нажимаем значок папки «открыть устройство для просмотра файлов».
2 Кроме того, как только ПК распознает iPhone, он отобразится в «Мой компьютер» в разделе жестких дисков и подключенных устройств. Чаще всего отображается значком фотоаппарата, камеры.
3 Перейдя в само устройство пользователь попадает лишь во внутреннее хранилище. Все фотографии находятся в папке DCIM. Каждый поток фото (камера, социальные сети) расположен в отдельной папке, поэтому на этом этапе придется искать по всем папкам.
4 После того, как нужные фото найдены, достаточно выделить их и копировать (достаточно перетащить левой кнопкой мыши) в папку на рабочем столе или в память компьютера.
Способ является одним из самых простых. Единственный минус представляет разброс фотографий. Каждая социальная сеть, любое приложение сохраняет картинки в разные папки.
Каждый раз при подключении iPhone к компьютеру выплывает окно iTunes. Не нужно его закрывать, достаточно «свернуть» окно. Если закрыть программу полностью, ПК может игнорировать подключенный телефон.
Перенос файлов с помощью iTunes
После скачивания этой программы на компьютер она будет открываться автоматически после подключения iPhone к компьютеру.
iTunes по своей разработке не предназначен для переноса фотографий. Использовать его разумеется для этих целей можно.

После синхронизации обоих устройств в рабочем окне приложения откроются данные телефона. Пользователь выбирает необходимые фото (одно или несколько).
Когда скачивание выбранных файлов произойдет, система предложит удалить скопированные данные с телефона.
Для удобства поиска фотографии можно сортировать по дате, альбомам или способам загрузки (социальные сети, интернет и т.д.).
Кроме простого скачивания файлов iTunes позволяет пользователю распоряжаться данными телефона через компьютер. Обновления дополнения, скачиваемые через интернет, можно загрузить с помощью этой программы.
Перенос с iPhone на Mac
Порой сложно синхронизировать устройства с разным программным обеспечением. Для пользователей iOS перенести данные с телефона на компьютер с тем же ПО гораздо проще.
После подключения Mac не распознает телефон как носитель информации, поэтому перейти в данные нужно вручную.

Используя меню, пользователь переходит в раздел изображений. Можно импортировать все или выбрать необходимые отдельно.
Выбранные фото переносятся в определенную папку либо в приложение (пользователю нужно выбрать место хранение файлов). Поиск приложения осуществляется по его названию.
Скачивать можно из отдельного хранилища. То есть папки, сформированные по методу скачивания, имеют разные фотографии.
В разделе меню выбирается нужное приложение, файлы с которого необходимо копировать на Mac.
Существуют настройки автоматики. То есть после каждого подключения одного iPhone будут выполняться определенные действия. Например, автоматическое обновление приложения или скачивание новых файлов.
В остальном этот способ не отличается от подключения к ОС Windows.
ВИДЕО: Импорт фото и видео с iPhone в Mac OSX
Импорт фото и видео с iPhone в Mac OSX
Перенос через iPhoto
Приложение знакомо многим пользователям как редактор фотографий. Нельзя не согласиться, что приложение не новое, но можно ли использовать его как канал передачи и копирования изображений?
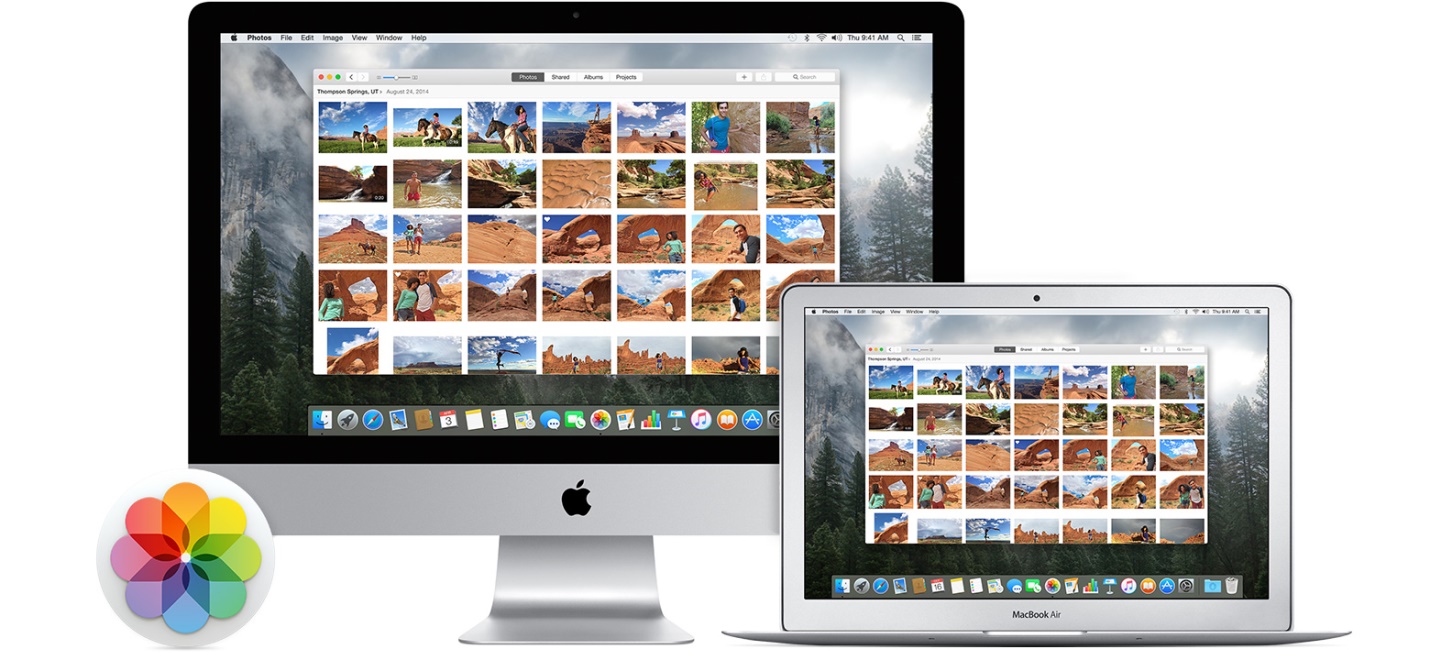
Для начала необходимо скачать приложение на оба устройства. Адаптированная версия iPhoto существует для OC Windows.
Как только телефон и компьютер синхронизированы через приложение, оно открывается автоматически после каждого подключения.

Для сохранения личных данных на iPhone старайтесь не синхронизовать устройство с чужим ПК.
Для опытных пользователей все эти операции — не проблема, но обладателям популярной марки Apple Iphone делиться фотографиями несколько сложнее, чем остальным. Компьютер не воспринимает этот телефон, как обычный флеш-накопитель, но расстраиваться не стоит. Есть несколько способов, как легко и быстро как перенести фото с айфона на компьютер.
 Чтобы перенести изображения на ПК с Windows последних версий, применяют несколько проверенных способов:
Чтобы перенести изображения на ПК с Windows последних версий, применяют несколько проверенных способов:
Воспользоваться программой Itunes. Для начала следует установить программу Itunes на свой компьютер Windows. Дистрибутив программы бесплатен и находится на сайте Apple.
Импортировать изображения как с физического носителя. Телефоном невозможно пользоваться как полноценной флешкой, но импортировать материалы возможно. Достаточно присоединить устройство к ПК через Usb. В программе “Мой компьютер” в системе Windows отображаются подключенные устройства, одним из них будет Iphone. Устройство можно открыть и скопировать с него фотографии в любую директорию компьютера.
Как скопировать фото с айфона на компьютер c iOS (Mac)
Для копирования данных на, например, Макбук, нужно соединить эти два устройства посредством кабеля Юсб. После подключения, на экране компьютера появится окно программы “Захват изображений”. В окне программы отображаются все фотографии,отснятые устройством. Помимо этого, в окне программы можно увидеть полезные данные о дате и размере каждого снимка. В нижнем углу программы “Захват изображений” есть клавиши “импорт” и “импортировать все”. При активации команды “импортировать все” на компьютер скачаются все изображения и видеозаписи. Кнопка “Импорт” предназначена для скачивания отдельных файлов. Перед активацией этой команды, нужно выделить необходимые для копирования изображения.
Как перенести фото с айфона на компьютер через itunes
Сама по себе программа Itunes не предназначена для работы с фотографиями. Однако, есть возможность синхронизировать изображения с помощью программы “Фото”.
Алгоритм действий следующий:
- Запустить программу Itunes. Подключить Iphone.
- Кликнуть по иконке подключенного устройства в программе Itunes.
- На панели с левой стороны в окне программы Айтюнс кликнуть “Фото”.
- Отметить пункт “Синхронизировать”.
- Выбрать директорию для синхронизации.
- Запустить команду “применить”.
Как перекинуть фото с айфона на компьютер с помощью WiFi
Переносить изображения возможно с применением интерфейса usb, так и по беспроводному каналу связи Wifi. Сам процесс не имеет кардинальных отличий от традиционного копирования по usb.
Операция состоит из нескольких шагов:
- Подключить устройство с использованием кабеля.
- Запустить программу itunes.
- В окне программы найти блок “устройства”.
- Выбрать нужное устройство.
- Перейти в блок “параметры”.
- Найти вкладку “обзор”.
- Отметить чекбокс напротив команды “синхронизация по “Wifi”.
Если все команды выполнены, смартфон автоматически будет синхронизироваться с компьютером в данной сети и, соответсвенно, фотографии появятся в ПК самостоятельно.
Копируем фото с iphone на ПК при помощи социальных сетей (ВК, ОК, FB)
Перед тем как разбираться, как перекинуть фото с айфона на компьютер через социальные сети, необходимо, в первую очередь установить приложения на смартфон. Для каждой социальной сети способ примерно одинаковый, поэтому наглядно объяснить процесс достаточно на примере одной social media — “вконтакте”.
Для копирования фотографий на компьютер через “вконтакте” нужно придерживаться следующей последовательности действий:
- Скачать и установить приложение “Вконтакте” на Iphone через App Store.
- Зарегистрировать приложение в смартфоне.
- Перейти в приложение и открыть фотоальбомы.
- В окне фотоальбома кликнуть по клавише “добавить фотографии”.
- Отметить фотографии из фонотеки смартфона и загрузить в соцсеть.
- Зайти в свои альбомы “вконтакте” через ПК.
- Выбрать нужную фотографию, кликнуть по ней.
- Из списка открывшихся команд выбрать “сохранить как” и сохранить фото.
Существует сразу несколько облачных сервисов, пользующихся большим спросом. Это Icloud, Google Фото, Облако Mail, Яндекс Диск и некоторые другие. Пользователи Apple чаще остальных пользуются Icloud, но не все знают как скопировать фото с айфона на компьютер. Для запуска процесса используется функция на Iphone — “Мой фотопоток”. Также, необходимо иметь установленную на компьютере программу Icloud.
Apple iPhone – один из наиболее популярных смартфонов во всем мире. Принцип использования данного устройства в некоторых случаях сильно отличается от Android-гаджетов, в связи с чем с переходом на новую операционную систему у многих пользователей возникает изрядное количество вопросов. В частности, один из наиболее популярных вопросов – каким образом выполняется перенос фотографий с iPhone на компьютер.
Согласитесь, если снимать на iPhone фотографии без последующего экспорта их на компьютер или в облако, то память смартфона достаточно быстро забивается «тяжелыми» фотокарточками и видеозаписями. Если вам потребовалось выполнить перенос фотографий с iPhone на компьютер, то, к счастью, для выполнения данной задачи у вас есть несколько способов, каждый из которых имеет свой преимущества и недостатки.
Как перенести фотографии с iPhone на компьютер?
Способ 1: с помощью подключения iPhone к компьютеру
К счастью, когда дело касается переноса фотографий на компьютер, пользователю не требуется запуск далеко не безупречной программы iTunes, которая, к сожалению, является сущим кошмаром для пользователей Windows.
В данном случае действия обретут следующий порядок:
1. Подключите свой гаджет к компьютеру с помощью оригинального USB-кабеля. Чтобы гаджет определился как съемный накопитель, потребуется разблокировать iPhone, после чего на экране гаджета отобразится сообщение с подтверждением предоставления доверия компьютеру. Согласившись с этим, гаджет немедленно отобразится в проводнике компьютера.
2. Откройте проводник Windows в разделе «Этот компьютер». Среди подключенных устройств вы увидите наименование своего iPhone.

3. Пройдя по папкам вашего устройства, вы найдете фотоснимки и видеозаписи, сделанные на устройство, а также картинки, загруженные в фотопленку из различных приложений. Данные файлы легко будут переноситься с iPhone на компьютер.

Способ 2: с помощью функции «Фотопоток»
Функция «Фотопоток» – это полезная функция iOS, позволяющая автоматически выгружать все фотоснимки аккаунта Apple ID в iCloud, и иметь к ним доступ с компьютера или любого iOS-гаджета, на котором выполнен вход в вашу учетную запись.
Недостаток данного метода заключается в том, что бесплатно в iCloud выделяется всего 5 Гб облачного пространства, и, как правило, все это место занимается резервными копиями и прочей информацией, из-за чего места фотографиям катастрофически не хватает. Если же вам этого достаточно или вы подписаны на платный пакет iCloud, тогда данный способ будет для вас наиболее оптимальным.
Чтобы воспользоваться «Фотопотоком», прежде его необходимо активировать на iPhone. Для этого откройте меню «Настройки» – «iCloud» – «Фото» . В отобразившемся окне переведите тумблеры «Медиатека iCloud» и «Мой фотопоток» в активное положение.

С этого момента все фотографии и видеозаписи будут автоматически копироваться в ваш iCloud (естественно, исключительно при наличии Wi-Fi подключения). С компьютера доступ к фотографиям можно получить двумя способами: через браузер и с помощью установленной программы iCloud.
Чтобы получить доступ к вашим фотографиям с браузера, перейдите по это ссылке на страницу iCloud. В открывшемся окне вам потребуется ввести данные вашего аккаунта Apple ID.

Когда вход будет успешно выполнен, на экране отобразятся привычные иконки iOS-приложений, среди которых вам потребуется выбрать «Фото» .

Если фотографии успели выгрузиться в iCloud, то на экране отобразится окно с вашими фотоснимками, а в левой части окна – альбомы. Нужные фотоснимки, при необходимости, могут быть сохранены на компьютер.

В том случае, если вам необходимо постоянно иметь доступ с компьютера к своим фотографиям, выгруженным iCloud, наиболее оптимальным решением будет использование программы iCloud для Windows .

После небольшой настройки программы в проводнике Windows появится отдельная папка «iCloud Фото», в которой и будут подгружены фотографии из облака iCloud.

Способ 3: использование облачных хранилищ
Ну и, наконец, речь пойдет о сторонних облачных хранилищах. Данный способ будет удобен тем, кому требуется иметь доступ к фотоснимкам не только с компьютера и iOS-гаджетов, но и других устройств (причем доступ к фотографиям возможен как с помощью специальных приложений, которые есть у каждого облачного сервиса, так и из окна браузера).
